'>
당신은 추방 경로 (PoE) 호환되지 않는 하드웨어, 결함이있는 드라이버, 손상된 게임 파일, 소프트웨어 충돌, 낮은 RAM 등과 같은 여러 가지 이유로 정지 문제.
여기에있는 정보는이 문제를 해결하는 데 많은 플레이어에게 유용한 것으로 입증 된 일반 가이드입니다. 모두 시도해 볼 필요는 없습니다. 자신에게 맞는 트릭을 찾을 때까지 목록 아래로 내려가십시오. (여기에있는 수정 사항이 도움이되지 않았다면 적어도 게임 개발자에게 문의하기 전에 이러한 간단한 수정 사항을 모두 배제한 것입니다.)
시도 할 수정 사항 :
수정 1 : 불필요한 프로그램 종료
게임 정지 문제는 일반적으로 PC에서 여러 응용 프로그램을 동시에 실행할 때 발생합니다. 컴퓨터에 열려있는 모든 프로그램을 지원하기에 충분한 전원이나 메모리가 없을 가능성이 있습니다. 따라서 게임 중에 불필요한 프로그램을 종료해야합니다.
아래 지침을 따르십시오.
1) 작업 표시 줄을 마우스 오른쪽 단추로 클릭하고 작업 관리자 .

2) 현재 확인 CPU 및 메모리 사용량 리소스를 가장 많이 소비하는 프로세스를 확인합니다.
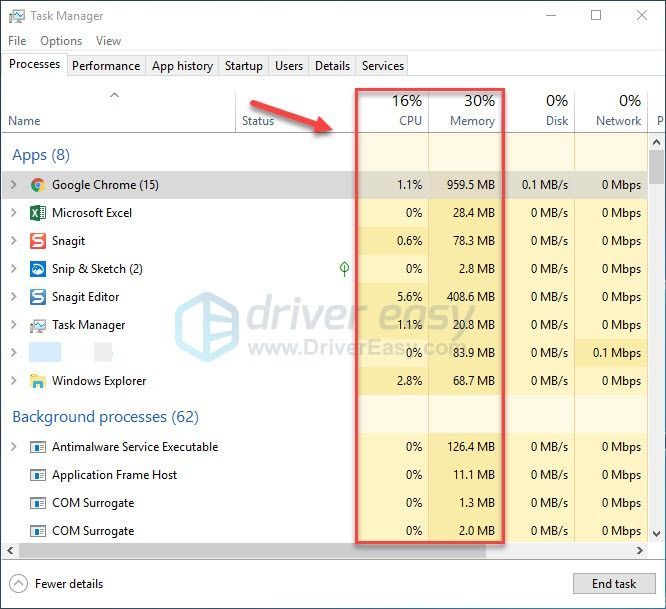
삼) 리소스를 소비하는 프로세스를 마우스 오른쪽 단추로 클릭하고 작업 종료 .
익숙하지 않은 프로그램은 종료하지 마십시오. 컴퓨터의 기능에 중요 할 수 있습니다.
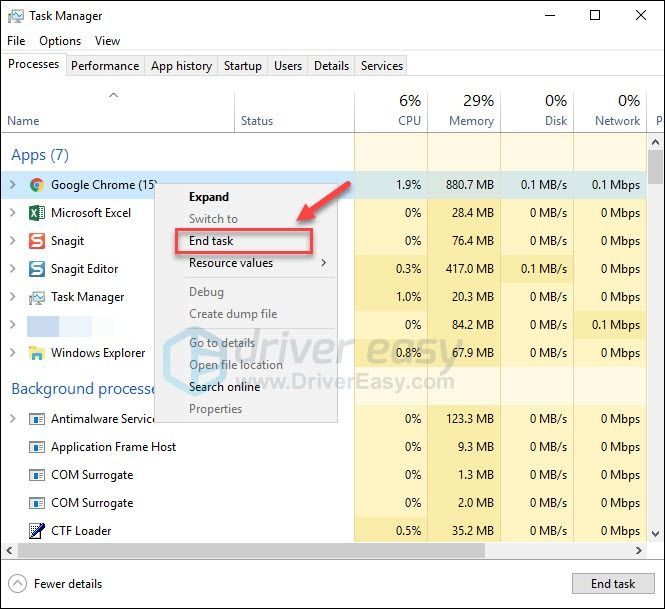
게임을 다시 시작하여 지금 제대로 실행되는지 확인하십시오. 문제가 계속 발생하면 계속 읽고 다음 해결 방법을 시도하십시오.
수정 2 : 그래픽 드라이버 업데이트
그만큼 PoE 잘못된 그래픽 드라이버를 사용 중이거나 오래된 경우 정지 문제가 발생할 수 있습니다. 따라서 그래픽 드라이버를 업데이트하여 문제가 해결되는지 확인해야합니다. 이를 수행 할 수있는 두 가지 방법이 있습니다.
수동 드라이버 업데이트 – 그래픽 제품의 제조업체 웹 사이트로 이동하여 최신 올바른 드라이버를 검색하여 그래픽 드라이버를 수동으로 업데이트 할 수 있습니다. Windows 버전과 호환되는 드라이버 만 선택하십시오.
자동 드라이버 업데이트 – 그래픽 드라이버를 수동으로 업데이트 할 시간, 인내 또는 컴퓨터 기술이없는 경우 대신 자동으로 업데이트 할 수 있습니다. 쉬운 드라이버 . Driver Easy는 시스템을 자동으로 인식하고 그래픽 제품 및 Windows 버전에 맞는 올바른 드라이버를 찾아 올바르게 다운로드하고 설치합니다.
1) 다운로드 Driver Easy를 설치하십시오.
2) Driver Easy를 실행하고 지금 검색 단추. 그러면 Driver Easy가 컴퓨터를 스캔하고 문제가있는 드라이버를 감지합니다.
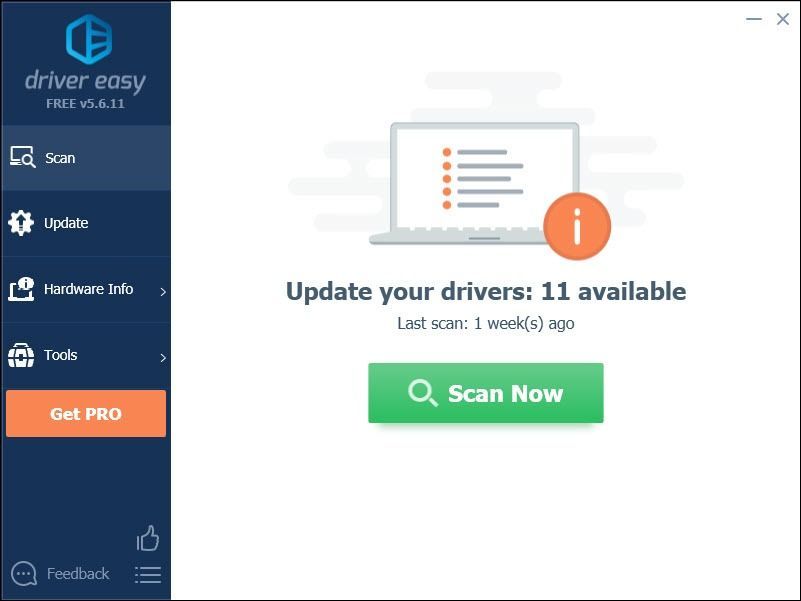
삼) 클릭 업데이트 버튼 그래픽 드라이버 옆에있는 해당 드라이버의 올바른 버전을 자동으로 다운로드 한 다음 수동으로 설치할 수 있습니다 (무료 버전으로이 작업을 수행 할 수 있음).
또는 클릭 모두 업데이트 시스템에서 누락되었거나 오래된 모든 드라이버의 올바른 버전을 자동으로 다운로드하고 설치합니다. (이것은 프로 버전 완전한 지원과 30 일 환불 보장이 함께 제공됩니다. 모두 업데이트를 클릭하면 업그레이드하라는 메시지가 표시됩니다.)
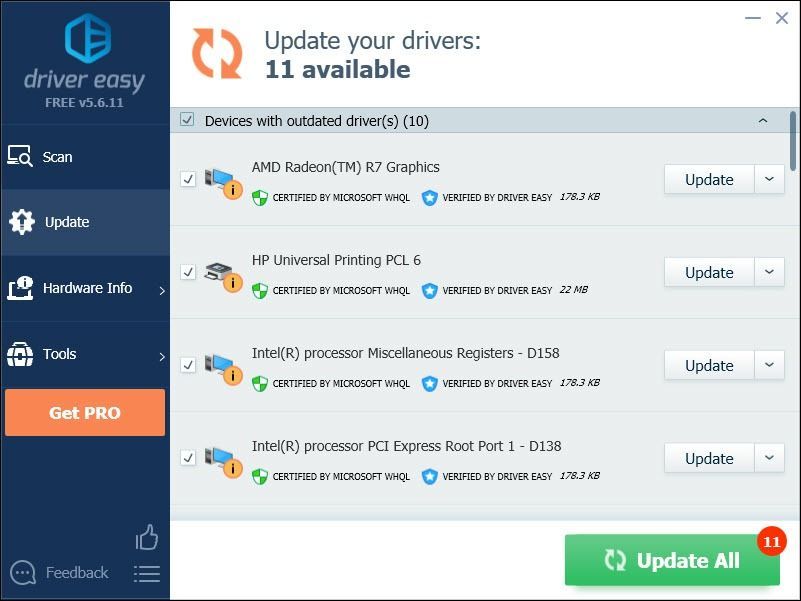 Driver Easy의 Pro 버전 완전한 기술 지원이 제공됩니다.
Driver Easy의 Pro 버전 완전한 기술 지원이 제공됩니다. 도움이 필요하면 다음으로 연락하십시오. Driver Easy 지원팀 ...에서 support@drivereasy.com .
4) 게임을 다시 시작하여 문제를 테스트하십시오.
문제가 계속 발생하면 계속해서 다음 해결 방법을 시도하십시오.
수정 3 : 관리자 권한으로 게임 실행
관리자로 게임을 실행하면 PC의 게임 파일 및 폴더에 대한 전체 액세스 권한을 부여 할 수 있습니다.
1) Steam이 PC를 실행하고 있지 않은지 확인하세요.
2) 마우스 오른쪽 버튼으로 Steam 아이콘 그리고 선택 속성 .
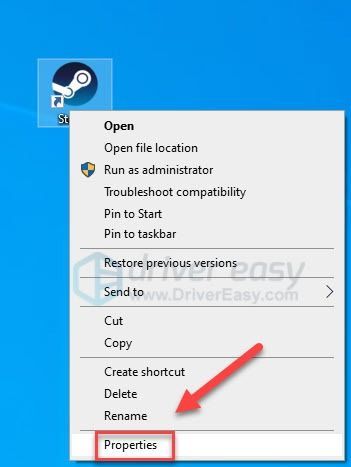
삼) 클릭 호환성 탭 옆의 확인란을 선택하십시오. 이 프로그램을 관리자로 실행 .
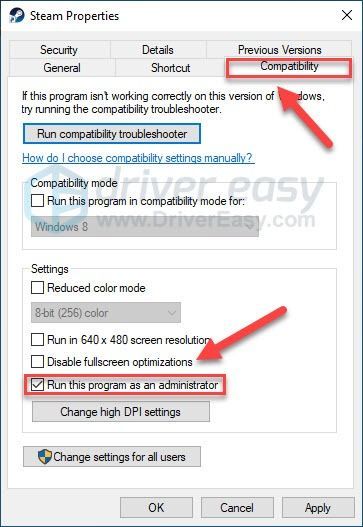
4) 딸깍 하는 소리 대다 , 다음 확인 .
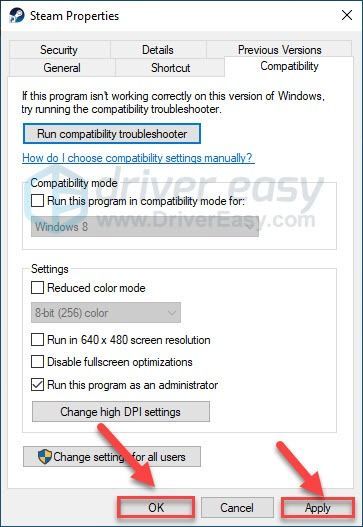
게임을 다시 시작하여 문제를 테스트하십시오. 그래도 해결되지 않으면 아래 수정 사항으로 이동하세요.
수정 4 : 게임 파일의 무결성 확인
특정 게임 파일이 손상되거나 누락 된 경우 게임 정지 문제가 발생합니다. 게임 파일의 무결성을 확인하여 문제가 있는지 확인하세요.
1) Steam을 실행하십시오.
2) 딸깍 하는 소리 도서관 .
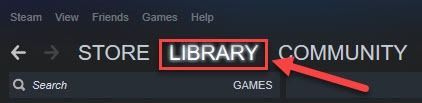
삼) 마우스 오른쪽 버튼으로 클릭 추방의 길 그리고 선택 속성.
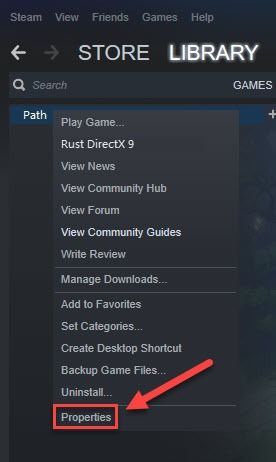
4) 클릭 로컬 파일 탭을 클릭 한 다음 게임 파일의 무결성 확인 .
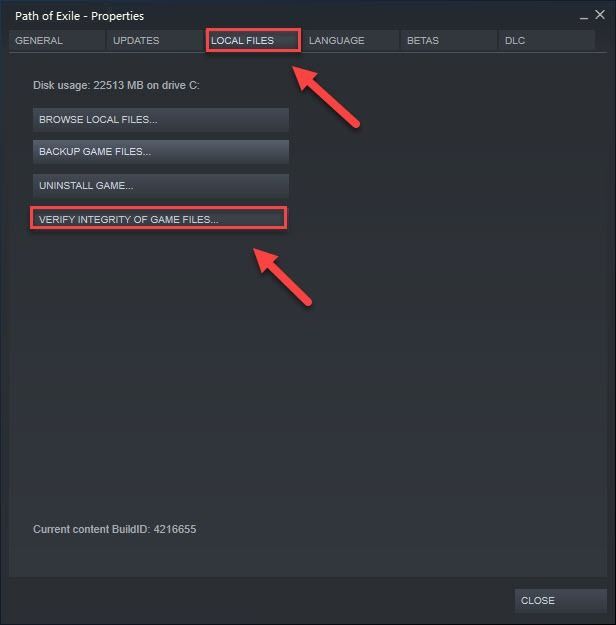
수정 5 : 가상 메모리 늘리기
가상 메모리는 RAM과 하드 디스크의 임시 공간을 결합합니다. RAM이 부족하고 가상 메모리의 기본 크기가 필요에 따라 충분히 크지 않은 경우 수동으로 늘려야합니다.
1) 키보드에서 Windows 로고 키 및 유형 고급 시스템 설정. 그런 다음 고급 시스템 설정을 봅니다.
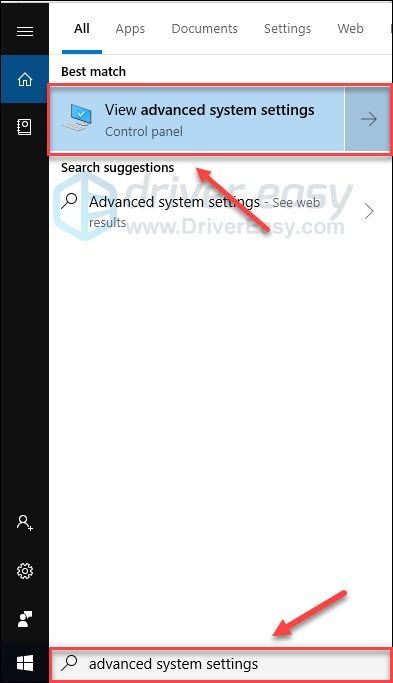
2) 딸깍 하는 소리 설정 .
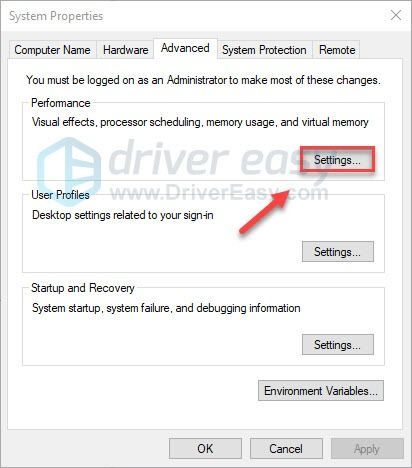
삼) 클릭 많은 탭을 클릭 한 다음 변화 .
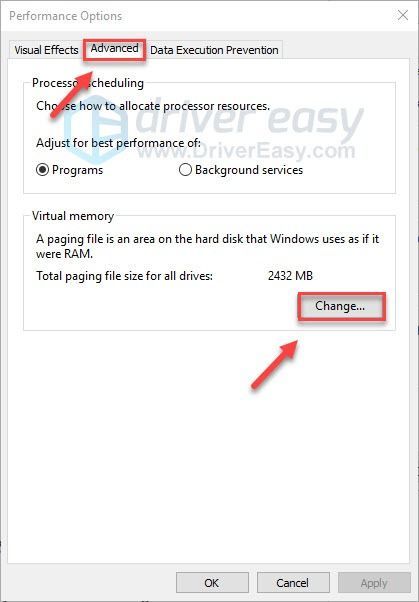
4) 옆의 확인란을 선택 취소하십시오. 모든 드라이브의 페이징 파일 크기를 자동으로 관리 .
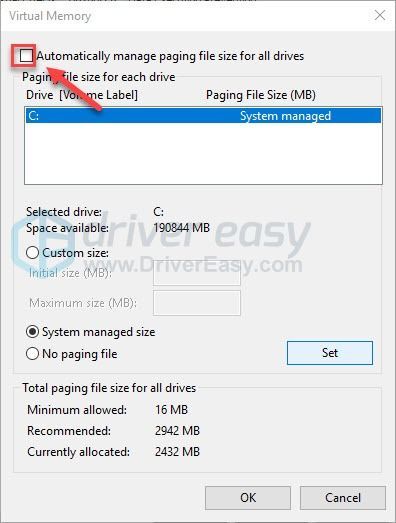
6) 선택 C 드라이브 .
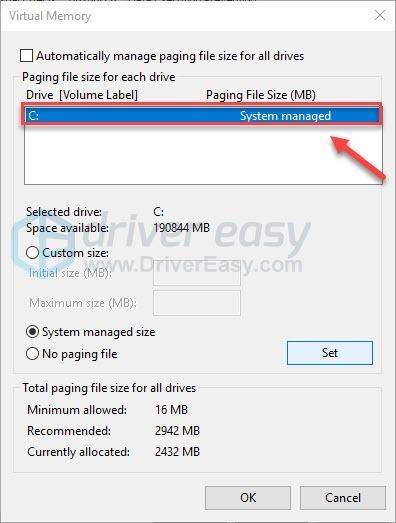
7) 옆에있는 옵션 버튼을 클릭합니다. 사용자 정의 크기 을 입력 한 다음 4096 옆에있는 텍스트 상자에서 초기 크기 (MB) 과 최대 크기 (MB) .
가상 메모리는 실제 메모리 (RAM) 크기의 3 배 또는 4GB (4096M) 중 더 큰 크기로 설정하는 것이 좋습니다.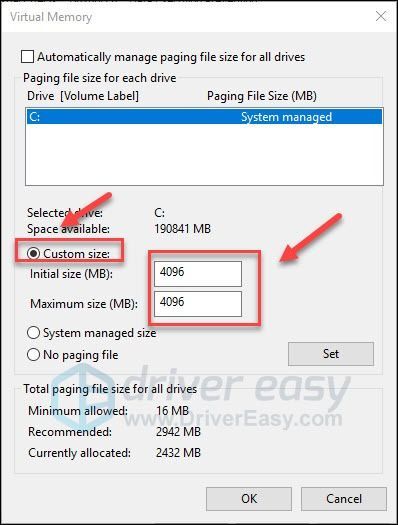
8) 딸깍 하는 소리 세트 을 클릭 한 다음 확인 .
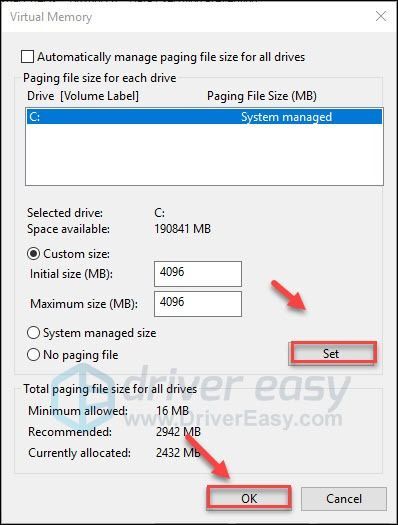
9) 컴퓨터와 게임을 다시 시작하십시오.
문제가 지속되면 아래 수정을 진행하십시오.
수정 6 : Windows 업데이트 확인
Windows는 버그를 해결하기 위해 정기적 인 업데이트를 릴리스합니다. 최근 업데이트가 중지되었을 수 있습니다. 추방의 길 제대로 실행되지 않으며이를 수정하려면 새 업데이트가 필요합니다.
1) 키보드에서 Windows 로고 키. 그런 다음 윈도우 업데이트 그리고 선택 Windows 업데이트 설정 .
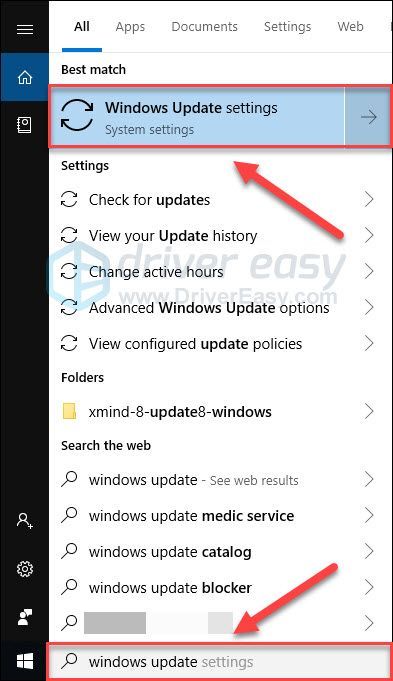
2) 딸깍 하는 소리 업데이트 확인, 그런 다음 Windows가 업데이트를 자동으로 다운로드하고 설치할 때까지 기다립니다.
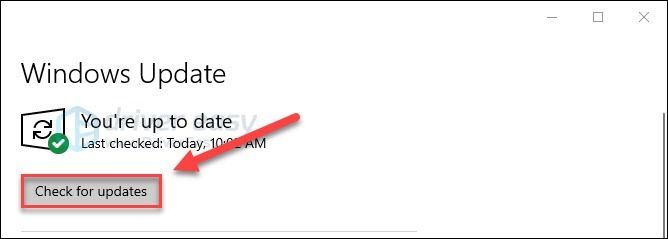
컴퓨터와 게임을 다시 시작하십시오. 문제가 여전히 존재하는 경우 아래 수정을 시도하십시오.
수정 7 : Steam 재설치
위의 수정 사항 중 어느 것도 효과가 없다면 Steam을 다시 설치하는 것이 문제의 해결책 일 가능성이 높습니다. 아래 지침을 따르십시오.
1) 키보드에서 Windows 로고 키 및 유형 제어 . 그런 다음 제어판 .
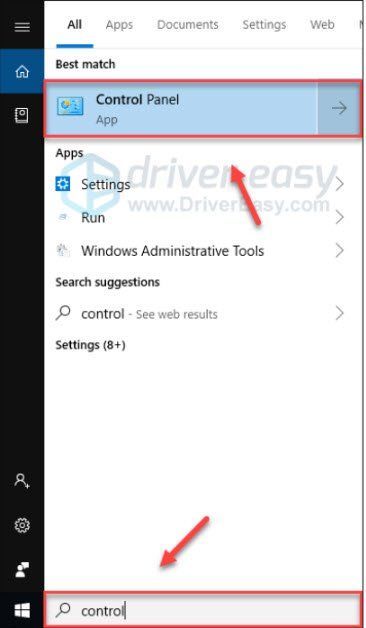
2) 아래에 보기 , 고르다 범주. 그런 다음 프로그램 제거 .
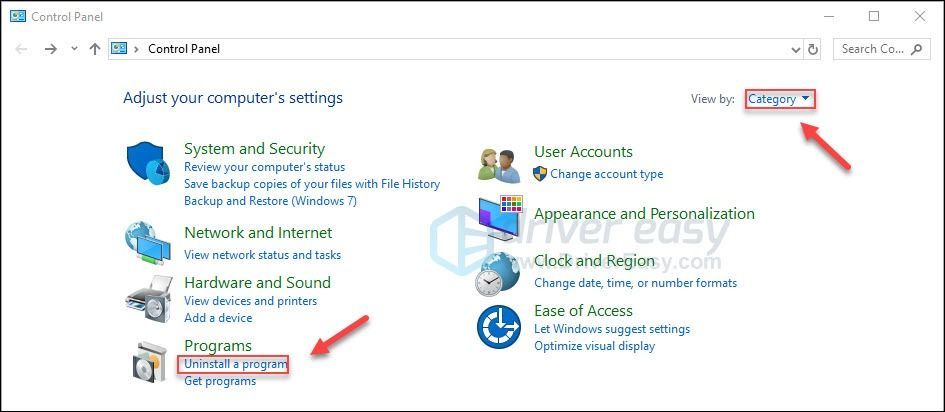
삼) 마우스 오른쪽 버튼으로 클릭 증기 을 클릭 한 다음 제거 . 그런 다음 프로세스가 완료 될 때까지 기다리십시오.
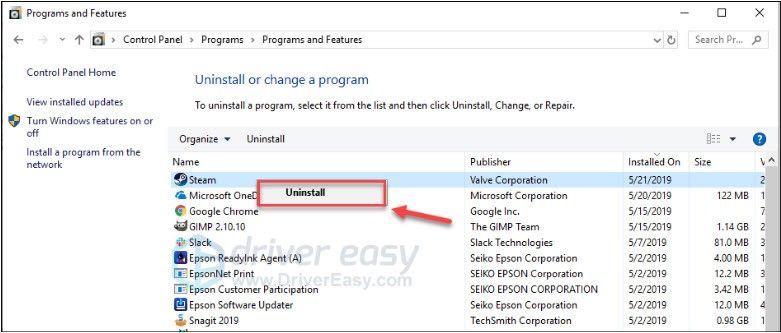
4) 다운로드 Steam을 설치하십시오. 그런 다음 Steam에 게임을 다시 설치하세요.
수정 8 : PC 내부 청소
컴퓨터가 먼지로 막히면 과열되기 쉽습니다. 먼지는 환기 문제를 일으키고 열을 가두어 PC가 제대로 냉각되지 못하게 할 수 있습니다. 결과적으로 게임이 원활하게 실행되지 않을 수 있습니다.
따라서 먼지가 쌓이지 않도록 컴퓨터 케이스를 청소해야합니다. (컴퓨터 케이스를 여는 것이 불편하다면 기술자를 고용하여 대신 해줄 수 있습니다.)
PC 케이스를 청소 한 후 슬롯에서 RAM 모듈을 조심스럽게 제거하고 부식이 있는지 확인하십시오. 모든 것이 정상이면 모듈을 다시 설치하고 소켓에 단단히 장착되었는지 확인하십시오.
이것이 도움이되었는지 확인하려면 게임을 다시 시작하십시오.
이제 게임을 플레이 할 수 있기를 바랍니다. 질문이나 제안이 있으면 아래에 의견을 남겨주세요.


![[해결됨] Windows + Shift + S가 Windows 11/10에서 작동하지 않음](https://letmeknow.ch/img/knowledge-base/57/windows-shift-s-not-working-windows-11-10.jpg)



