'>

만난 경우 ERR_GFX_D3D_INIT 재생 중 오류 메시지 GTA 5 (또는 V) PC에서는 혼자가 아닙니다. 이 오류는 다른 많은 GTA 5 플레이어에게 발생했습니다. 하지만 걱정하지 마세요. 고칠 수 있습니다. 다음은 가능한 솔루션 목록입니다.
이 해결책을 시도하십시오
다른 많은 GTA 5 플레이어가 ERR_GFX_D3D_INIT 오류를 수정하는 데 도움이 된 5 가지 솔루션이 있습니다. 모두 시도 할 필요는 없습니다. 자신에게 맞는 것을 찾을 때까지 목록 아래로 내려가십시오.
- 그래픽 드라이버 업데이트
- 오버레이 애플리케이션 비활성화
- GTA 폴더 내에서 DirectX를 다시 설치하십시오.
- 게임 내 DirectX 버전을 10 또는 10.1로 변경
- DirectX 값을 0으로 변경
해결 방법 1 : 그래픽 드라이버 업데이트
가장 가능성이 높은 원인은 ERR_GFX_D3D_INIT GTA 5의 오류는 그래픽 드라이버 문제입니다.
다행히도 이것은 해결하기 가장 쉬운 문제 중 하나입니다.
그래픽 드라이버를 업데이트하는 방법에는 두 가지가 있습니다. 수동으로 과 자동으로 .
수동으로 그래픽 드라이버 업데이트 — 하드웨어 제조업체의 웹 사이트로 이동하여 그래픽 카드의 최신 드라이버를 검색하여 드라이버를 수동으로 업데이트 할 수 있습니다. 그러나이 방법을 사용하는 경우 하드웨어의 정확한 모델 번호 및 Windows 버전과 호환되는 드라이버를 선택해야합니다.
또는
그래픽 드라이버 자동 업데이트 — 드라이버를 수동으로 업데이트 할 시간, 인내 또는 컴퓨터 기술이없는 경우 대신 자동으로 업데이트 할 수 있습니다. 쉬운 드라이버 . 컴퓨터가 실행중인 시스템을 정확히 알 필요가 없으며 잘못된 드라이버를 다운로드하여 설치할 위험이 없으며 설치시 실수 할 염려가 없습니다. Driver Easy가 모든 것을 처리합니다.
- 다운로드 Driver Easy를 설치하십시오.
- 운영 운전자 쉽고 클릭 지금 검색 . 그러면 Driver Easy가 컴퓨터를 스캔하고 문제가있는 드라이버를 감지합니다.
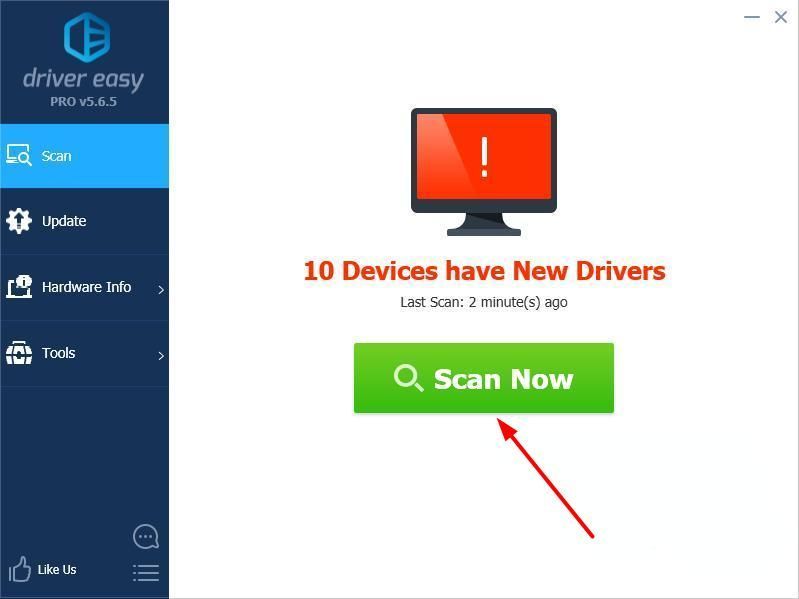
- 딸깍 하는 소리 최신 정보 플래그가 지정된 장치 옆에있는 드라이버의 올바른 버전을 자동으로 다운로드 한 다음 수동으로 설치할 수 있습니다. 또는 클릭 모두 업데이트 모두 자동으로 다운로드하고 설치합니다. (이것은 프로 버전 – 클릭하면 업그레이드하라는 메시지가 표시됩니다. 모두 업데이트 . 완전한 지원과 30 일 환불 보장을받습니다.)
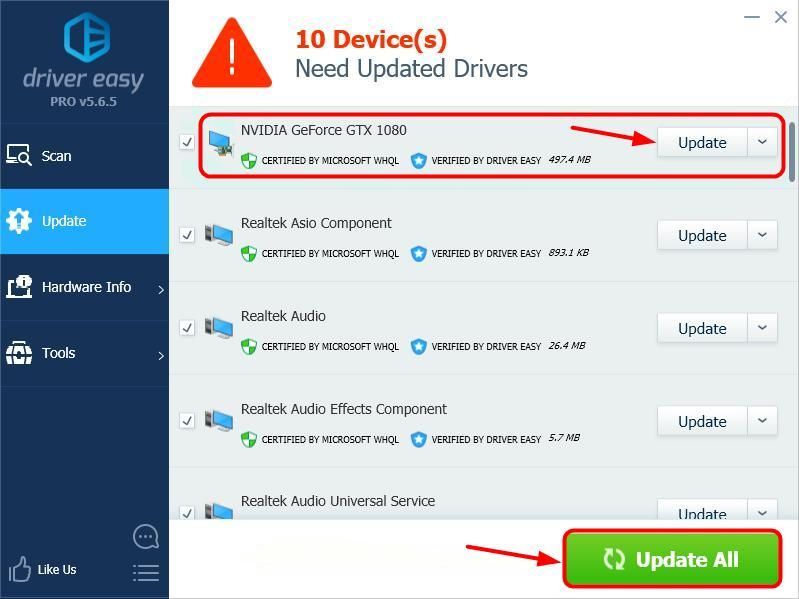
- 컴퓨터를 다시 시작하고 이제 게임이 제대로 작동하는지 확인하십시오. 그렇지 않은 경우 다음의 Driver Easy 지원 팀에 문의하십시오. support@drivereasy.com 추가 지원을 위해. 기꺼이 도와 드리겠습니다. 또는 아래의 해결 방법 2로 이동할 수 있습니다.
해결 방법 2 : 오버레이 응용 프로그램 비활성화
오버레이 응용 프로그램은 또한 ERR_GFX_D3D_INIT 오류. 그것을 확인하려면 시도해 볼 수 있습니다. 비활성화 다음과 같은 오버레이 애플리케이션 프랩 과 Xbox 360 액세서리 , 및 끄기 그만큼 GeForce Experience 공유 게임 내 오버레이 .
사용하는 경우 Fraps 또는 Xbox 360 액세서리 :
- 작업 표시 줄을 마우스 오른쪽 버튼으로 클릭 한 다음 작업 관리자 .
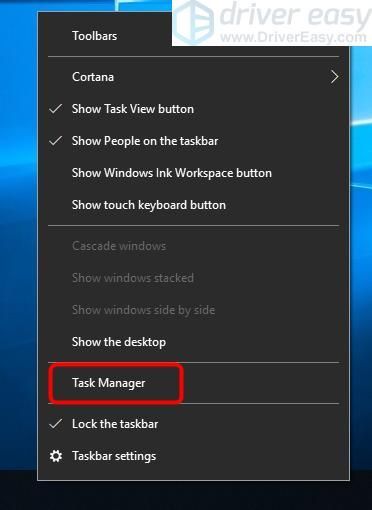
- 클릭 시작 탭, 선택 프랩 (또는 Xbox 360 액세서리 )을 클릭하고 비활성화 버튼을 클릭합니다.


- GTA 5를 다시 시작하고 오류가 수정되었는지 확인하십시오. 그렇지 않다면 해결책 3 , 아래.
사용하는 경우 GeForce 경험
간단히 끄기 그만큼 GeForce Experience 공유 게임 내 오버레이 당신을 위해 트릭을 할 수 있습니다.
- GeForce Experience 앱에서 설정 오른쪽 상단 모서리에있는 아이콘.

- 로부터 일반 패널, 토글 끄기 그만큼 공유 특색.
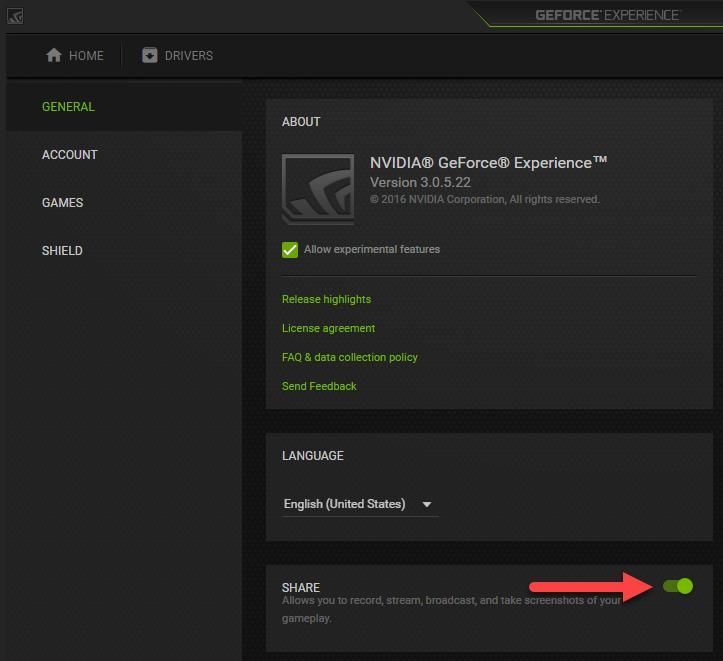
- GTA 5를 다시 시작하고 문제가 해결되었는지 확인하십시오. 그렇지 않은 경우 아래의 해결 방법 3을 시도하십시오.
해결 방법 3 : GTA 폴더 내에서 DirectX 다시 설치
설치 오류가 발생할 수도 있습니다. ERR_GFX_D3D_INIT 위의 단계가 작동하지 않으면 GTA 폴더 내에서 DirectX를 다시 설치해 볼 수 있습니다.
- 키보드에서 Windows 로고
 키 및 IS 키를 동시에 액세스 파일 탐색기 .
키 및 IS 키를 동시에 액세스 파일 탐색기 . - 왼쪽 창에서 이 PC 을 클릭 한 다음 오른쪽 상단에 GTA 검색 창에서 GTA와 관련된 모든 파일이있는 폴더를 찾습니다. 찾거나 검색 Directx , 거기에서 삭제 한 다음 다시 설치하십시오.
노트 : DirectX 설치 방법은 다음을 참조하십시오. 이 링크 .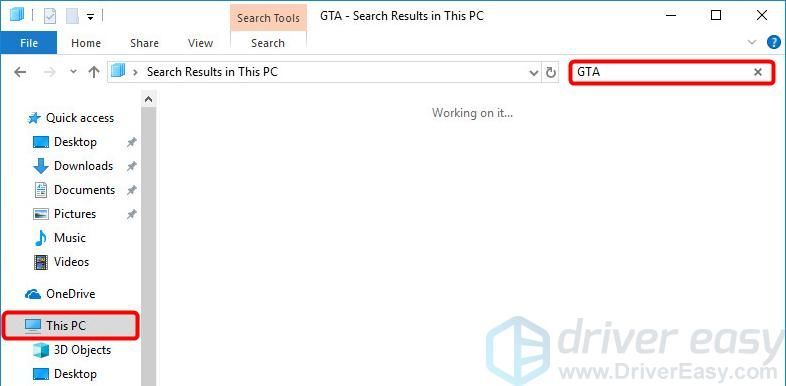
해결 방법 4 : 게임 내 DirectX 버전을 10 또는 10.1로 변경
게임 내 DirectX 버전을 10 또는 10.1로 전환 일부 사용자를 위해 트릭을 수행하는 것으로보고되었습니다. 시도해 볼 수도 있습니다.
그렇게하려면 다음으로 이동할 수 있습니다. 설정 GTA에서> 제도법 설정하고 DirectX 버전 ...에 10.1 또는 10 .
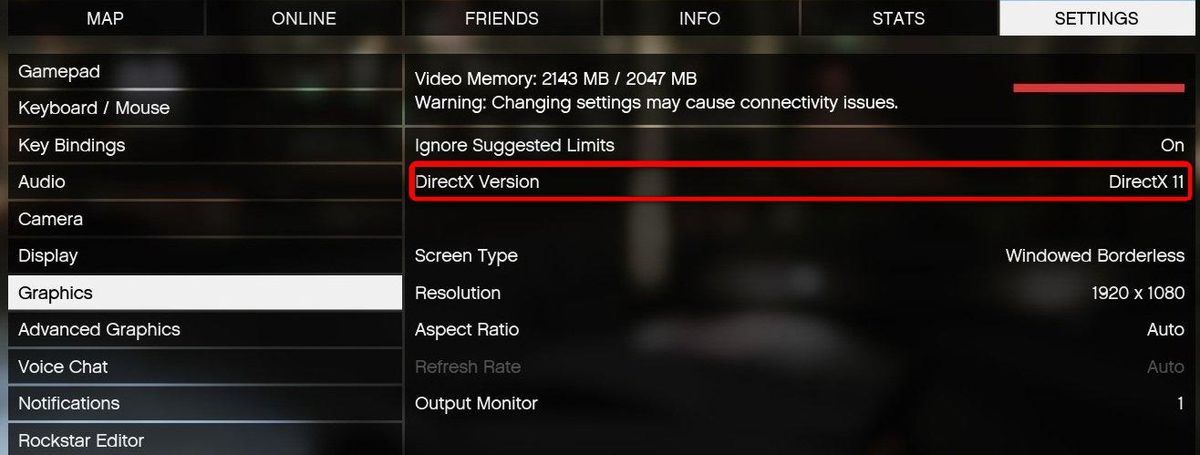
해결 방법 5 : DirectX 값을 0으로 변경
당신이 DirectX 10 또는 DirectX 10.1 그래픽 카드 그리고 ERR_GFX_D3D_INIT GTA V에서 일시 중지 메뉴를 사용하려고 할 때 오류가 발생하면 다음 단계를 수행하여 문제를 해결할 수 있습니다.
- 이동 : 문서 Rockstar Games GTA V 그런 다음 파일을 엽니 다 settings.xml 와 더불어 메모장 앱.
- 키보드에서 Ctrl + F 함께 입력하면 검색 창이 나타납니다. dx 그리고 시작하다 키.
- 여기에 다음 줄이 표시되어야합니다.
그런 다음 값을 1 ...에 0 . 다른 것은 변경하지 마십시오. - 파일을 저장하고 메모장을 종료 한 다음 게임을 다시 시작하여 문제가 해결되었는지 확인하십시오.
위의 모든 솔루션을 시도한 후 이제 GTA 5를 제대로 실행할 수 있습니까? 그렇지 않다면 희망을 포기하지 마십시오. 당사의 IT 전문가가 귀하가 프로 버전 . 또한 모든 드라이버를 자동으로 업데이트하고 컴퓨터를 최상의 상태로 유지할 수있는 매우 쉬운 방법을 얻을 수 있습니다!
어느 쪽이든 항상 그렇듯이 아래에 댓글을 남겨 결과 나 기타 제안 사항을 공유 할 수 있습니다.
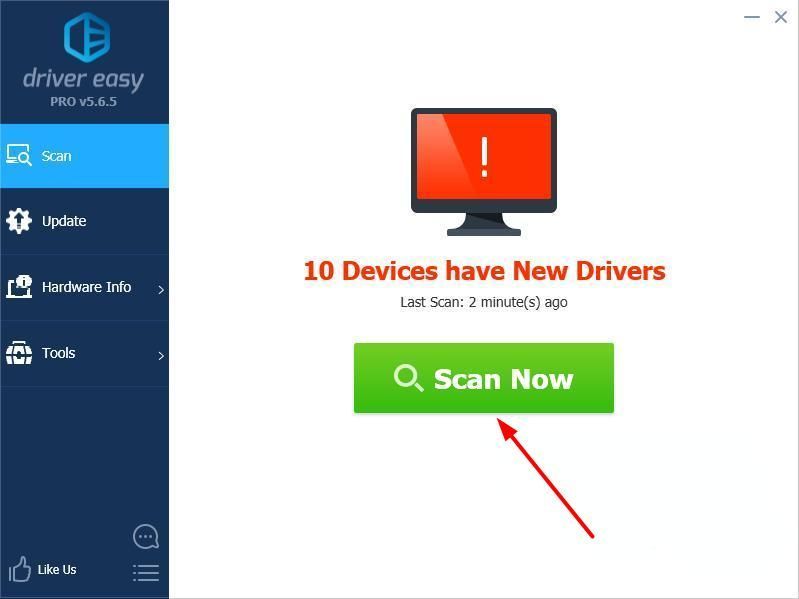
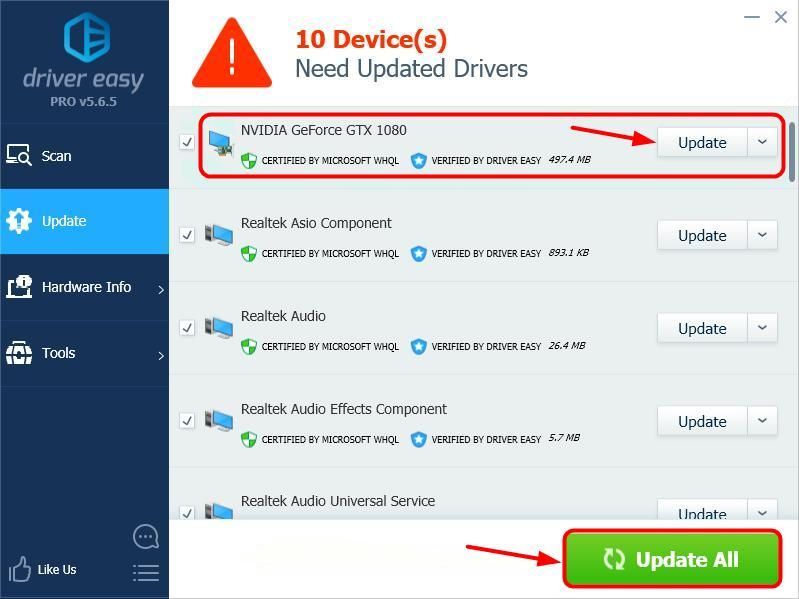
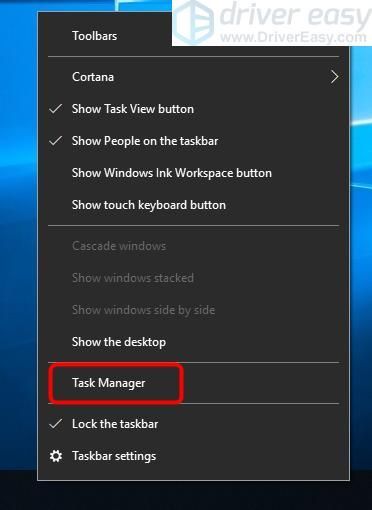



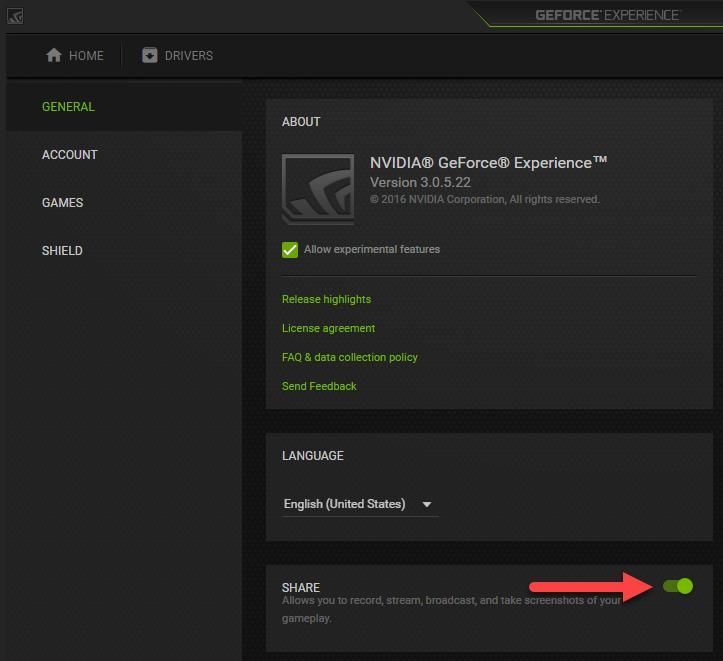
 키 및 IS 키를 동시에 액세스 파일 탐색기 .
키 및 IS 키를 동시에 액세스 파일 탐색기 .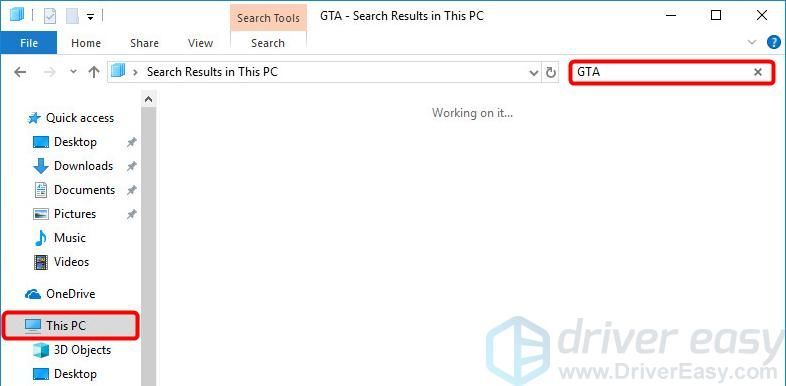



![[2024 팁] 포트나이트 FPS 부스트](https://letmeknow.ch/img/knowledge-base/14/fortnite-fps-boost.png)


![Windows 7 충돌 수정 [전체 가이드]](https://letmeknow.ch/img/knowledge/18/windows-7-crashing-fix.jpg)