'>

일부 사용자는 구성 시스템을 초기화하지 못했습니다. Windows 10에 오류가 표시됩니다. 새로 설치된 앱을 실행하거나 웹 서비스를 추가 한 후 앱을 실행할 때 발생했습니다. 이 기사를 읽으면 이러한 오류가 발생할 가능성이 큽니다. 걱정할 것 없습니다. 바로 여기에서이 가이드는 문제를 해결하는 효과적인 방법을 알려줍니다.
한 번에 하나씩 시도 :
수정 1 : 시스템 파일 검사기 도구 실행
Windows 시스템 파일이 손상되면 구성 시스템에서 오류를 초기화하지 못했습니다. 따라서 시스템 파일 검사기 도구를 실행하여 오류를 확인하고 수정할 수 있습니다.
1) 키보드에서 Windows 로고 키  + 엑스 키를 동시에 눌러 빠른 액세스 메뉴를 엽니 다.
+ 엑스 키를 동시에 눌러 빠른 액세스 메뉴를 엽니 다.
2) 클릭 명령 프롬프트 (관리자) 관리자 권한으로 명령 프롬프트를 실행합니다.
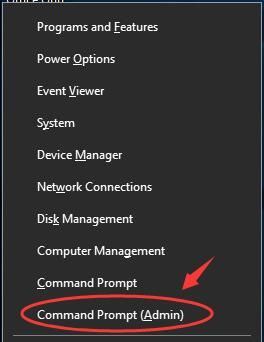
딸깍 하는 소리 예 사용자 계정 컨트롤에서 메시지가 표시되면
3) 명령 프롬프트 창에서 다음을 입력하십시오. sfc / scannow 그리고 명중 시작하다 . 기다립니다 확인 100 % 완료 .
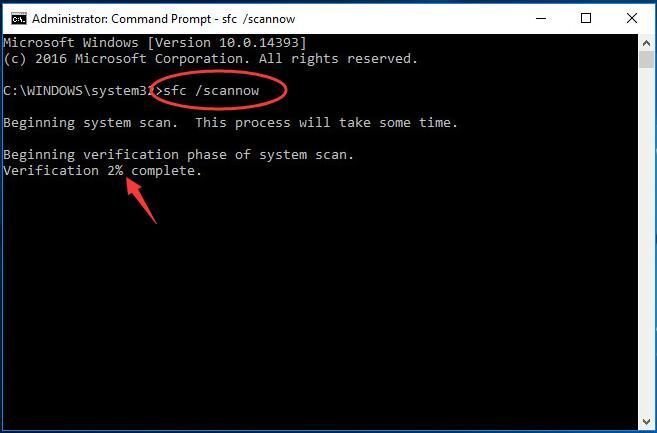
시스템 파일 검사기 손상된 파일을 자동으로 복원하는 데 도움이됩니다.
4) 완료되면 명령 프롬프트 창을 닫습니다. 오류가 여전히 존재하는지 확인하십시오.
수정 2 : 구성 파일 확인
내부 확인 구성 구성 파일의 요소, 첫 번째 하위 요소는 configSections 요소.
1) 키보드에서 Windows 로고 키  과 IS 동시에 파일 탐색기를 엽니 다.
과 IS 동시에 파일 탐색기를 엽니 다.
2) 이동 씨: 윈도우 Microsoft.NET Framework64 v2.0.50727 구성 .

3) 오류가있는 앱의 구성 파일을 마우스 오른쪽 버튼으로 클릭합니다. 고르다 편집하다 . ( 우리는 당신이 사용하는 것이 좋습니다 메모장 ++ .to 수정 )

4) 구성 파일이 열리면 구성 첫 번째 자식이 configSections 요소.

경우] Windows 10에 오류가 나타납니다. 첫 번째 자녀는 configSections 내부 요소 구성 요소. 그런 다음 제거 할 수 있습니다. 구성 사이의 요소 과 .
5) 구성 파일의 변경 사항을 저장하고 편집 창을 닫습니다. 오류가 계속 나타나는지 확인하십시오.
수정 3 : 이전 구성 파일 삭제
1) 키보드에서 Windows 로고 키  과 IS 동시에 파일 탐색기를 엽니 다.
과 IS 동시에 파일 탐색기를 엽니 다.
2) 이동 씨: 사용자 사용자 이름 AppData 현지 appname 앱 구성 파일을 삭제하십시오.
3) 이동 씨: 사용자 사용자 이름 AppData 로밍 appname 앱 구성 파일을 삭제하십시오.
4) 앱을 다시 시작하고 오류가 계속 발생하는지 확인하십시오.

![[해결됨] CS2가 2023년에 출시되지 않음](https://letmeknow.ch/img/knowledge-base/D9/solved-cs2-not-launching-2023-1.png)



![[해결됨] NVIDIA GeForce 오버레이가 작동하지 않음](https://letmeknow.ch/img/knowledge/85/nvidia-geforce-overlay-not-working.jpg)
