'>
Chrome 내장 PDF 뷰어를 사용하면 PDF 파일을 편리하게 열 수 있습니다. 그러나 동시에 Adobe Reader와 같은 다른 PDF 소프트웨어에 대한 액세스를 차단합니다. 이 경우 알고 싶을 수 있습니다 Chrome PDF 뷰어를 사용 중지하는 방법 .
옵션 1 – Chrome PDF 뷰어를 플러그인 페이지
Chrome에서 사용 중지하는 것이 훨씬 쉽습니다. 버전 57보다 낮음 .
다음을 입력하여 플러그인 페이지를 엽니 다. about : 플러그인 Google 검색 창에서 시작하다 .

그런 다음 열린 페이지에서 PDF 뷰어를 비활성화 할 수 있습니다.
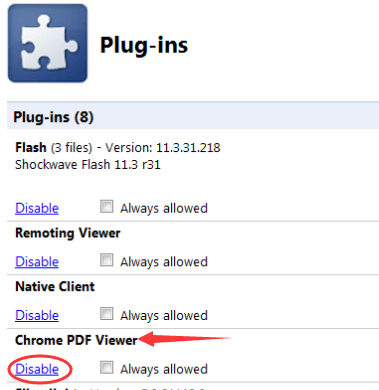
당신이 그것을 발견했다면 플러그인 페이지를 열 수 없습니다 Chrome에서 버전 57 이상인 Chrome을 사용하고있을 가능성이 높습니다. 그리고 버전 57부터는 플러그인 페이지가 Chrome에서 제거되었습니다.
옵션 2 – 콘텐츠 설정에서 Chrome PDF 뷰어 비활성화
여기에서 이미지로 간단한 단계를 따르십시오.
1) 더 많은 옵션 버튼을 클릭하고 설정 Chrome에서.
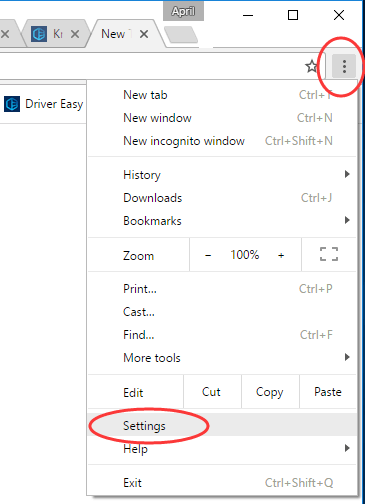
2) 클릭 고급 설정 표시…
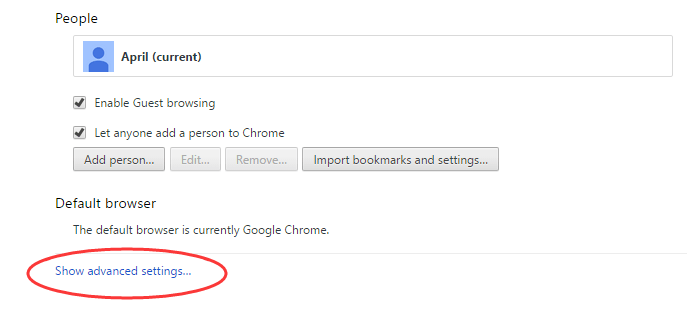
3) 클릭으로 이동 콘텐츠 설정… 아래에 은둔 대화.
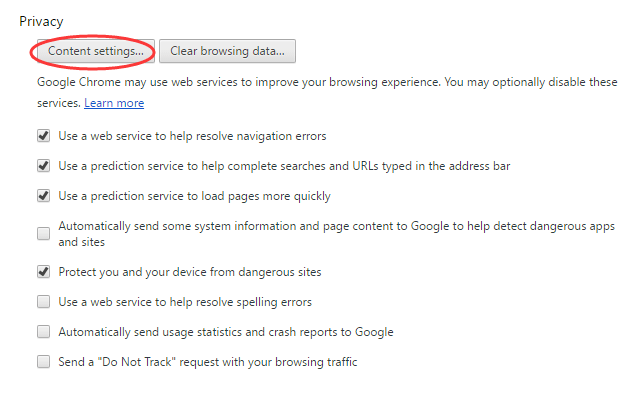
4) 그런 다음 팝업 콘텐츠 설정 창에서 아래로 스크롤하여 PDF 문서 .
확인란을 선택 취소하십시오. 기본 PDF 뷰어 응용 프로그램에서 PDF 파일 열기 클릭 끝난 설정을 저장합니다.
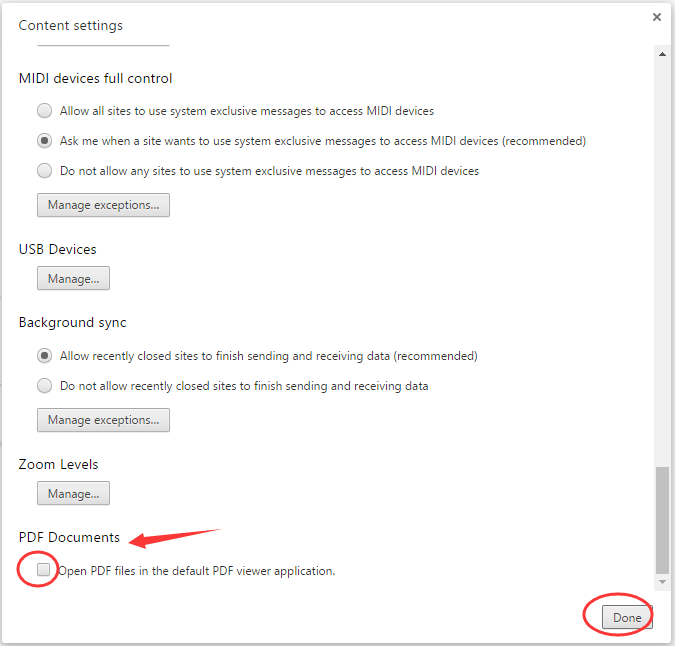
옵션 3 – 기본 PDF 뷰어 설정
Google은 최신 버전의 Chrome을 업데이트하기 때문에 실제로 Chrome PDF 뷰어를 사용 중지하거나 사용하도록 설정할 수있는 방법이 없습니다. 기본적으로 사용하도록 설정되어 있습니다. 옵션이 자동으로 열리는 대신 다운로드할지 여부로 변경됩니다.
Chrome 대신 Adobe Reader와 같은 다른 응용 프로그램에서 PDF 파일을 보려면 응용 프로그램을 기본 응용 프로그램으로 설정할 수 있습니다.
Windows에서 기본 앱을 설정하는 방법을 확인하세요.
1) 파일 탐색기에서 PDF 파일을 찾아 마우스 오른쪽 버튼으로 클릭합니다.
딸깍 하는 소리 다음으로 열기 > 다른 앱 선택 .
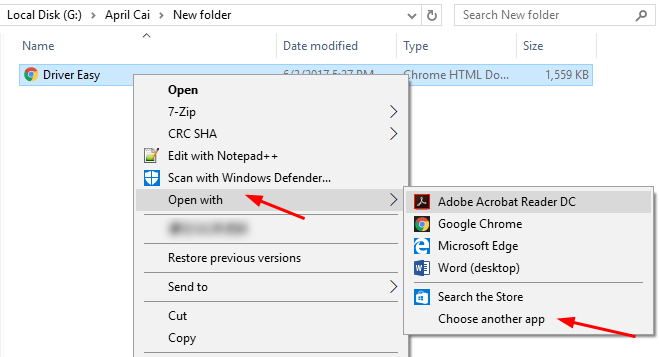
2) 그런 다음 기본적으로 PDF 파일을 보려는 앱을 강조 표시합니다.
틱 .pdf 파일을 열려면 항상이 앱을 사용하세요. .
그런 다음 확인을 클릭하여 설정을 저장하십시오.
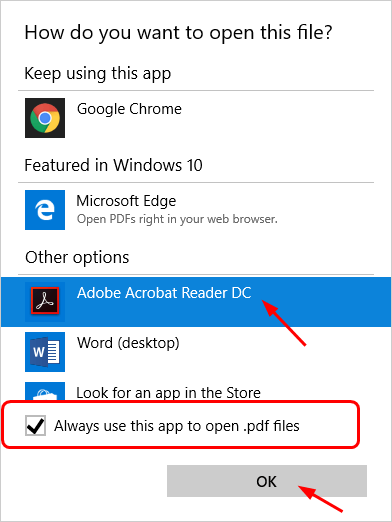
이 게시물이 도움이 되었기를 바랍니다. 질문이나 제안이 있으시면 아래에 의견을 남겨주세요.

![[해결됨] Age of Wonders: Planetfall이 PC에서 계속 충돌함](https://letmeknow.ch/img/program-issues/23/age-wonders.jpg)

![[해결됨] Black Ops Cold War: 음성 채팅이 작동하지 않음](https://letmeknow.ch/img/other/45/black-ops-cold-war.jpg)


