드라이버를 업데이트해야 합니까? 아마도 소리보다 쉬울 것입니다. 수동으로 또는 자동으로 수행할 수 있습니다. 각 단계를 안내해 드리겠습니다.
드라이버를 수동으로 업데이트하기로 결정한 경우 아래 단계에 따라 Windows 10에 드라이버를 설치할 수 있습니다.
주요 팁: 기술에 대한 지식이 지나치게 부족하거나 시간과 인내심이 부족한 경우 다음으로 업그레이드할 수 있습니다. 드라이버 Easy Pro 버전 , 단 한 번의 클릭으로 모든 드라이버를 업데이트할 수 있습니다. 가장 쉬운 옵션입니다.
드라이버를 수동으로 업데이트하는 방법 [단계별]
1. 다음을 눌러 Windows 10 장치 관리자를 엽니다. Win+X (Windows 로고 키  및 X 키)를 동시에 클릭하고 기기 관리자 .
및 X 키)를 동시에 클릭하고 기기 관리자 .
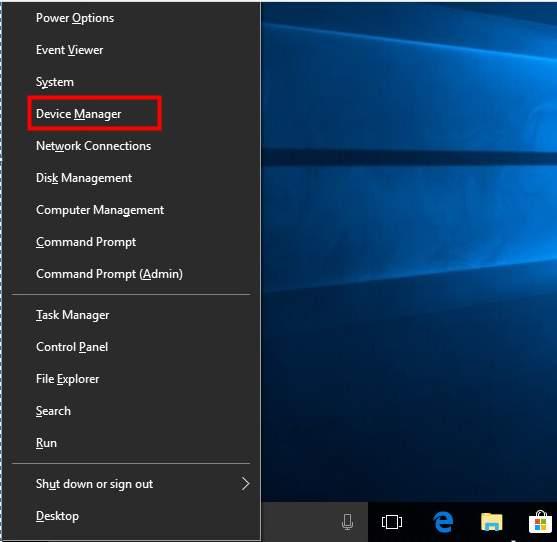
2.장치 관리자 창에서 범주를 확장하고 드라이버를 업데이트하려는 장치를 찾습니다. 예를 들어 Driver Easy를 사용하여 Realtek PCIe GBE 제품군 컨트롤러를 다운로드한 경우 네트워크 어댑터 범주에서 이 장치를 찾을 수 있습니다. 그런 다음 장치 이름을 마우스 오른쪽 버튼으로 클릭하고 선택하십시오. 드라이버 소프트웨어 업데이트…
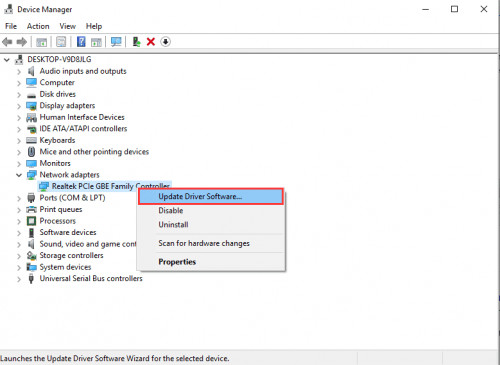
팁 : 하드 드라이브의 수명은 한정되어 있으며 경고 없이 갑자기 오류가 발생할 수 있으므로 무료 백업 소프트웨어인 AOMEI Backupper Standard Edition을 사용하여 다음을 수행할 것을 강력히 권장합니다. 시스템 이미지 생성 . 백업 시스템은 갑작스러운 디스크 오류로부터 사용자를 보호합니다. 당신도 할 수 있습니다 Windows 10을 SSD로 마이그레이션 바이러스나 하드웨어 오류로 인한 데이터 손실 위험을 줄입니다.
메모: 일부 장치의 경우 Driver Easy에 표시되는 장치 이름이 장치 관리자에 표시되는 장치 이름과 다릅니다.
Driver Easy에서는 드라이버를 클릭하고 현재 드라이버의 이름을 확인할 수 있습니다. 그런 다음 이 이름을 사용하여 장치 관리자에서 장치를 찾을 수 있습니다.
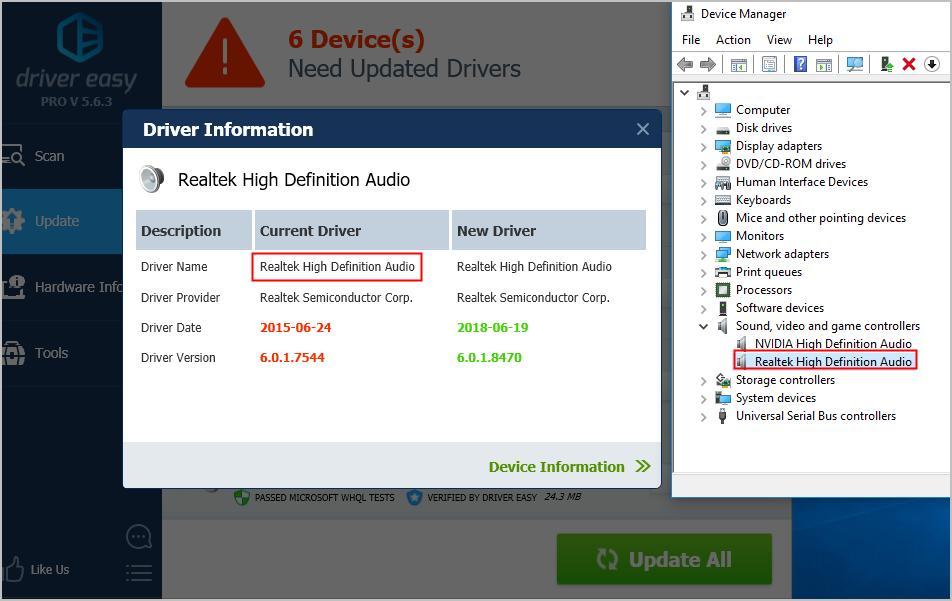
3. 팝업 창에 두 가지 옵션이 표시됩니다. 딸깍 하는 소리 내 컴퓨터에서 드라이버 소프트웨어 찾아보기 .
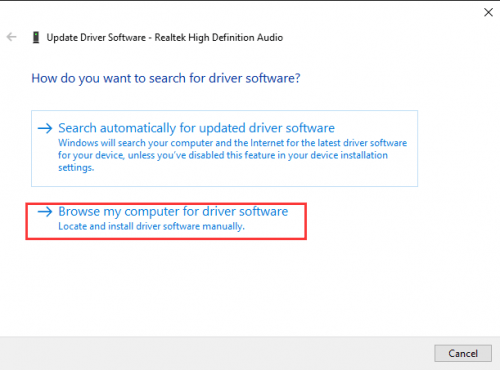
4. 클릭하세요 검색 다운로드한 드라이버 파일의 위치를 찾으려면
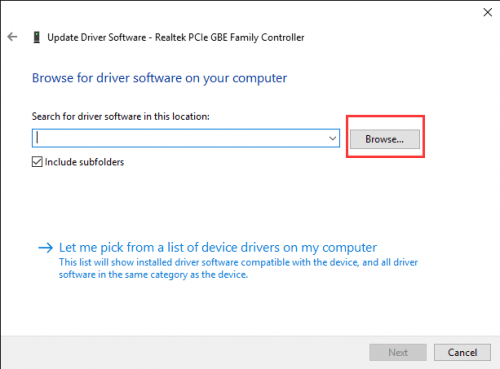
~ 안에 드라이버 이지 을 클릭하고 업데이트 옆에 있는 아래쪽 삼각형 버튼을 클릭한 다음 파일 위치 열기 다운로드한 드라이버 파일의 위치를 얻으려면 .
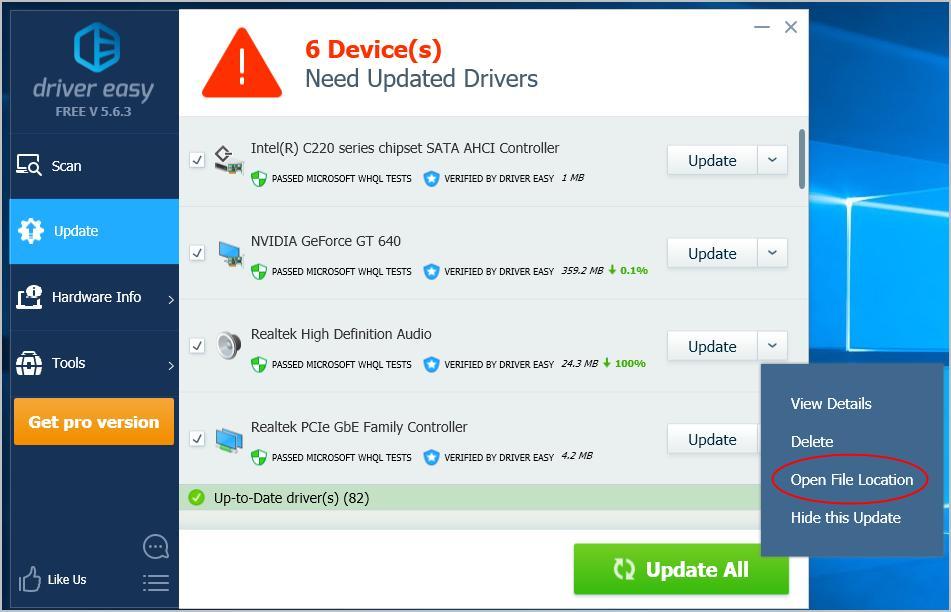
또는 다운로드한 드라이버 파일의 위치 주소를 복사하여 상자에 붙여 넣을 수도 있습니다.
위치 주소를 찾을 수 있는 곳은 다음과 같습니다.
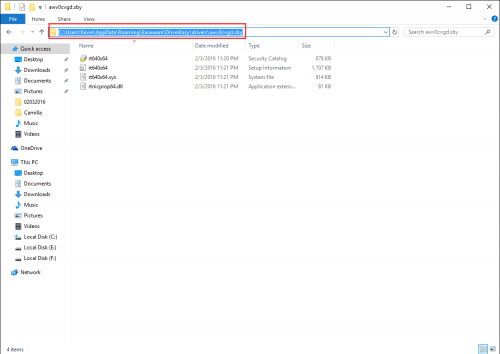
5. 클릭하세요 다음 버튼을 눌러 드라이버를 설치하세요.
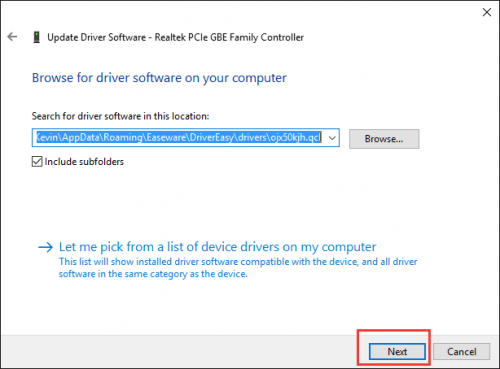
보시다시피, 이러한 세부 단계를 수행하더라도 드라이버를 수동으로 업데이트하는 것은 그리 쉽지 않습니다. 그리고 시간이 걸립니다.그렇기 때문에 Driver Easy를 다음으로 업그레이드하는 것이 좋습니다. 전문가 버전 . Professional 버전을 사용하면 단 한 번의 클릭으로 모든 드라이버 업데이트를 자동으로 수행할 수 있습니다. 드라이버를 단계별로 설치할 필요는 없습니다. 드라이버를 업데이트하고 기다리지 않고 다른 작업을 수행하기 위해 프로그램을 실행 상태로 둘 수도 있습니다. 딸깍 하는 소리 여기 Driver Easy를 다운로드하고 바로 시작하세요.
Windows 10 드라이버 업데이트에 대해 궁금한 점이 있으면 아래에 의견을 남겨주세요.


![[해결됨] Windows + Shift + S가 Windows 11/10에서 작동하지 않음](https://letmeknow.ch/img/knowledge-base/57/windows-shift-s-not-working-windows-11-10.jpg)



