'>

당신의 화면은 거꾸로 ? 걱정하지 마세요… 이것이 성가신 일이지만 문제를 경험 한 사람은 당신뿐이 아닙니다. 많은 윈도우 7 사용자는 동일한 문제를보고했습니다. 더 중요한 것은 쉽게 고칠 수 있어야한다는 것입니다.
시도 할 수정
다음은 다른 Windows 7 사용자를 위해이 문제를 해결 한 수정 사항 목록입니다. 모두 시도 할 필요는 없습니다. 자신에게 맞는 것을 찾을 때까지 목록 아래로 내려가십시오.
수정 1 : 키보드 단축키로 화면 회전 복원
다음은 화면 문제를 해결하는 가장 간단한 방법입니다.
누르고 Ctrl 과 모두 키보드의 키를 누른 다음 위쪽 화살표 키 . 그러면 화면 방향이 다시 정상으로 변경됩니다.
이것이 효과가 없다면 디스플레이 설정에서 화면 회전을 변경해야 할 수도 있습니다.
수정 2 : 디스플레이 설정에서 화면 회전 복원
시스템 디스플레이 설정에서 화면 회전을 변경하려면 :
- 바탕 화면의 빈 영역을 마우스 오른쪽 버튼으로 클릭 한 다음 화면 해상도 .
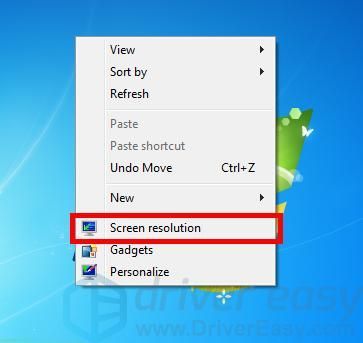
- 클릭 정위 드롭 다운 메뉴를 선택한 다음 경치 .
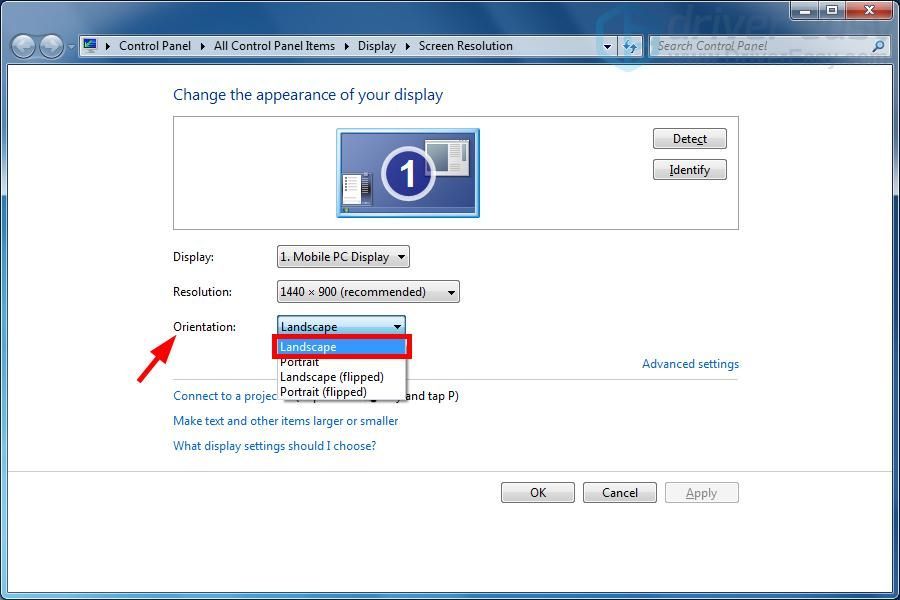
- 딸깍 하는 소리 확인 .
그러면 화면 방향이 복원됩니다. 그렇지 않거나이 문제가 다시 발생하지 않도록하려면 아래 방법을 시도해야 할 수 있습니다.
수정 3 : 그래픽 드라이버 업데이트
잘못하지 않은 경우에도 화면이 거꾸로되는 문제가있을 수 있습니다. 그래픽 드라이버가 제대로 작동하지 않기 때문입니다. 그래픽 드라이버를 업데이트하여 문제가 해결되는지 확인해야합니다.
드라이버를 수동으로 업데이트 할 시간, 인내 또는 기술이없는 경우 자동으로 업데이트 할 수 있습니다. 쉬운 드라이버 .
쉬운 드라이버 자동으로 시스템을 인식하고 올바른 드라이버를 찾습니다. 컴퓨터가 실행중인 시스템을 정확히 알 필요가 없으며 잘못된 드라이버를 다운로드하여 설치할 위험이 없으며 설치시 실수 할까 걱정할 필요가 없습니다. Driver Easy가 모든 것을 처리합니다.
- 다운로드 설치 쉬운 드라이버 .
- 운영 쉬운 드라이버 그리고 지금 검색 단추. 쉬운 드라이버 그런 다음 컴퓨터를 스캔하고 문제가있는 드라이버를 감지합니다.
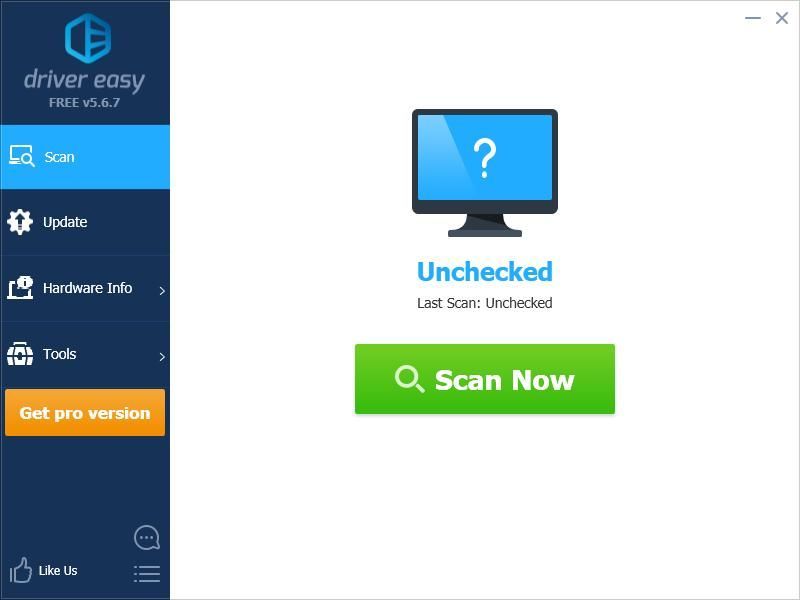
- 클릭 최신 정보 옆에 버튼 그래픽 어댑터 최신의 올바른 드라이버를 다운로드하려면 드라이버를 수동으로 설치할 수 있습니다. 또는 모두 업데이트 오른쪽 하단의 버튼을 클릭하여 컴퓨터에서 오래되거나 누락 된 모든 드라이버를 자동으로 업데이트합니다. (이것은 프로 버전 — 모두 업데이트를 클릭하면 업그레이드하라는 메시지가 표시됩니다. 완전한 지원과 30 일 환불 보장을받습니다.)
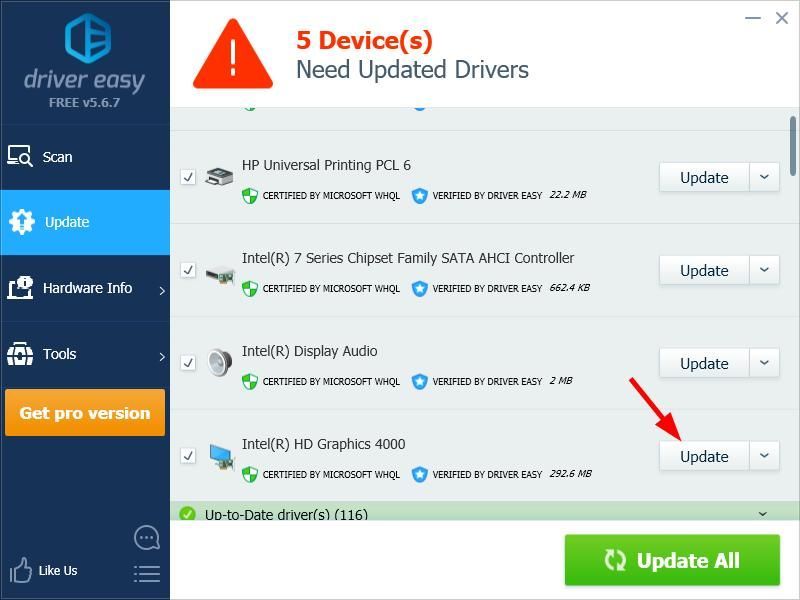
원하는 경우 무료로 할 수 있지만 부분적으로는 수동입니다. - 컴퓨터를 다시 시작하십시오.
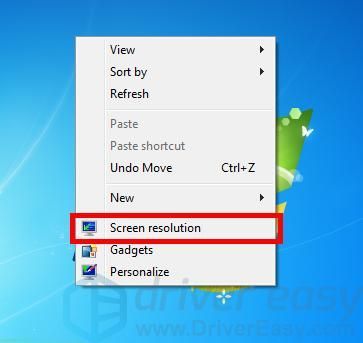
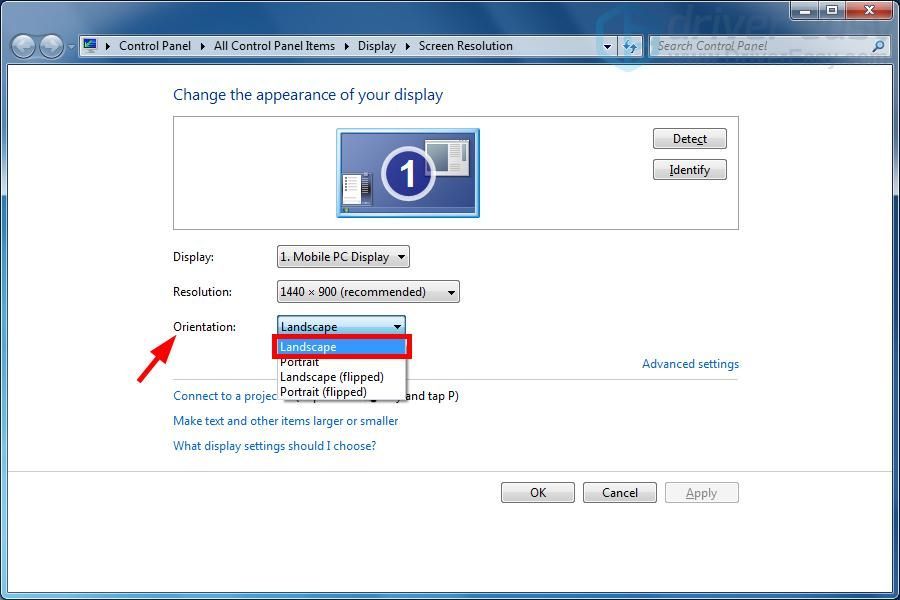
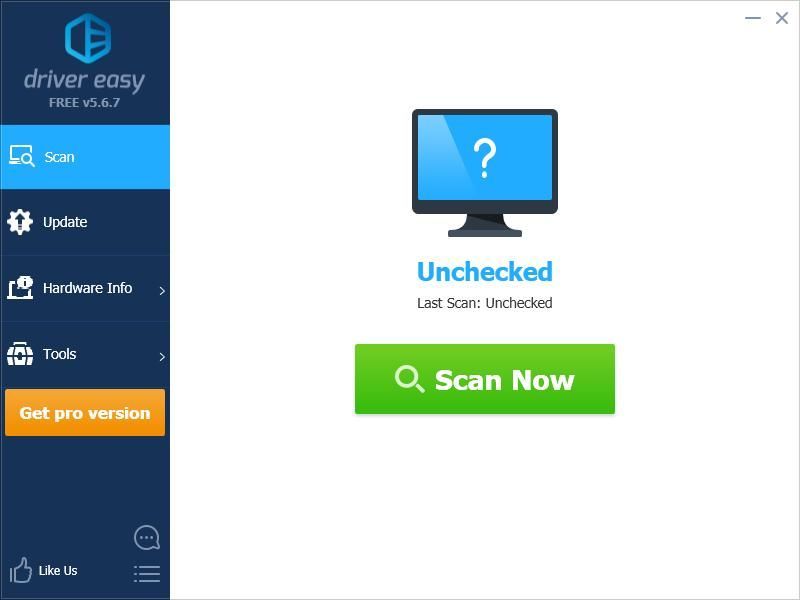
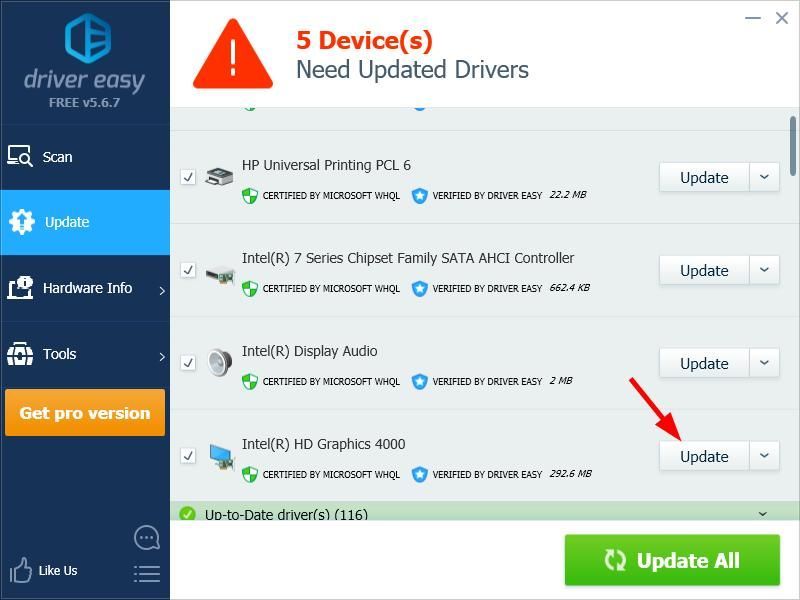



![[해결됨] Dragon Age: Origins가 Windows 10에서 충돌함](https://letmeknow.ch/img/program-issues/69/dragon-age-origins-crashing-windows-10.jpg)
![[해결됨] RUNMUS 게임용 헤드셋 마이크가 작동하지 않음](https://letmeknow.ch/img/sound-issues/91/runmus-gaming-headset-mic-not-working.jpg)

