'>
당신이 찾고 있다면 DirectX 업데이트 Windows 10 컴퓨터에서 제대로 찾아 오셨습니다. 계속 읽고 확인해보세요…
Windows 10에서 DirectX를 업데이트하는 방법
컴퓨터에있는 DirectX의 현재 버전을 모르는 경우 다음에서 시작하십시오. 1 단계 : DirectX 버전 확인 .
DirectX 버전이 최신 버전이 아니라는 것을 이미 알고있는 경우 (현재 DirectX 12) 다음에서 시작하십시오. 2 단계 : DirectX 업데이트 .
1 단계 : DirectX 버전 확인
컴퓨터에서 실행중인 DirectX의 버전이 확실하지 않은 경우 업데이트하기 전에 확인할 수 있습니다.
DirectX 버전을 확인하는 방법은 다음과 같습니다.
- 키보드에서 그만큼 Windows 로고 키
 , 복사 및 붙여 넣기 dxdiag 상자에 넣고 dxdiag .
, 복사 및 붙여 넣기 dxdiag 상자에 넣고 dxdiag .
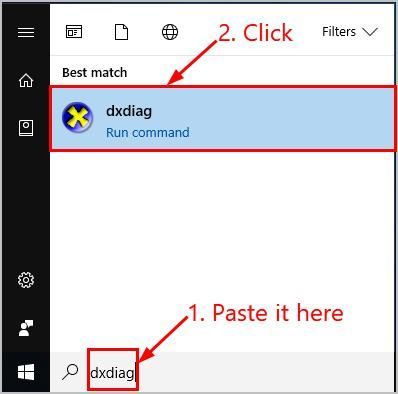
- 당신의 DirectX 버전 보고서의 첫 페이지에서.
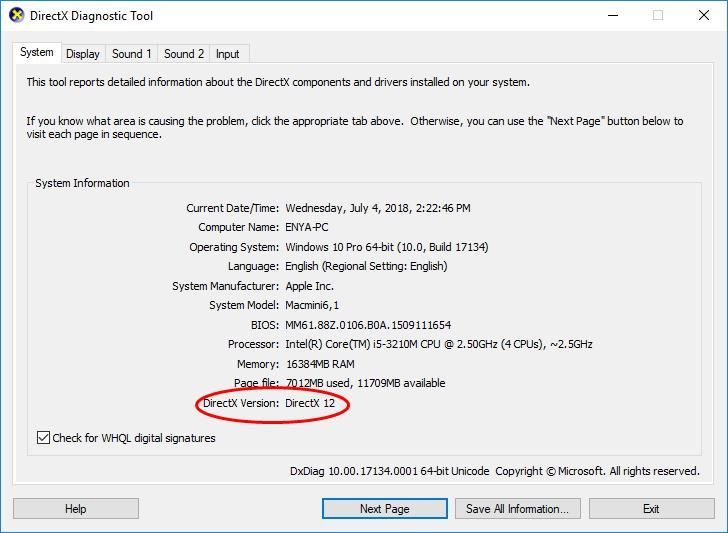
2 단계 : DirectX 업데이트
최신 DirectX를 실행하고 있지 않다는 것을 알게되면 아래 단계에 따라 DirectX를 업데이트 할 수 있습니다.
Windows 10에는 DirectX의 독립 실행 형 패키지가 없으므로 Windows Update를 통해서만 DirectX를 업데이트 할 수 있습니다.
DirectX를 업데이트하는 방법은 다음과 같습니다.
- 키보드에서 그만큼 Windows 로고 키 및 유형 검사 . 그런 다음 업데이트 확인 .
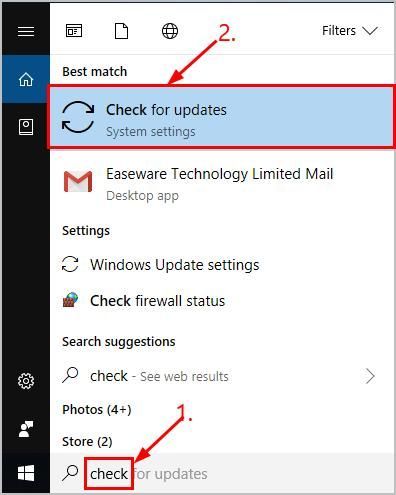
- 딸깍 하는 소리 업데이트 확인 .
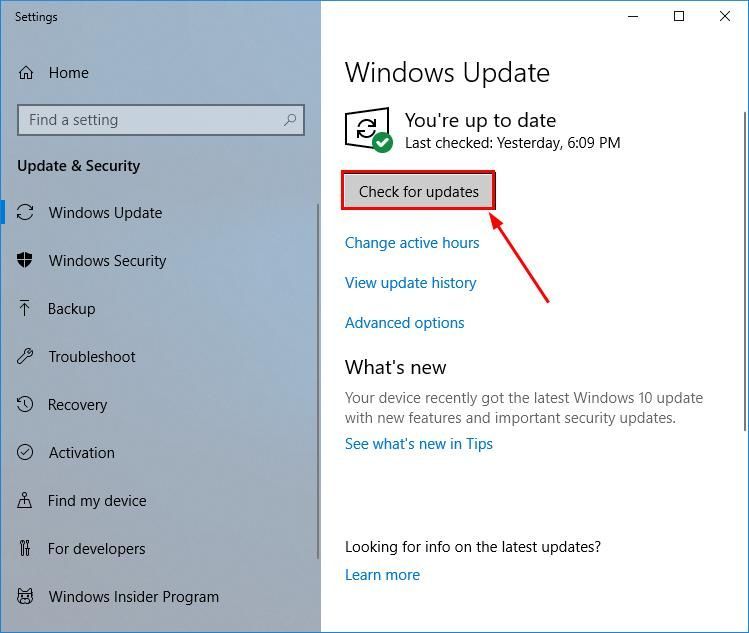
- 화면의 지시에 따라 윈도우 업데이트 최신 버전을 자동으로 다운로드 및 설치합니다. Directx 당신을 위해 (업데이트에 포함).
보너스 팁 : 게임 환경을 개선하기 위해 장치 드라이버를 업데이트하십시오.
컴퓨터의 안정성을 보장하고보다 몰입감있는 게임 환경을 원한다면 드라이버를 최신 상태로 유지하는 것이 중요합니다. 장치 드라이버를 업데이트하는 방법에는 수동 또는 자동의 두 가지가 있습니다. 드라이버를 수동으로 업데이트 할 시간, 인내 또는 컴퓨터 기술이없는 경우 자동으로 업데이트 할 수 있습니다. 쉬운 드라이버 .
Driver Easy는 시스템을 자동으로 인식하고 올바른 드라이버를 찾습니다. 컴퓨터가 실행중인 시스템을 정확히 알 필요가 없으며 잘못된 드라이버를 다운로드하여 설치할 위험이 없으며 설치시 실수 할까 걱정할 필요가 없습니다. Driver Easy가 모든 것을 처리합니다.
다음 중 하나를 사용하여 드라이버를 자동으로 업데이트 할 수 있습니다. 비어 있는 아니면 그 프로 버전 쉬운 드라이버. 그러나 Pro 버전에서는 단 2 번의 클릭 만하면됩니다.
1) 다운로드 Driver Easy를 설치하십시오.
2) Driver Easy를 실행하고 지금 검색 단추. 그러면 Driver Easy가 컴퓨터를 스캔하고 문제가있는 드라이버를 감지합니다.
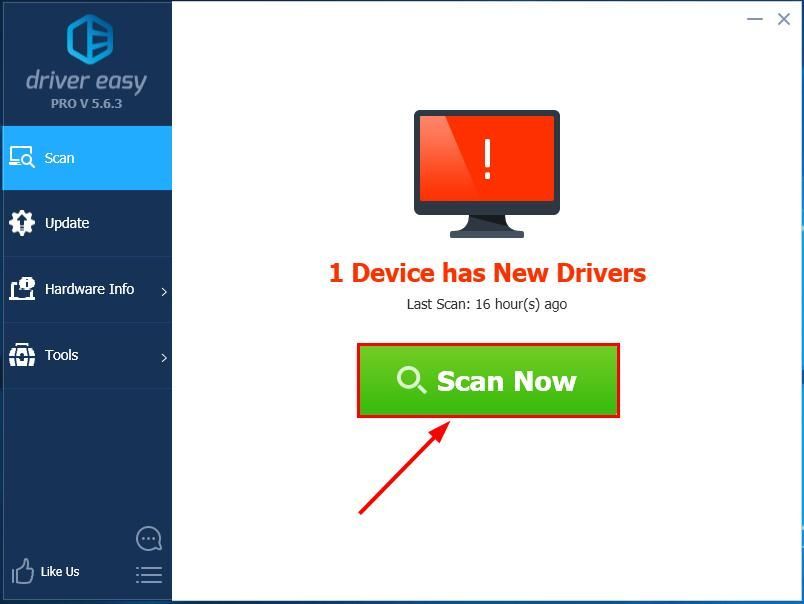
3) 클릭 모두 업데이트 올바른 버전을 자동으로 다운로드하고 설치합니다. 모두 시스템에서 누락되었거나 오래된 드라이버 (이렇게하려면 프로 버전 – 모두 업데이트를 클릭하면 업그레이드하라는 메시지가 표시됩니다.
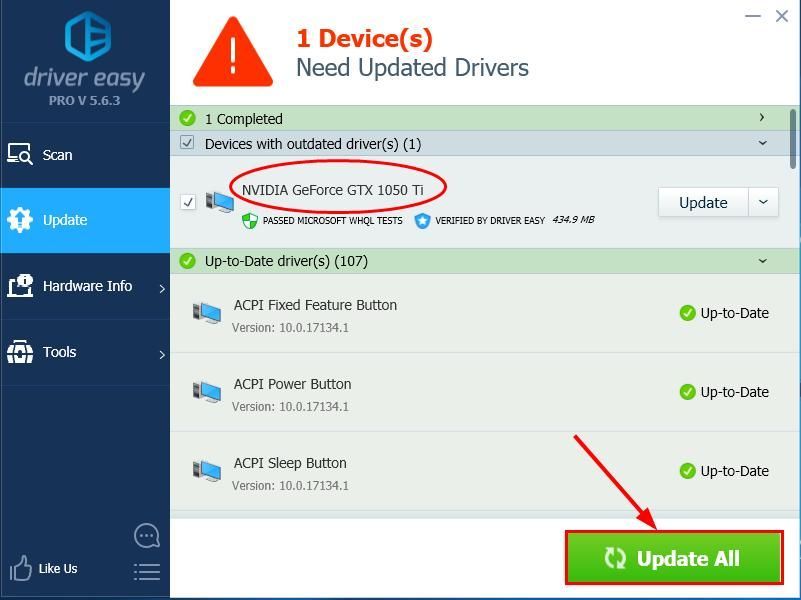
4) 컴퓨터를 다시 시작한 다음 새 게임을 시작하고 차이가 있는지 확인하십시오.
그게 다입니다. 이 기사가 그 목적에 부합하기를 바라며 다른 추가 질문이 있으면 아래에 자유롭게 의견을 말하십시오.

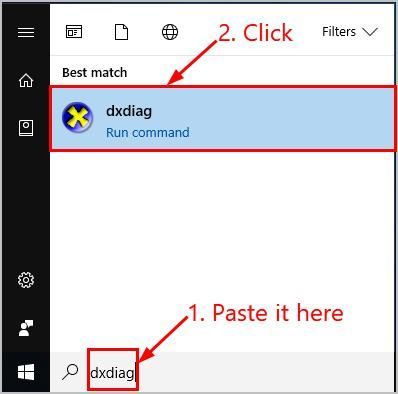
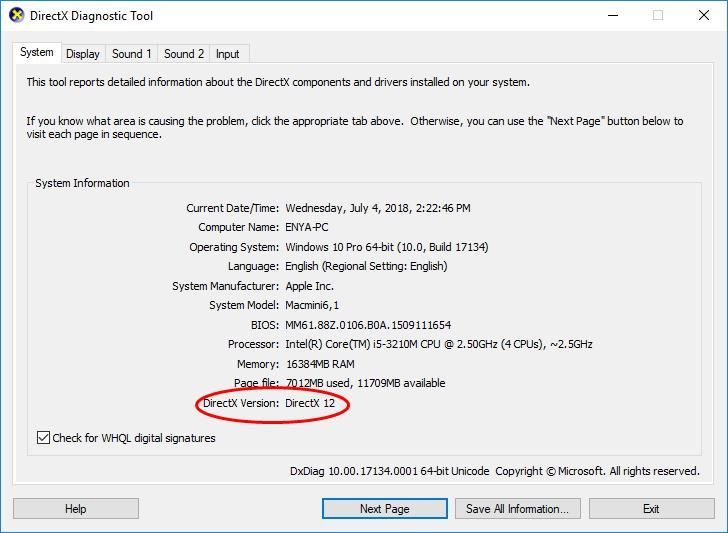
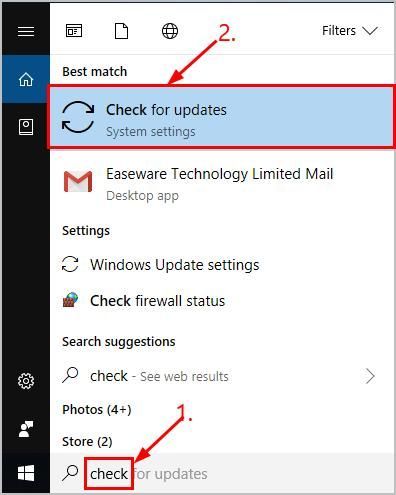
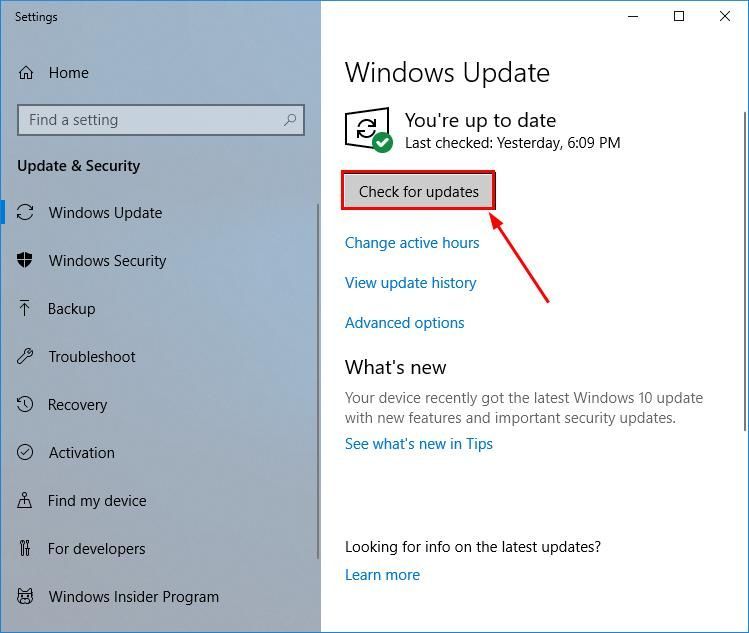

![[수정됨] Windows 10에서 커널 모드 힙 손상](https://letmeknow.ch/img/other/93/kernel-mode-heap-corruption-sur-windows-10.png)


![[해결됨] ntkrnlmp.exe 블루 스크린 오류](https://letmeknow.ch/img/knowledge/62/ntkrnlmp-exe-blue-screen-error.jpg)

