'>

계속 무작위 블루 스크린이 나타나면 SYSTEM_SERVICE_EXCEPTION 최근 Windows 7 컴퓨터에서 당황하지 마십시오. 다음은 다른 사용자가 문제를 해결하는 데 도움이 된 4 가지 수정 사항입니다. 그러니 계속 읽고 확인해보세요…
시스템 서비스 예외에 대한 4 가지 수정 사항
아래의 모든 수정 사항이 작동합니다. 윈도우 7 . 모두 시도 할 필요는 없습니다. 이 불쾌해질 때까지 목록 아래로 내려가십시오. SYSTEM_SERVICE_EXCEPTION 죽음 오류의 블루 스크린이 사라집니다.
수정 1 : 장치 드라이버 업데이트
이 SYSTEM_SERVICE_EXCEPTION BSOD 잘못되거나 오래된 장치 드라이버를 사용하는 경우 문제가 발생할 수 있습니다. 따라서 문제가 해결되는지 확인하려면 장치 드라이버를 업데이트해야합니다. 드라이버를 수동으로 업데이트 할 시간, 인내 또는 컴퓨터 기술이없는 경우 대신 자동으로 업데이트 할 수 있습니다. 쉬운 드라이버 .
Driver Easy는 시스템을 자동으로 인식하고 올바른 드라이버를 찾습니다. 컴퓨터가 실행중인 시스템을 정확히 알 필요가 없으며 잘못된 드라이버를 다운로드하여 설치할 위험이 없으며 설치시 실수 할까 걱정할 필요가 없습니다. Driver Easy가 모든 것을 처리합니다.
다음 중 하나를 사용하여 드라이버를 자동으로 업데이트 할 수 있습니다. 무료 또는 프로 버전 쉬운 드라이버. 그러나 Pro 버전에서는 단 2 번의 클릭만으로 충분합니다 (완전한 지원과 30 일 환불 보장을받을 수 있습니다).
- 다운로드 Driver Easy를 설치하십시오.
- Driver Easy를 실행하고 지금 검색 단추. 그러면 Driver Easy가 컴퓨터를 스캔하고 문제가있는 드라이버를 감지합니다.
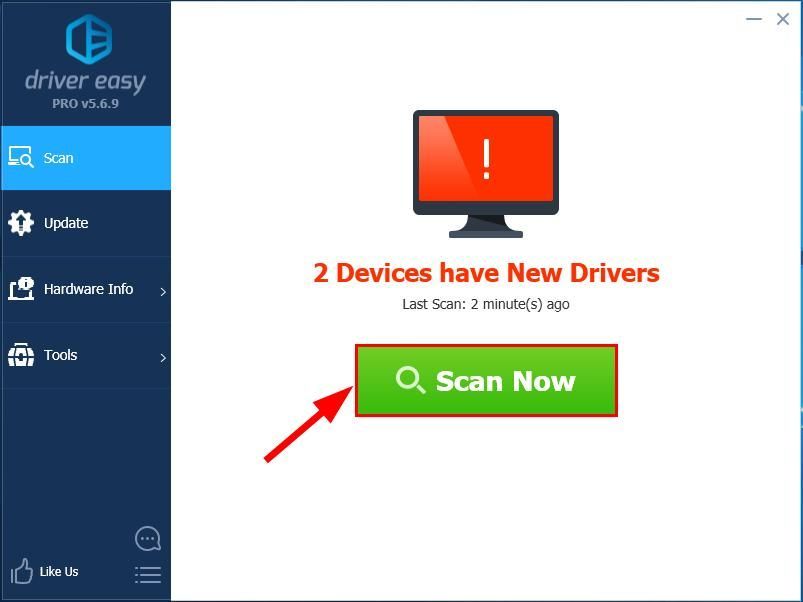
- 다음으로 업그레이드 할 수 있습니다. 프로 버전 클릭 모두 업데이트 올바른 버전을 자동으로 다운로드하고 설치합니다. 모두 시스템에서 누락되었거나 오래된 드라이버.
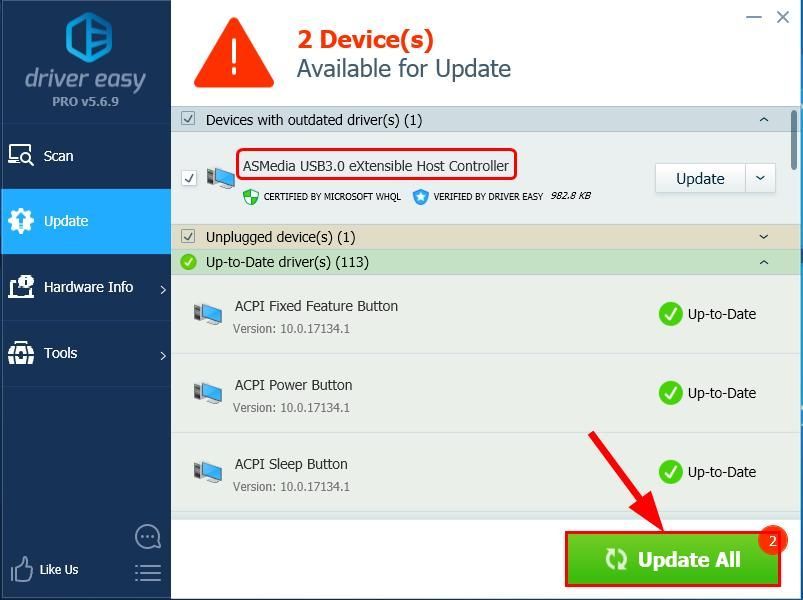 클릭 할 수도 있습니다. 최신 정보 원하는 경우 무료로 할 수 있지만 부분적으로는 수동입니다.
클릭 할 수도 있습니다. 최신 정보 원하는 경우 무료로 할 수 있지만 부분적으로는 수동입니다. - 컴퓨터를 다시 시작하고 바라건대이 시스템 서비스 예외 문제는 다시는 발생하지 않습니다.
수정 2 : 실행 Windows 메모리 진단
최근에 컴퓨터를 변경 한 경우 (예 : 메모리 업그레이드 등) 다음과 같은 기본 제공 Windows 도구를 실행해야 할 수 있습니다. Windows 메모리 진단 확인을 돕기 위해메모리 문제에 대한 시스템을 확인하고이 문제가 해결되는지 확인합니다. SYSTEM_SERVICE_EXCEPTION 블루 스크린 문제.
전체 메모리 테스트는 20 분 이상 걸립니다. 반드시 시간을 충분히 확보하다 실행하기 전에 Windows 메모리 진단 .그렇게하려면 :
- 키보드에서프레스 Windows 로고 키
 메모리를 입력합니다. 그런 다음 Windows 메모리 진단 .
메모리를 입력합니다. 그런 다음 Windows 메모리 진단 . 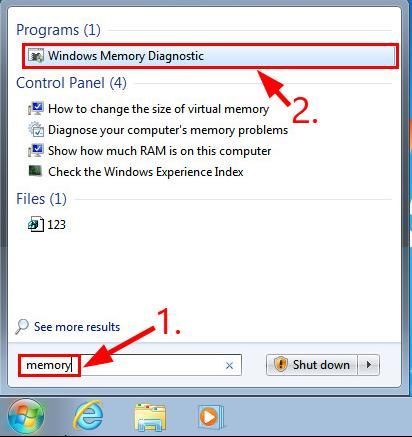
- 반드시 당신의 작업을 저장 & 모든 앱 닫기 클릭하기 전에 PC에서 지금 다시 시작하고 문제 확인 (권장) .
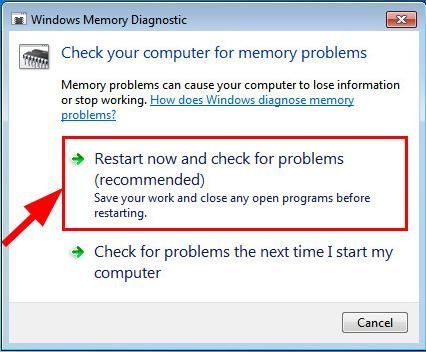
- Windows가 다시 시작될 때까지 (메모리 테스트가 완료 될 때까지) 기다린 다음 :
- 메모리 오류 신고를받는 경우 을 클릭 한 다음 화면의 지침에 따라 추가 문제를 해결하십시오.
- No memory errors were detected from Windows 메모리 진단 이면 RAM에 오류 / 오류가있는 메모리가 없습니다. 이동해야 할 수도 있습니다. 수정 3 이것을 얻으려면 시스템 서비스 예외 결정된.
수정 3 : SFC 실행
시스템 파일 검사기 ( SFC )는 시스템 파일을 스캔하고 누락되거나 손상된 파일을 복구하는 데 도움이되는 Windows의 편리한 기능입니다. .sys 시스템의 원인이되는 파일 시스템 서비스 예외 블루 스크린 오류. 에 SFC 스캔 실행 :
- 키보드에서 Windows 로고 키
 및 유형 cmd . 그런 다음 오른쪽 클릭 cmd 클릭 관리자 권한으로 실행 .
및 유형 cmd . 그런 다음 오른쪽 클릭 cmd 클릭 관리자 권한으로 실행 . 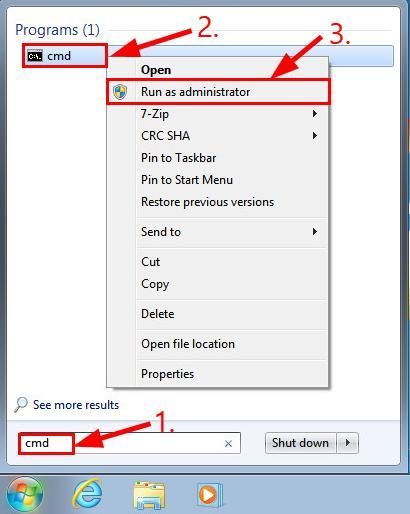
딸깍 하는 소리 예 확인하라는 메시지가 표시되면 - 명령 프롬프트 창에 다음을 입력합니다. sfc / scannow 그리고 누르십시오 시작하다 .
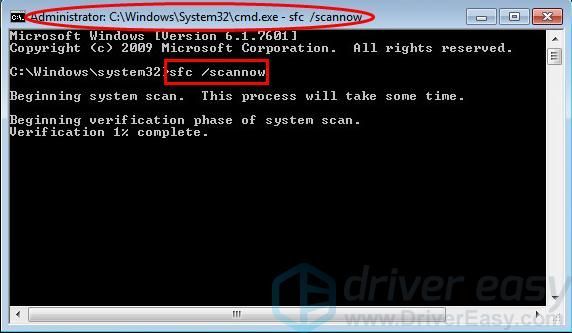
SFC가 손상된 시스템 파일이 발견되면 새 파일로 교체하는 데 시간이 걸리므로 잠시 기다려주십시오. ? - 컴퓨터를 다시 시작하고 블루 스크린 문제가 해결되었는지 확인하십시오.
수정 4 : 디스크 오류 확인
디스크 검사 내장 된 유용한하드 디스크 및 외장 드라이브에서 오류를 검색하고 수정하는 Windows 도구입니다.
디스크 오류 스캔은 몇 분 밖에 걸리지 않습니다. 하지만 일단 오류를 감지하면 수정 절차 완료하는 데 HOURS가 걸릴 수 있습니다. 충분한 시간을 확보하십시오.그렇게하려면 :
- 키보드에서 Windows 로고 키
 과 IS 동시에. 그런 다음 로컬 디스크 (C :) 클릭 속성 .
과 IS 동시에. 그런 다음 로컬 디스크 (C :) 클릭 속성 .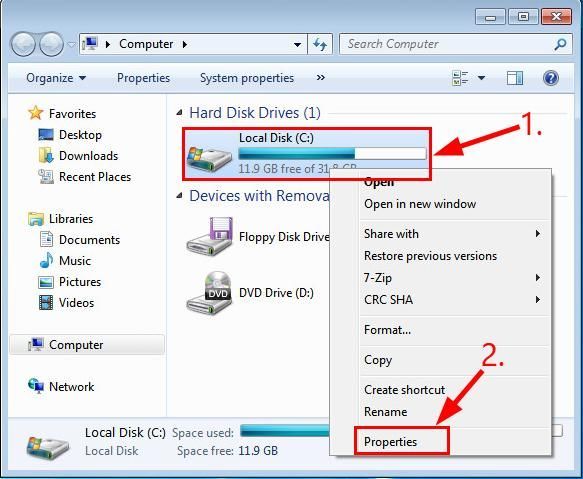
- 클릭 도구 탭> 검사 .
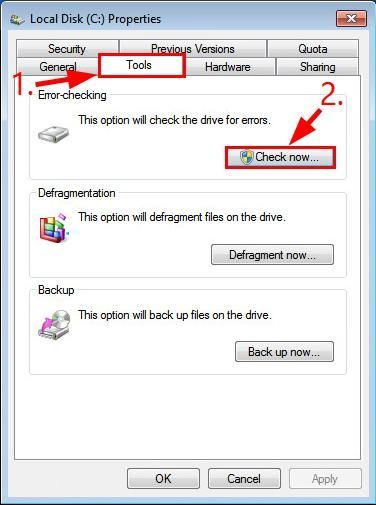
- 확인하십시오 두 상자 팝업 창에서 스타트 .
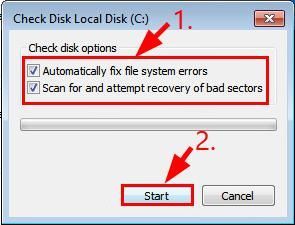
- Windows의 화면 지침에 따라 발견 된 오류를 감지하고 수정합니다.
- 컴퓨터를 다시 시작하고 문제가 해결되는지 확인하십시오. 시스템 서비스 예외 블루 스크린 오류.
됐습니다. SYSTEM_SERVICE_EXCEPTION 죽음의 블루 스크린 Windows 7에서 문제가 발생했으면합니다. 추가 질문이나 의견이 있으면 아래에 의견을 남겨주세요.
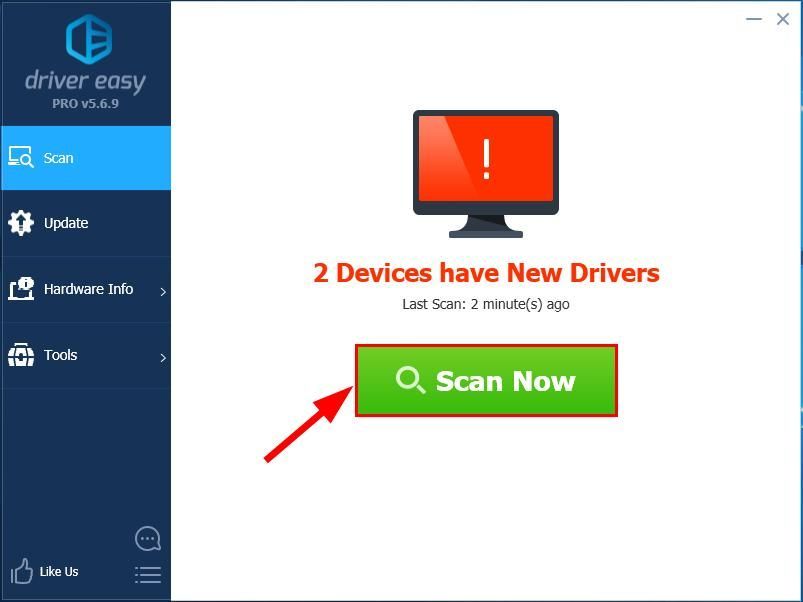
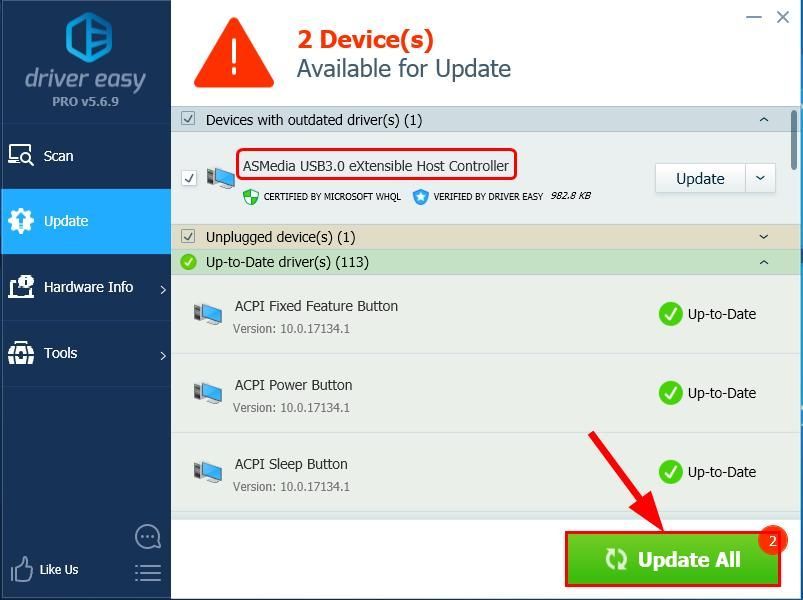 클릭 할 수도 있습니다. 최신 정보 원하는 경우 무료로 할 수 있지만 부분적으로는 수동입니다.
클릭 할 수도 있습니다. 최신 정보 원하는 경우 무료로 할 수 있지만 부분적으로는 수동입니다.
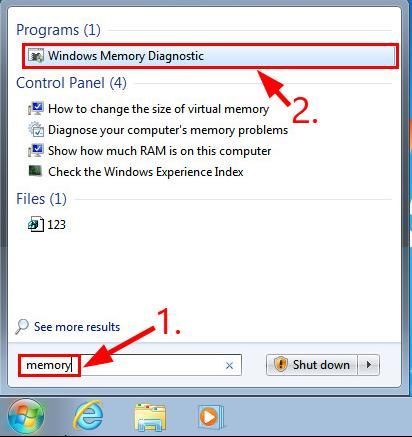
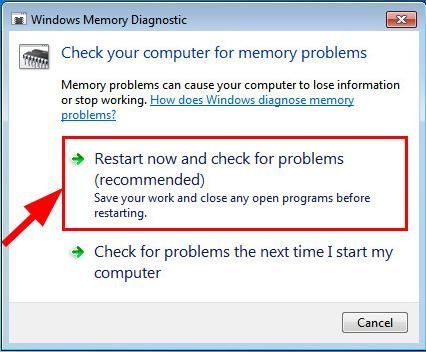
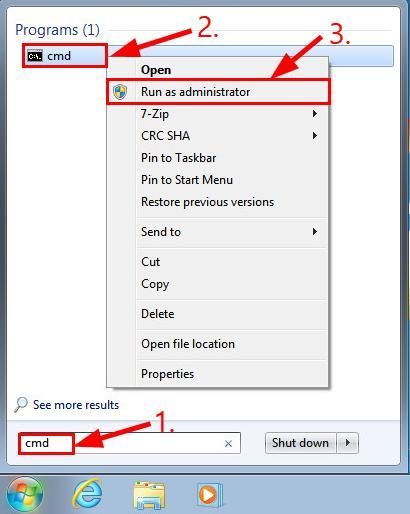
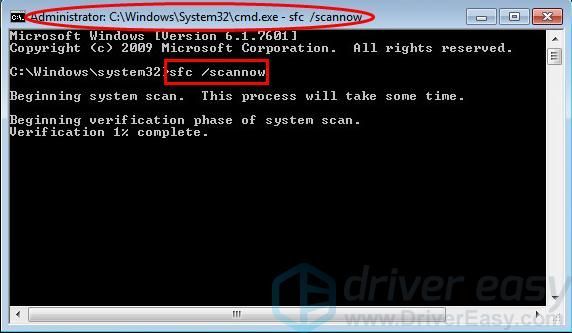
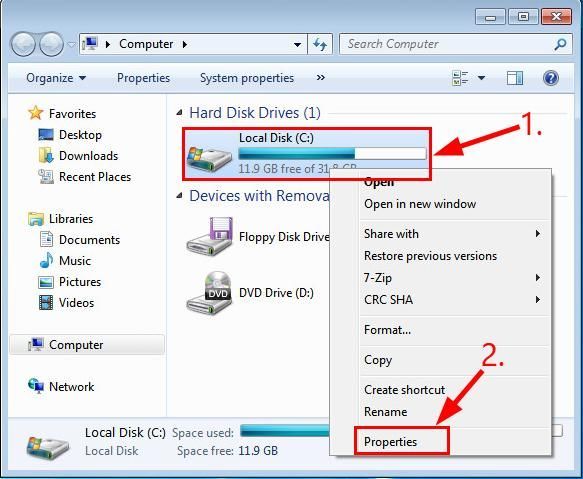
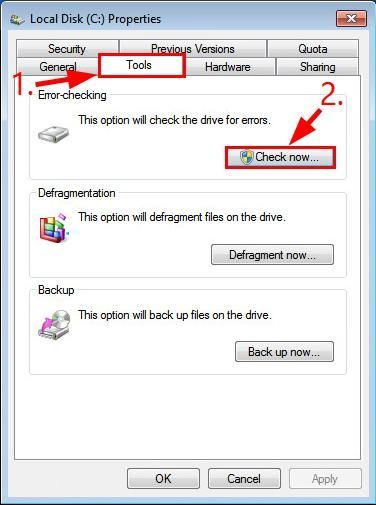
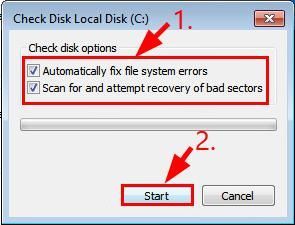
![[Xbox & PC Fix] Warzone 메모리 오류 0-1766](https://letmeknow.ch/img/knowledge/29/warzone-memory-error-0-1766.jpg)





