'>

많은 Windows 10 사용자가 소리가 너무 빨리 끊기고 YouTube에서 동영상을 끝까지 볼 수 없다고보고했습니다.
이 성가신 문제로 인해 귀찮다면 진정하십시오. 문제를 해결할 수있는 효과적인 방법을 찾았습니다.
아래의 쉬운 이미지를 읽고 따르십시오!
옵션 1 : 올바른 오디오 드라이버 업데이트
1) 키보드에서 Windows 키 과 엑스 동시에 다음을 선택하십시오. 기기 관리자 .
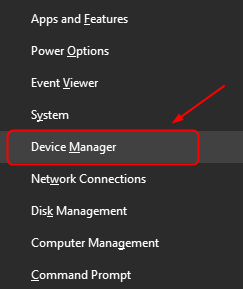
2) 카테고리 찾기 및 확장 사운드, 비디오 및 게임 컨트롤러 . 그런 다음 가지고있는 오디오 장치 드라이버를 마우스 오른쪽 단추로 클릭하고 드라이버 업데이트 .
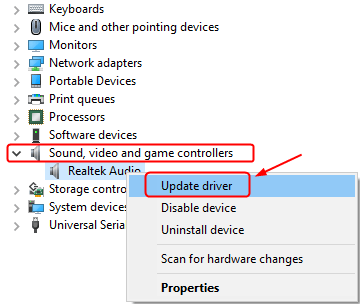
3) 선택 내 컴퓨터에서 드라이버 소프트웨어 찾아보기 .
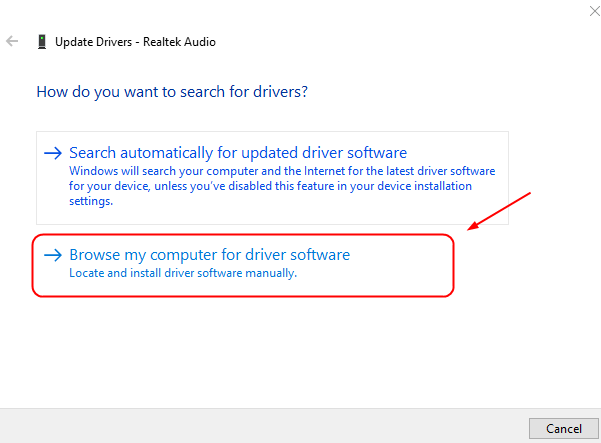
4) 그런 다음 선택 내 컴퓨터에서 사용 가능한 드라이버 목록에서 선택하겠습니다. .
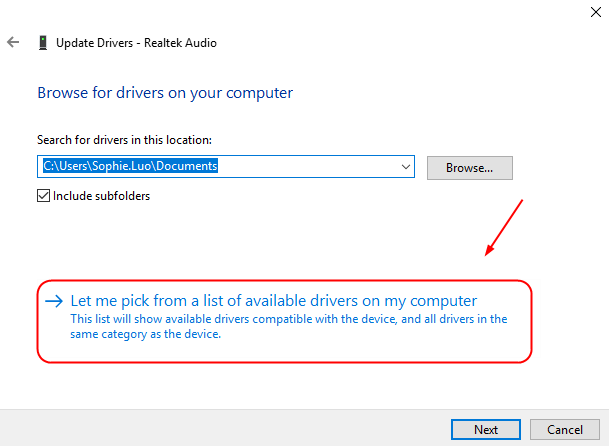
5) 상자를 확인하십시오 호환 가능한 하드웨어 표시 그것 TICKED . 그런 다음 선택 HD 오디오 장치 목록에서 다음 계속하다.
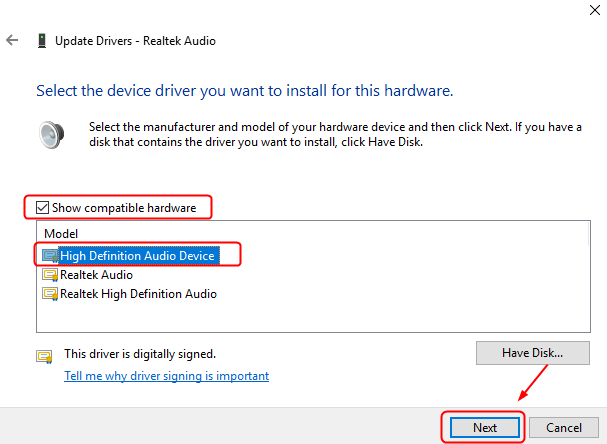
설치를 계속할 것인지 묻는 경고가 표시되면 예 계속하다.
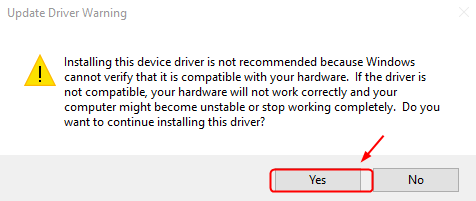
6) 설치가 완료되면 컴퓨터를 다시 시작하십시오.
사운드 문제는 아마도 드라이버 문제로 인한 것일 수 있습니다. 위의 단계로 해결할 수 있지만 해결되지 않거나 드라이버를 수동으로 조작하는 데 자신이없는 경우 다음을 사용하여 자동으로 해결할 수 있습니다. 쉬운 드라이버 .
Driver Easy는 시스템을 자동으로 인식하고 올바른 드라이버를 찾습니다. 컴퓨터가 실행중인 시스템을 정확히 알 필요가 없으며 잘못된 드라이버를 다운로드하여 설치할 위험이 없으며 설치시 실수 할까 걱정할 필요가 없습니다.
Driver Easy의 FREE 또는 Pro 버전을 사용하여 드라이버를 자동으로 업데이트 할 수 있습니다. 그러나 Pro 버전에서는 단 2 번의 클릭만으로 충분합니다 (완전한 지원과 30 일 환불 보장을받을 수 있습니다).
1) 다운로드 Driver Easy를 설치하십시오.
2) Driver Easy를 실행하고 지금 검색 단추. 그러면 Driver Easy가 컴퓨터를 스캔하고 문제가있는 드라이버를 감지합니다.
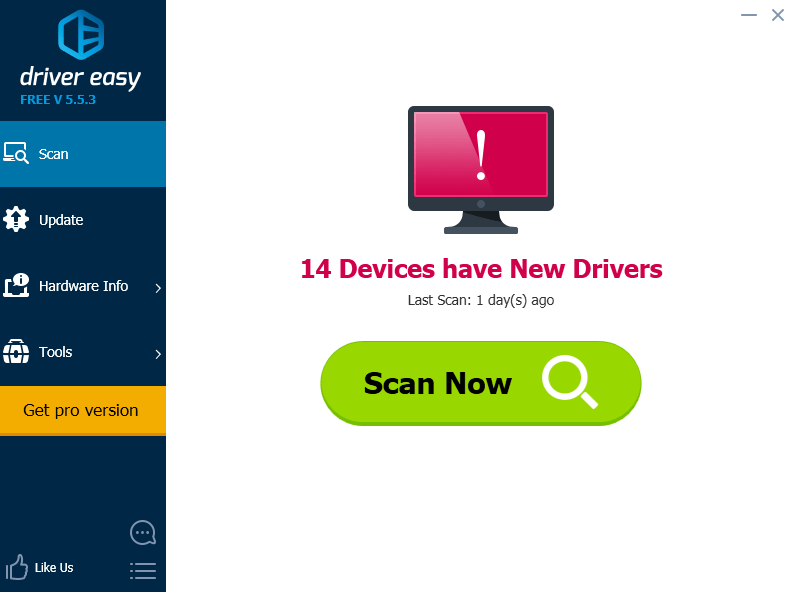
3) 최신 정보 플래그가 지정된 오디오 드라이버 옆에있는 버튼을 클릭하여이 드라이버의 올바른 버전을 자동으로 다운로드하고 설치합니다 (무료 버전으로이 작업을 수행 할 수 있음).
또는 클릭 모두 업데이트 시스템에 누락되었거나 오래된 모든 드라이버의 올바른 버전을 자동으로 다운로드하고 설치하려면 프로 버전 – 클릭하면 업그레이드하라는 메시지가 표시됩니다. 모두 업데이트 ).
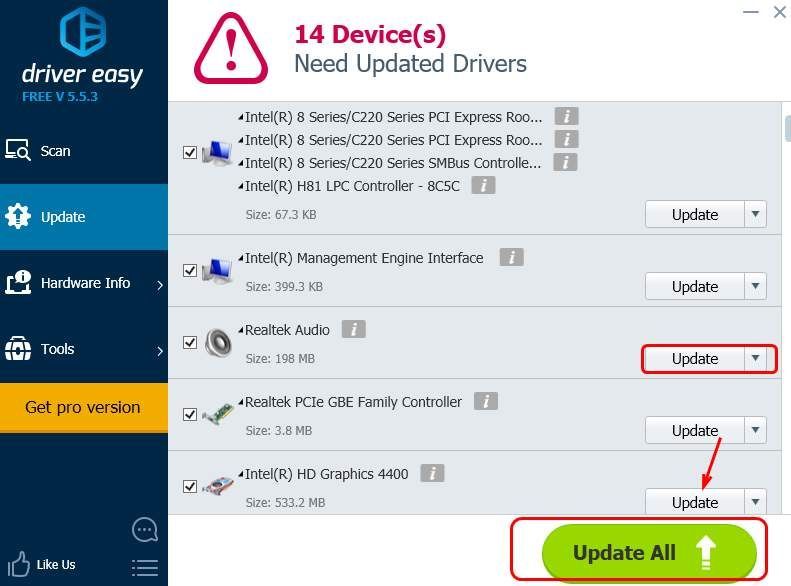
옵션 2 : 사운드 향상 설정 변경
1) 오른쪽 하단 모서리에있는 사운드 아이콘을 마우스 오른쪽 버튼으로 클릭하고 소리 .
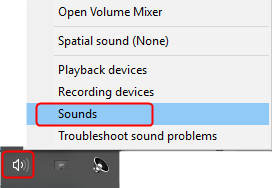
2) 탐색 연락 탭. 그런 다음 선택 아무것도하지 마세요 클릭 대다 과 확인 변경 사항을 저장합니다.
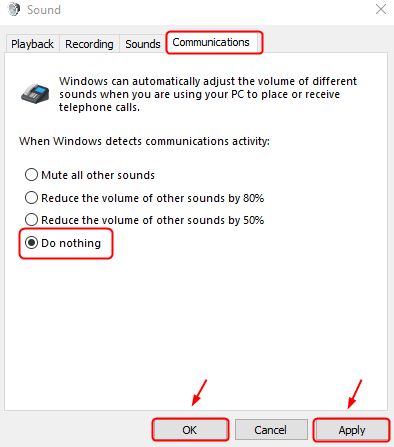
3) 탐색 재생 탭. 여기에서 기본 사운드 장치를 마우스 오른쪽 버튼으로 클릭하고 속성 .
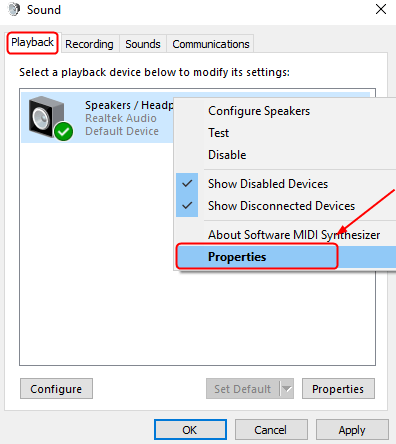
4) 탐색 향상 탭을 클릭 한 다음 상자를 선택하십시오. 모든 음향 효과 비활성화 . 그런 다음 확인 변경 사항을 저장합니다.
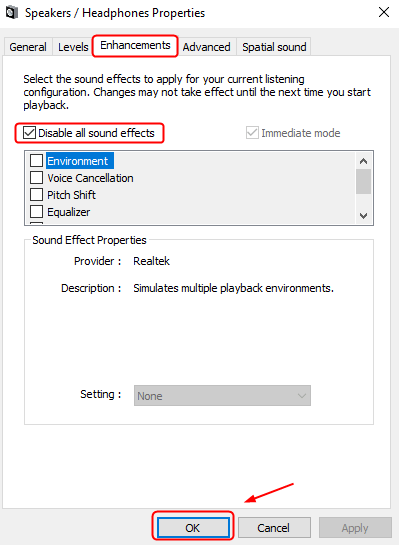
옵션 3 : 스피커 설정 변경
1) 오른쪽 하단의 사운드 아이콘을 마우스 오른쪽 버튼으로 클릭하고 소리 .
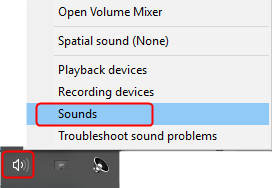
2) 이동 재생 탭을 클릭 한 다음 기본 오디오 장치를 선택하고 구성 .
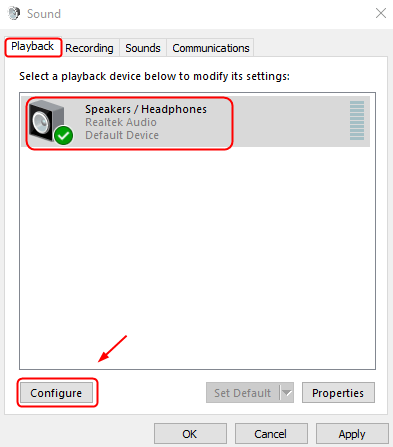
3) 클릭 다음 사운드 테스트에서 앞으로 나아갑니다.
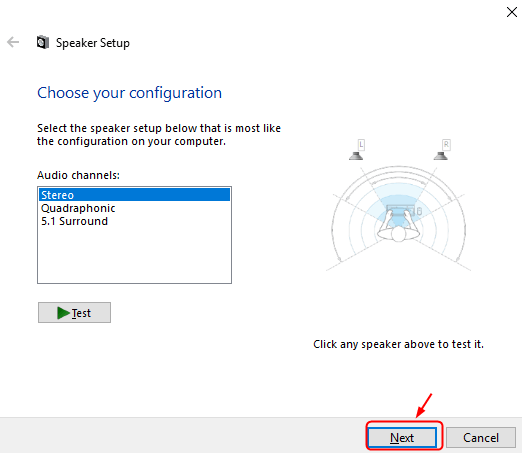
4) 상자 선택 해제 전면 좌우 그리고 나서 다음 .
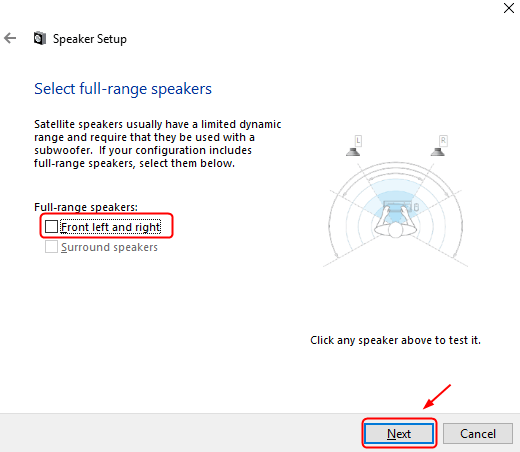
5) 클릭 끝 구성을 종료합니다.
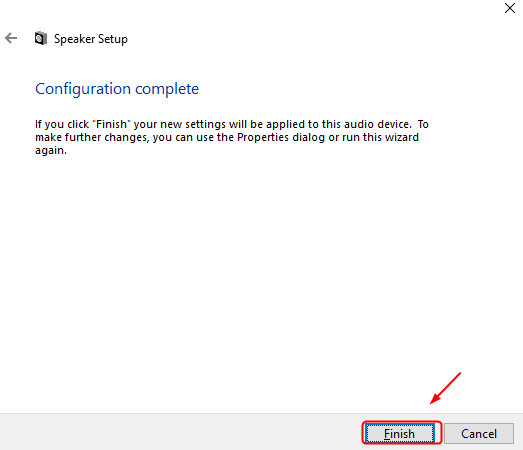




![[해결됨] ntkrnlmp.exe 블루 스크린 오류](https://letmeknow.ch/img/knowledge/62/ntkrnlmp-exe-blue-screen-error.jpg)

