'>

많은 랩톱 사용자가 랩톱 키보드에 문제를 겪고 있습니다. 노트북 키보드의 일부 키가 제대로 작동하지 않습니다.
이 문제도 겪고 있다면 당연히 매우 실망하실 것입니다. 하지만 걱정하지 마세요. 고칠 수 있습니다…
이 수정 사항 시도
모두 시도 할 필요는 없습니다. 자신에게 맞는 것을 찾을 때까지 목록 아래로 내려가십시오.
수정 1 : 노트북 전원 재설정
랩톱에 작동하지 않는 키가있을 때 가장 먼저 시도해야하는 작업입니다. 노트북의 전원을 재설정하려면 :
- 노트북 끄기
- 모두 분리 주변 장치 (플래시 디스크, 외부 모니터 등) 노트북에서.
- 분리 전원 케이블 노트북에서.
- 제거 배터리 노트북에서 (분리 가능한 경우).
- 길게 누릅니다. 전원 버튼 노트북에서 열 다섯 초.
- 설치 배터리 노트북에
- 연결 전원 케이블 노트북에.
이제 노트북을 켜고 이것이 노트북 키보드를 고치는 지 확인하십시오.
위의 단계가 도움이되지 않았다면 다른 방법을 시도해 볼 수 있습니다.
- 을 체크하다 바닥 표면 노트북 (또는 노트북 설명서)의 핀홀 리셋 버튼 .
- 하나를 찾으면 그 핀홀을 눌러 노트북 전원을 재설정하십시오.
이제 이것이 당신을 위해 작동하는지 확인하십시오.
키가 여전히 작동하지 않으면 아래 수정 2를 시도해야합니다.
수정 2 : 키보드 드라이버 업데이트
잘못된 키보드 드라이버를 사용 중이거나 오래되어 노트북 키가 제대로 작동하지 않을 수 있습니다. 키보드 드라이버를 업데이트하여 키보드가 수정되는지 확인해야합니다.
키보드 드라이버를 수동으로 업데이트 할 시간, 인내 또는 컴퓨터 기술이없는 경우 대신 다음을 사용하여 자동으로 수행 할 수 있습니다. 쉬운 드라이버 . 컴퓨터가 실행중인 시스템을 정확히 알 필요가 없으며 잘못된 드라이버를 다운로드하여 설치할 위험이 없으며 설치시 실수 할까 걱정할 필요가 없습니다. Driver Easy가 모든 것을 처리합니다.
- 다운로드 설치 쉬운 드라이버 .
- 운영 쉬운 드라이버 그리고 지금 검색 단추. 쉬운 드라이버 그런 다음 컴퓨터를 스캔하고 문제가있는 드라이버를 감지합니다.
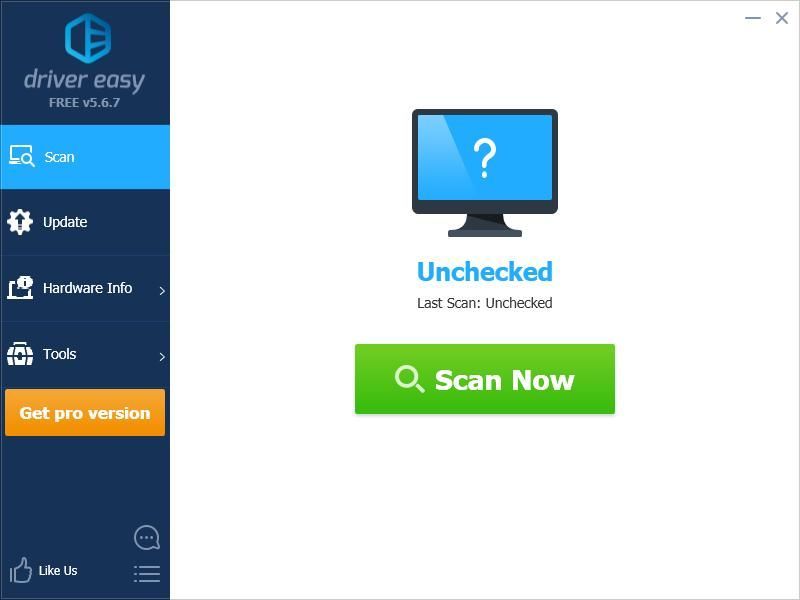
- 클릭 최신 정보 옆에 버튼 당신의 키보드 올바른 버전의 드라이버를 다운로드하려면 수동으로 설치할 수 있습니다. 또는 모두 업데이트 모든 드라이버를 자동으로 업데이트하려면 오른쪽 하단의 버튼을 누르십시오. (이것은 프로 버전 — 모두 업데이트를 클릭하면 업그레이드하라는 메시지가 표시됩니다. 완전한 지원과 30 일 환불 보장을받습니다.)
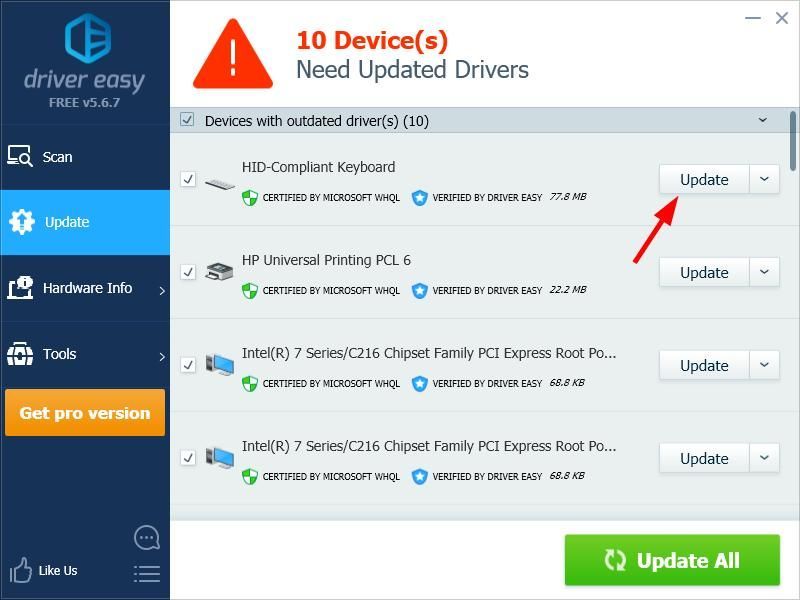
원하는 경우 무료로 할 수 있지만 부분적으로는 수동입니다.
수정 3 : 하드웨어 문제 확인
위의 수정 사항 중 어느 것도 효과가 없으면 랩톱 키보드에 하드웨어 문제가있을 수 있습니다. 수행해야 할 몇 가지 사항이 있습니다.
먼저 노트북 키보드를 청소하십시오. 사용하다 압축 공기 키보드를 청소하고 키보드 문제가 해결되는지 확인하십시오.
키보드 청소가 효과가 없다면 노트북에서 외장 키보드를 사용해보세요. 노트북 키보드에 문제가있는 경우 수리 또는 교체해야합니다.
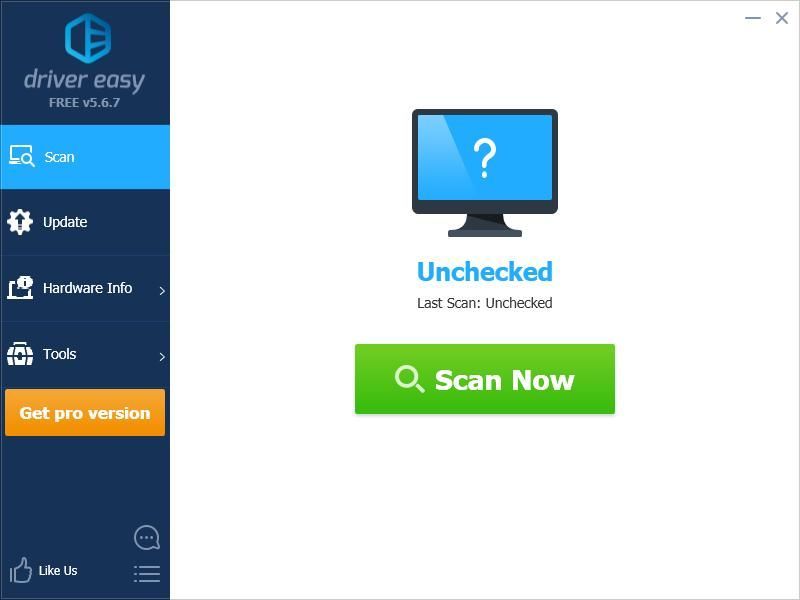
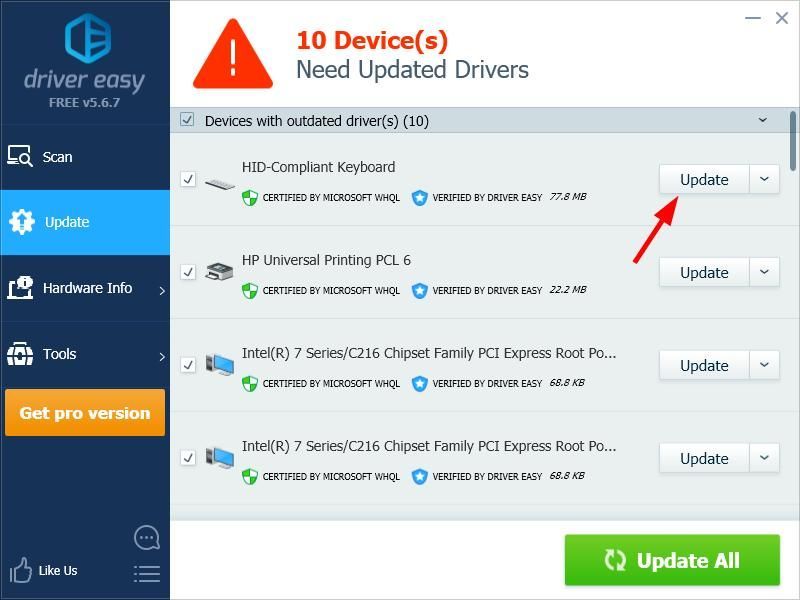



![[해결] 비트 세이버가 계속 충돌합니다.](https://letmeknow.ch/img/program-issues/13/beat-saber-keeps-crashing.jpg)
![[해결됨] Black Ops Cold War: 음성 채팅이 작동하지 않음](https://letmeknow.ch/img/other/45/black-ops-cold-war.jpg)

