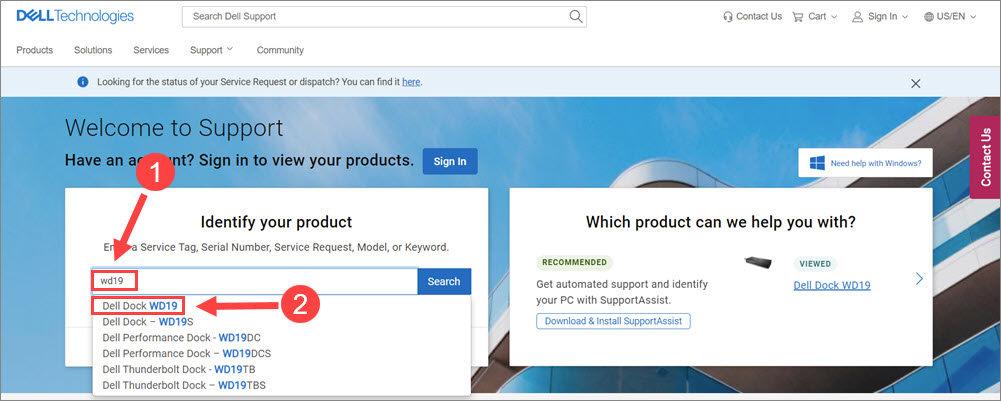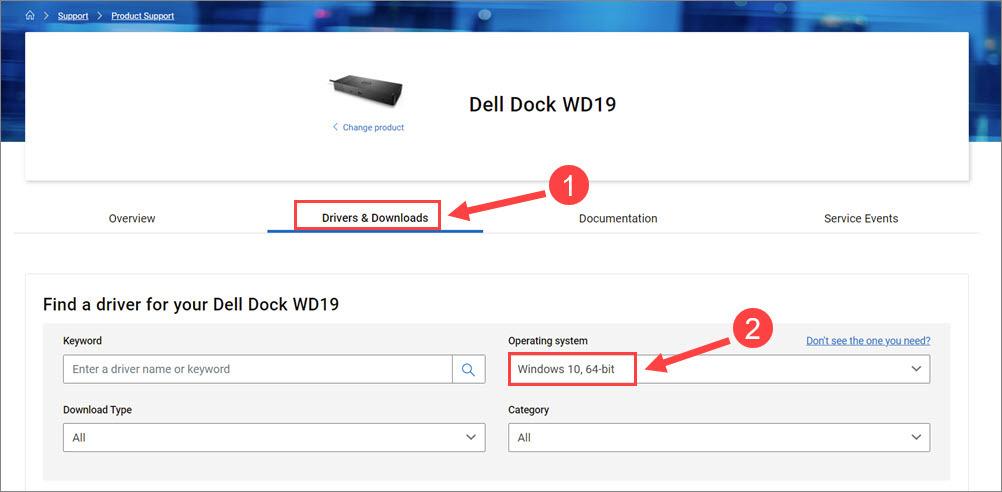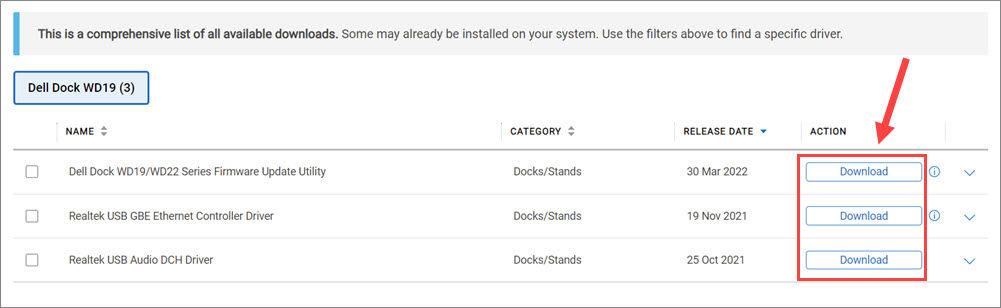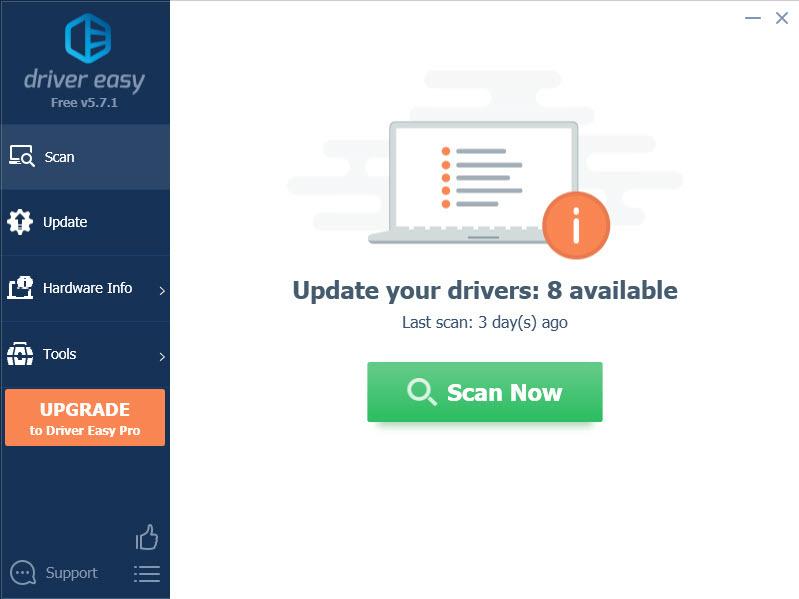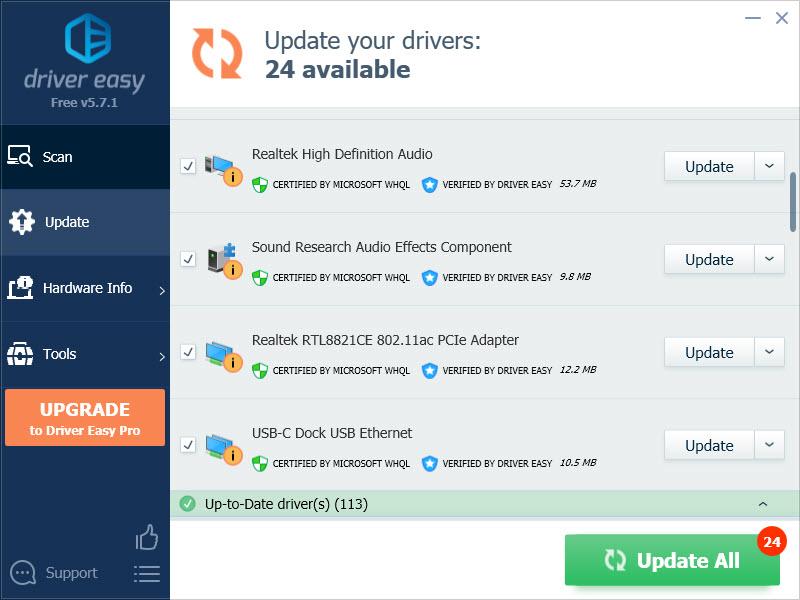Dell 도킹 스테이션 WD19를 사용하면 USB-C 케이블 하나로 마우스, 키보드, 스피커, 외장 하드 드라이브, 디스플레이 등 다양한 주변 장치에 액세스할 수 있습니다. 그러나 Dell WD19가 제대로 인식되지 않거나 최적으로 작동하지 않으면 장치 드라이버에 문제가 있을 수 있습니다. Dell WD19용 드라이버를 업데이트하려면 다음과 같은 두 가지 방법을 시도해 볼 수 있습니다.
옵션 1 – 수동 – 온라인에서 딱 맞는 드라이버를 찾아 직접 다운로드하고 설치해야 하므로 약간의 컴퓨터 기술과 인내심이 필요합니다.
옵션 2 - 자동(권장) – 단 몇 번의 클릭만으로 가장 빠르고 쉬운 솔루션입니다.
방법 1 – Dell WD19 드라이버 수동 업데이트
Dell은 공식 웹사이트에서 정기적으로 지원 및 드라이버 업데이트를 제공합니다. 아래 단계를 통해 최신 Dell WD19 드라이버를 얻을 수 있습니다.
- 이동 Dell의 드라이버 및 다운로드 페이지 .
- 유형 wd19 제품 검색 상자에 있는 드롭다운 메뉴에서 Dell Dock WD19를 선택합니다.
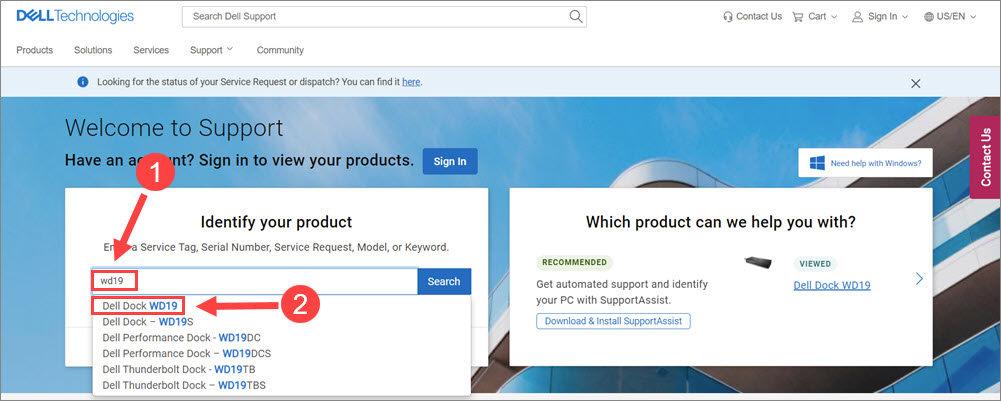
- 다음으로 이동하세요. 드라이버 및 다운로드 탭을 클릭하고 운영 체제(예: Windows 10 64비트)를 선택합니다.
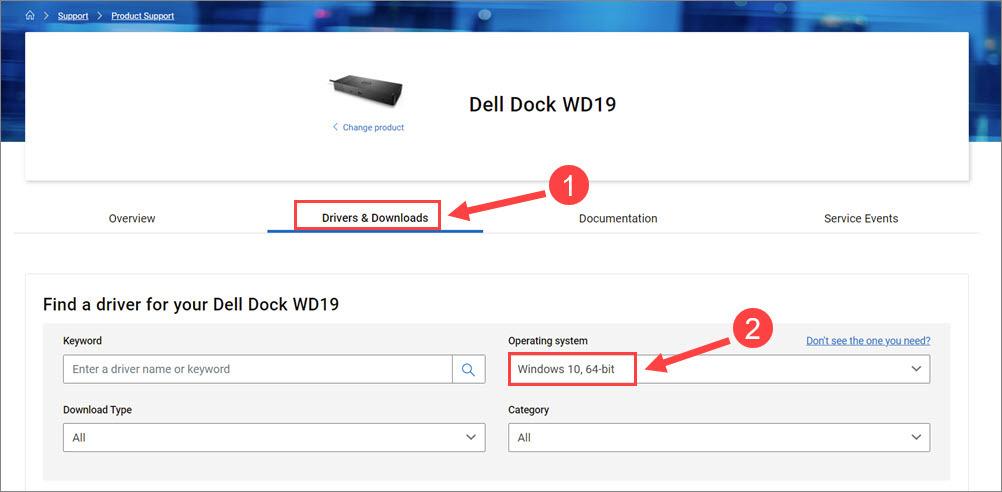
- 드라이버 목록까지 아래로 스크롤한 후 다운로드 Dell WD19 도킹 스테이션에 필요한 각 드라이버 옆에 있는 버튼을 클릭하세요.
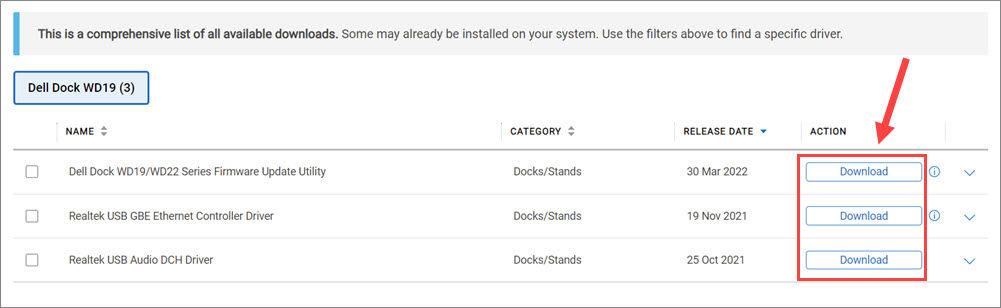
모든 드라이버를 다운로드한 후 다운로드한 파일을 열고 화면의 지시에 따라 해당 드라이버를 수동으로 설치하십시오. 드라이버를 업데이트하는 보다 편리한 방법을 선호하는 경우 다음 방법을 확인하세요.
방법 2 – 드라이버 자동 업데이트
Dell WD19 드라이버를 수동으로 업데이트할 시간이나 인내심이 없다면 다음을 사용하여 자동으로 업데이트할 수 있습니다. 드라이버 이지 .
Driver Easy는 자동으로 시스템을 인식하고 해당 시스템과 호환되는 최신 드라이버를 찾습니다. 컴퓨터가 실행 중인 시스템이 무엇인지 정확히 알 필요가 없고, 잘못된 드라이버를 다운로드하여 설치할 위험이 없으며, 설치 시 실수할까봐 걱정할 필요가 없습니다.
- Driver Easy를 실행하고 클릭하세요. 지금 검색 . 그러면 Driver Easy가 컴퓨터를 검사하고 문제가 있는 드라이버를 감지합니다.
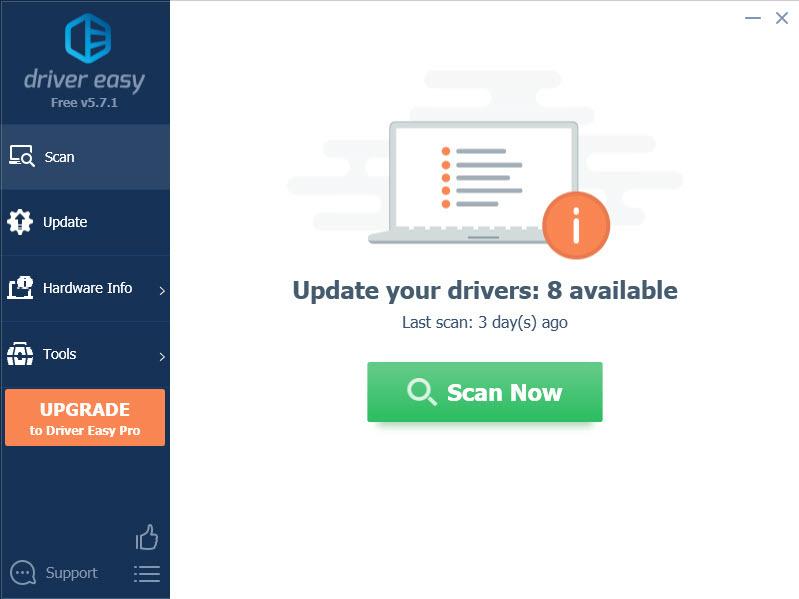
- 딸깍 하는 소리 모두 업데이트 시스템에 없거나 오래된 모든 드라이버의 올바른 버전을 자동으로 다운로드하고 설치하려면 프로 버전 – 클릭하면 업그레이드하라는 메시지가 표시됩니다. 모두 업데이트 ). 아니면 업데이트 이 드라이버의 올바른 버전을 다운로드하려면 플래그가 지정된 드라이버 옆에 있는 버튼을 클릭하세요. 한 번에 하나의 드라이버만 다운로드하고 수동으로 설치할 수 있습니다. 무료 버전 .
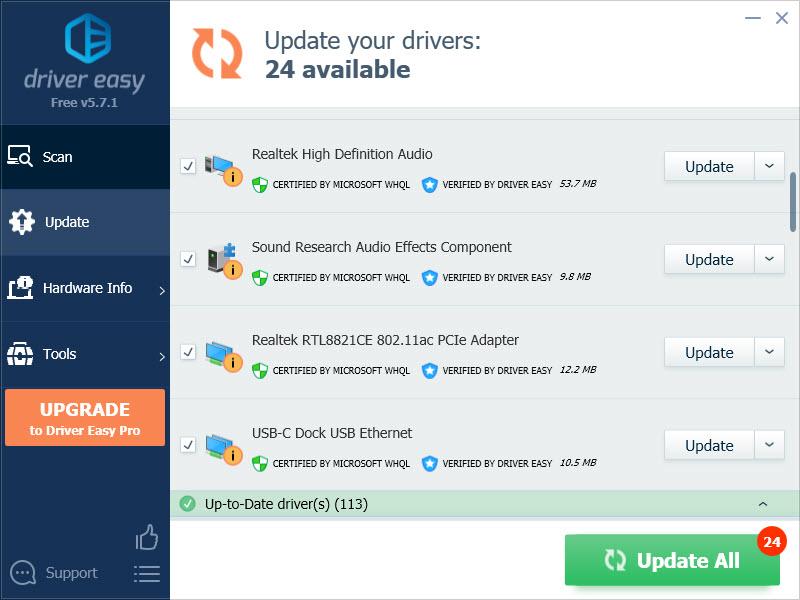 그만큼 프로 버전 Driver Easy가 함께 제공됩니다. 완전한 기술 지원 . 도움이 필요한 경우 Driver Easy 지원팀에 문의하세요. support@letmeknow.ch .
그만큼 프로 버전 Driver Easy가 함께 제공됩니다. 완전한 기술 지원 . 도움이 필요한 경우 Driver Easy 지원팀에 문의하세요. support@letmeknow.ch .
업데이트 후 변경 사항이 완전히 적용되도록 PC를 재부팅할 수 있습니다. 이제 Dell WD19가 완벽하게 작동하는지 확인하세요.
Dell WD19 드라이버를 설치하고 다운로드해야 할 때 이 문서가 도움이 되기를 바랍니다. 질문이나 제안 사항이 있으면 아래에 의견을 남겨주세요.