'>

내 창문 컴퓨터가 무작위로 다시 시작됨 오늘. 경고없이 다시 시작됩니다. 글을 쓰는 중에도 파란색 재시작 화면이 나타납니다. 이것은 나를 너무 짜증나게한다. 하지만 행복한 것은 제가 제 문제를 해결했다는 것입니다.
이 문제가 발생하더라도 당황하지 마십시오. 당신은 혼자가 아닙니다. 문제를 해결하려면 다음 해결책을 따르십시오.
'컴퓨터가 임의로 다시 시작'을 수정하려면 어떻게합니까?
이 문제를 해결하기 위해 시도 할 수있는 4 가지 수정 사항이 있습니다. 모두 시도 할 필요는 없습니다. 작동하는 것을 찾을 때까지 목록 아래로 내려가십시오.
수정 1 : 자동 재시작 기능 비활성화
1) 유형 이 PC / 내 컴퓨터 / 컴퓨터 (운영 체제에 따라) 시작의 검색 상자에서. 그런 다음 결과에서 마우스 오른쪽 버튼을 클릭하여 선택하십시오. 속성 .
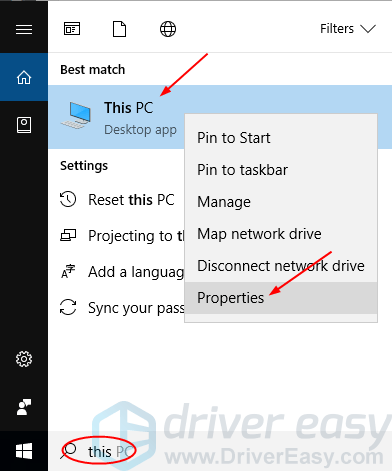
2) 클릭 고급 시스템 설정 . 클릭으로 이동 설정…
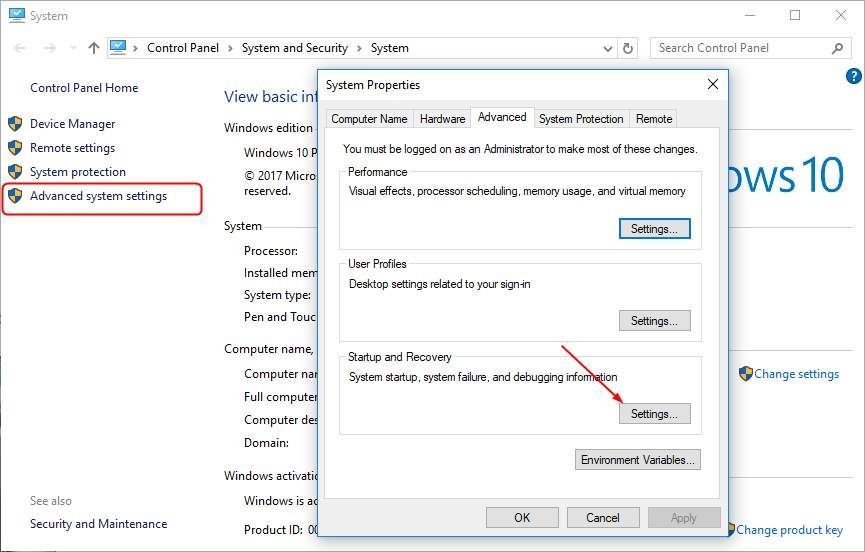
3) 체크 해제 자동으로 다시 시작 . 그런 다음 확인 .
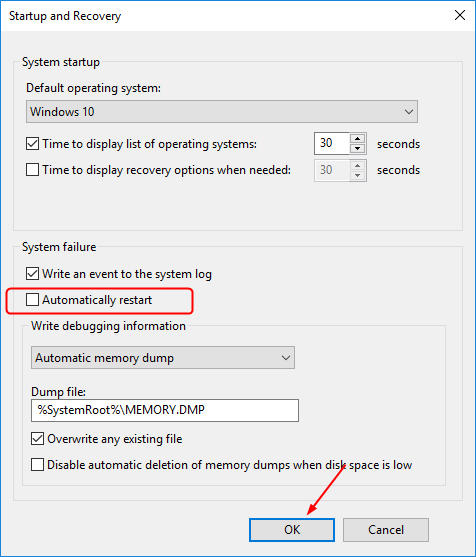
4) 컴퓨터에서 잠시 작업하여 무작위로 다시 시작되는지 확인합니다.
수정 2. 고급 전원 설정 변경
1) 유형 전원 옵션 시작의 검색 상자에서. 그런 다음 전원 계획 편집 또는 기타 항목은 전원 설정과 관련이 있습니다.
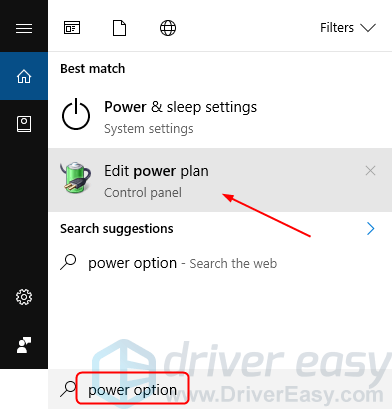
2) 클릭 고급 전원 설정 변경 .
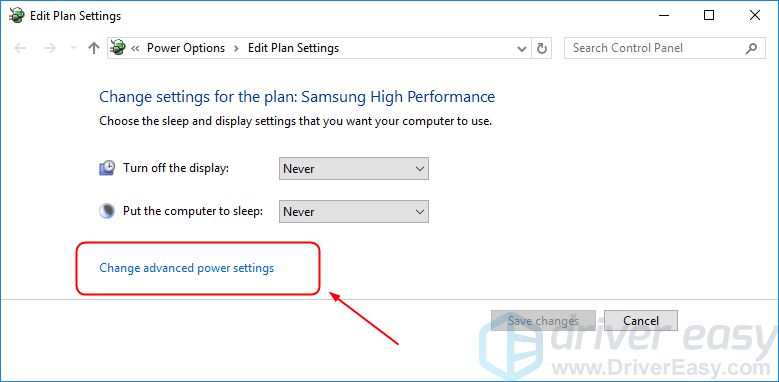
3) 균형 섹션에서 프로세서 전원 관리 > 최소 프로세서 상태 . 그런 다음 다음과 같이 낮은 상태로 설정하십시오. 5 % 또는 0 % .
딸깍 하는 소리 대다 > 확인 .
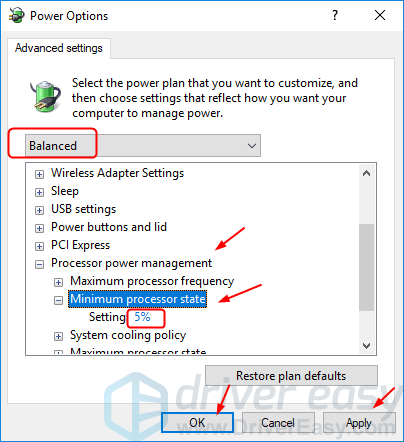
4) 컴퓨터에서 잠시 작업하여 무작위로 다시 시작되는지 확인합니다.
수정 3. 그래픽 카드 드라이버 업데이트
이 오류는 오래되거나 잘못된 그래픽 카드 드라이버로 인해 발생할 수도 있습니다. 프린터 드라이버를 수동으로 업데이트하거나 드라이버를 사용하는 데 자신이없는 경우 자동으로 업데이트 할 수 있습니다. 쉬운 드라이버 .
Driver Easy는 시스템을 자동으로 인식하고 올바른 드라이버를 찾습니다. 컴퓨터가 실행중인 시스템을 정확히 알 필요가 없으며 잘못된 드라이버를 다운로드하여 설치할 위험이 없으며 설치시 실수 할 염려가 없습니다.
Driver Easy의 FREE 또는 Pro 버전을 사용하여 드라이버를 자동으로 업데이트 할 수 있습니다. 그러나 Pro 버전에서는 단 2 번의 클릭 만하면됩니다 (그리고 완전한 지원과 30 일 환불 보장을받을 수 있습니다).
1) 다운로드 Driver Easy를 설치하십시오.
2) Driver Easy를 실행하고 지금 검색 단추. 그러면 Driver Easy가 컴퓨터를 스캔하고 문제가있는 드라이버를 감지합니다.
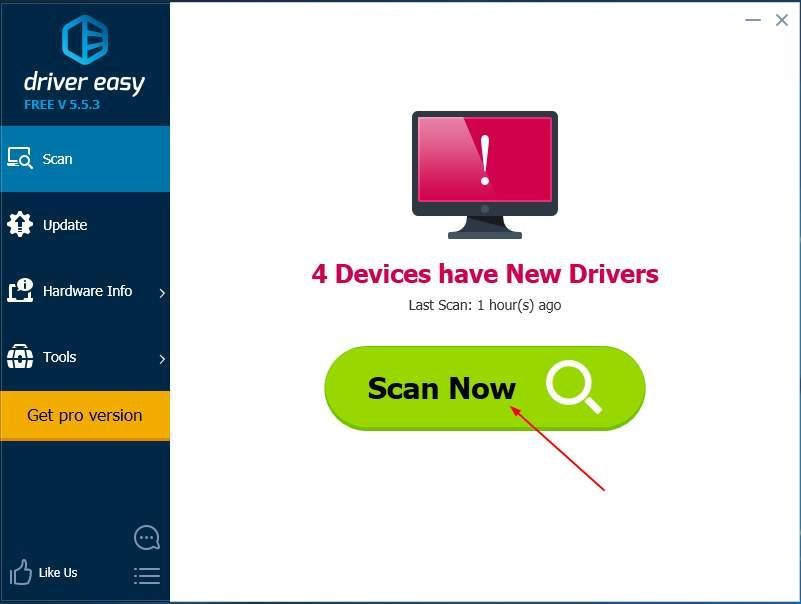
3) 최신 정보 플래그가 지정된 그래픽 드라이버 옆에있는 버튼을 클릭하여이 드라이버의 올바른 버전을 자동으로 다운로드하고 설치합니다 (무료 버전으로이 작업을 수행 할 수 있음).
또는 클릭 모두 업데이트 올바른 버전을 자동으로 다운로드하고 설치합니다. 모두 시스템에서 누락되었거나 오래된 드라이버 (Pro 버전이 필요합니다. 모두 업데이트를 클릭하면 업그레이드하라는 메시지가 표시됨).
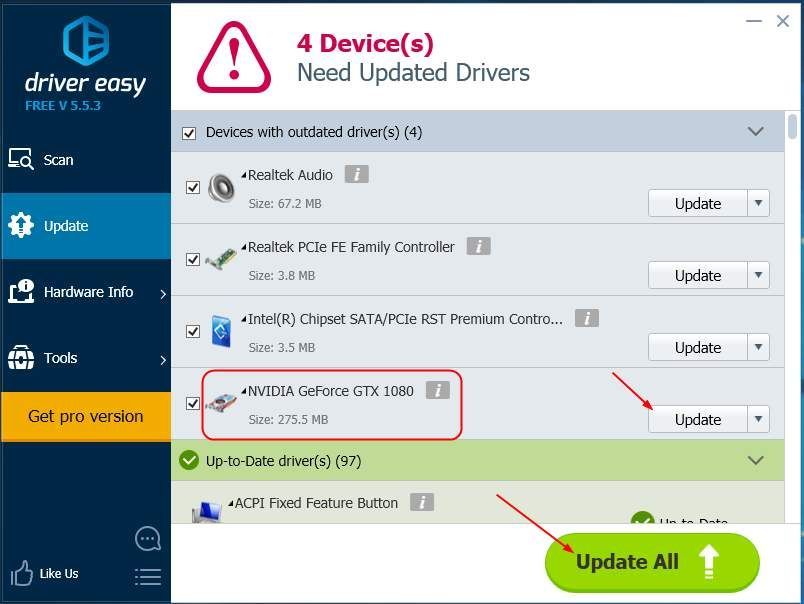
4) 컴퓨터를 다시 시작하십시오.
5) 컴퓨터에서 잠시 작업하여 무작위로 다시 시작되는지 확인합니다.
Driver Easy의 Pro 버전 완전한 기술 지원이 제공됩니다.도움이 필요하면 다음으로 연락하십시오. Driver Easy 지원팀 ...에서 support@drivereasy.com .
수정 4. 전원 문제 확인
많은 사용자가보고했듯이 전원 문제로 인해 컴퓨터가 무작위로 다시 시작될 수도 있습니다.
이 경우 시도 할 수 있습니다. 전원 케이블 교체 과 전원 공급 장치 (PSU)를 클릭하여 컴퓨터가 계속 다시 시작되는지 확인합니다.
문제를 해결 했습니까? 어떤 방법이 효과가 있었습니까? 자신의 경험을 공유하고 질문이 있으면 알려주십시오.
![[해결됨] 다잉 라이트 FPS 문제](https://letmeknow.ch/img/knowledge/30/dying-light-fps-issue.jpg)
![[해결됨] Destiny 2에서 오류 코드 꿀벌을 수정하는 방법](https://letmeknow.ch/img/knowledge/26/how-fix-error-code-bee-destiny-2.jpg)

![[2022 팁] MW: Warzone에서 개발자 오류 6068을 수정하는 방법](https://letmeknow.ch/img/knowledge/23/how-fix-dev-error-6068-mw.jpg)

