Canon PIXMA TS3322 프린터에 다음과 같은 문제가 있는 경우 잦은 충돌, 오류 알림 무작위 팝업, 작동 명령에 대한 응답 없음 또는 인쇄 작업이 대기열에서 멈춤 , 그 원인은 잘못되었거나 오래된 프린터 드라이버일 수 있습니다.
이러한 문제를 해결하고 프린터를 최상의 상태로 유지하려면 최신 Canon PIXMA TS3322 드라이버를 다운로드하거나 업데이트하십시오. 이번 포스팅에서는 쉽게 하는 방법을 알려드리겠습니다.
시도할 두 가지 방법은 다음과 같습니다.
방법 1 – 자동(권장): 몇 번의 클릭만으로 쉽고 빠르게 프린터를 업데이트할 수 있습니다.
방법 2 – 수동: 프린터 드라이버를 단계별로 다운로드하려면 약간의 시간, 컴퓨터 기술 및 인내가 필요합니다.
1 – TS3322 드라이버 자동 다운로드 및 업데이트
시간과 에너지를 모두 절약하려면 다음을 사용하여 자동으로 수행할 수 있습니다. 드라이버 이지 .
Driver Easy는 시스템을 자동으로 인식하고 시스템에 맞는 드라이버를 찾는 도구입니다. 컴퓨터가 실행 중인 시스템이 무엇인지 정확히 알 필요가 없고, 잘못된 드라이버를 다운로드하여 설치할 위험이 없으며, 설치할 때 실수할 염려가 없습니다.
- 다운로드 및 설치 드라이버 이지 .
- Driver Easy를 실행하고 지금 검색 단추. Driver Easy는 컴퓨터를 스캔하고 문제가 있는 드라이버를 감지합니다.

- 클릭 업데이트 플래그가 지정된 Canon 프린터 드라이버 옆에 있는 버튼을 눌러 해당 드라이버의 올바른 버전을 자동으로 다운로드한 다음 수동으로 설치할 수 있습니다(무료 버전에서 가능).
또는 클릭 모두 업데이트 의 올바른 버전을 자동으로 다운로드하고 설치하려면 모두 시스템에 없거나 오래된 드라이버. (이를 위해서는 프로 버전 전폭적인 지원과 30일 환불 보장이 함께 제공됩니다. 모두 업데이트를 클릭하면 업그레이드하라는 메시지가 표시됩니다.)
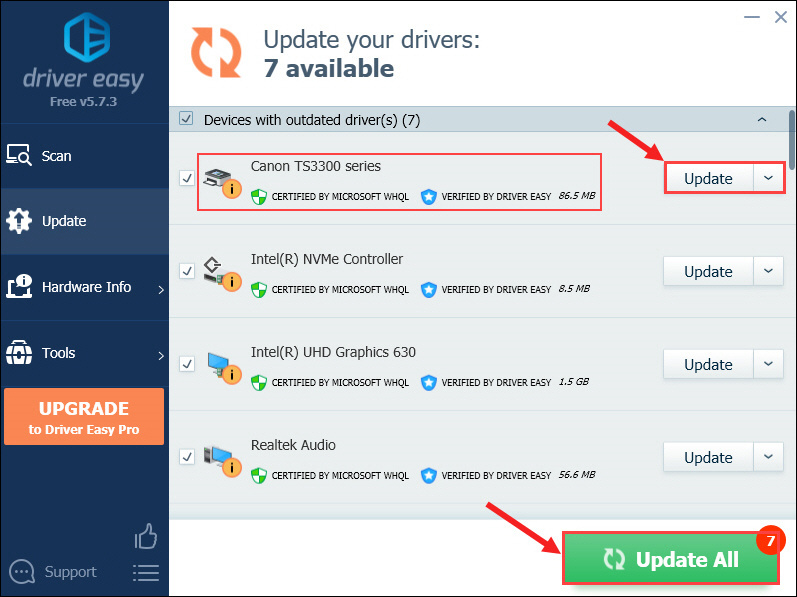
- Canon PIXMA TS3322 드라이버를 업데이트한 후 트릭을 적용하려면 PC를 다시 시작하십시오.
2 – TS3322 드라이버 수동 다운로드 및 업데이트
이 방법에서는 Canon의 공식 웹 사이트로 이동하여 특정 Windows 버전(예: Windows 64비트)에 해당하는 드라이버를 찾아 수동으로 드라이버를 다운로드해야 합니다. 방법은 다음과 같습니다.
- 이동 캐논 공식 홈페이지 .
- 커서를 로 이동 지원하다 그리고 선택 소프트웨어 및 드라이버 .
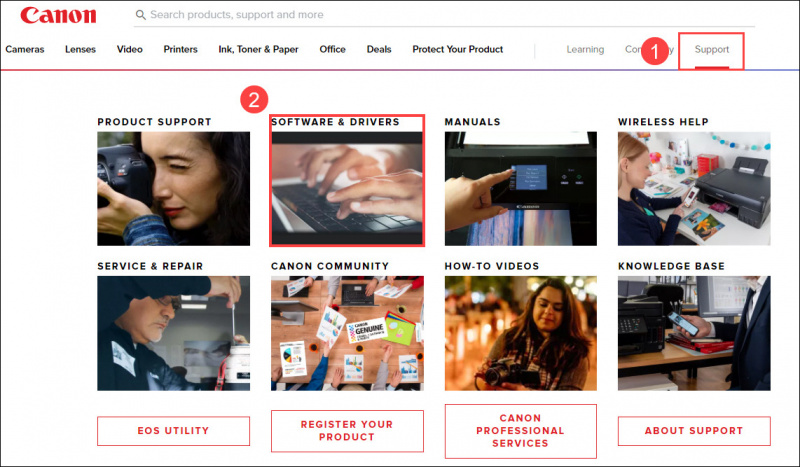
- 페이지를 아래로 스크롤하여 선택 인쇄기 .
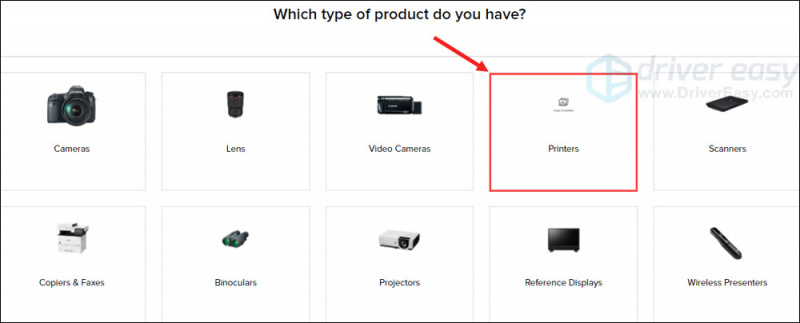
- 장치 선택 픽스마 .
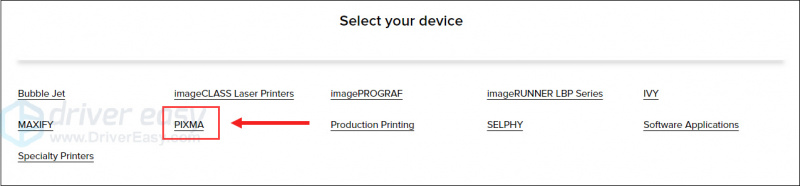
- 장치 모델 선택 TS 시리즈 > PIXMA TS3322
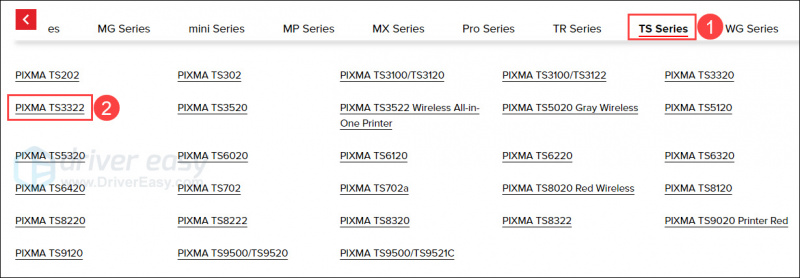
- 웹사이트에서 감지한 운영 체제 및 버전이 귀하의 PC와 일치하는지 확인하십시오. 그렇지 않은 경우 드롭다운 목록에서 올바른 항목을 선택합니다.
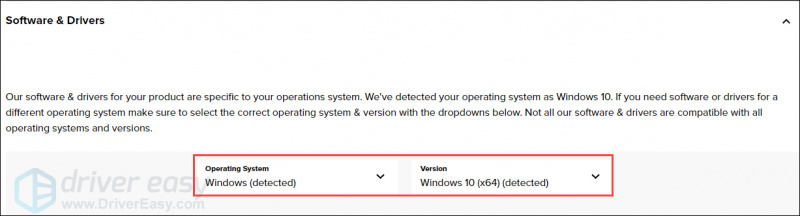
- 페이지를 아래로 스크롤하여 파일을 찾습니다. TS3300 시리즈 드라이버 설치 패키지(Windows) 을 클릭한 다음 다운로드 .
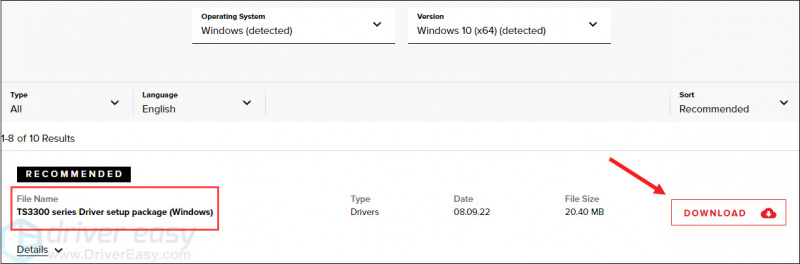
- 다운로드한 파일을 두 번 클릭하고 화면의 지시에 따라 설치를 완료합니다.
그게 다야! 이 게시물이 도움이 되고 Canon PIXMA TS3322 드라이버를 성공적으로 업데이트하기를 바랍니다. 아이디어나 제안을 환영합니다. 아래에 의견을 남겨주세요.

![[다운로드] Windows 10, 8, 7용 GeForce RTX 3060 Ti 드라이버](https://letmeknow.ch/img/driver-download/52/geforce-rtx-3060-ti-driver.jpg)


![[해결] 비트 세이버가 계속 충돌합니다.](https://letmeknow.ch/img/program-issues/13/beat-saber-keeps-crashing.jpg)

