'>
익숙해 보입니까?

노트북이 Windows 10에서 실행 중이고 다음과 같은 오류가 표시되는 경우 연결됨, 충전되지 않음 , 매우 실망 스러울 수 있습니다. 하지만 당황 할 필요는 없습니다. 일반적으로 수정할 수 있습니다.
연결된 노트북이 충전되지 않는 문제를 어떻게 해결합니까?
이 문제를 해결하기 위해 시도 할 수있는 가장 쉽고 효과적인 해결책은 다음과 같습니다.
방법보기 :
1) 노트북의 전원 플러그를 분리합니다.

2) 노트북을 종료하십시오.
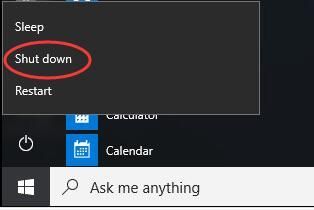
3) 노트북 배터리를 제거합니다.

배터리를 제거하는 방법을 잘 모르는 경우 다음 단계를 참조하세요.
3a) 노트북 바닥이 위로 오도록 노트북을 뒤집습니다.
3b) 노트북 바닥에서 배터리 스위치를 찾습니다.
3c) 스위치를 반대쪽으로 밀고 배터리가 풀릴 때까지 그 위치를 유지합니다. 그 후에는 배터리를 쉽게 제거 할 수 있습니다.
4) 다시 연결노트북의 전원 플러그.

5) 전원 키로 노트북의 전원을 켭니다.
6) 키보드에서 Windows 로고 키
과 엑스 동시에 빠른 액세스 메뉴를 엽니 다.
7) 클릭 기기 관리자 .
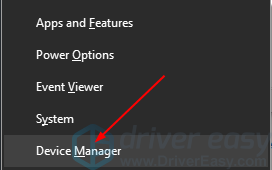
8) 배터리 섹션에서 배터리 드라이버를 마우스 오른쪽 버튼으로 클릭합니다. 일반적으로 Microsoft ACPI 호환 제어 방법 배터리 . 그런 다음 장치 제거 .
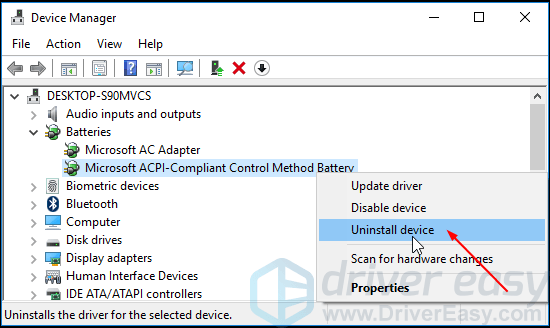
9) 노트북을 다시 종료 한 다음 전원 플러그를 분리하십시오.
10) 노트북에 배터리를 삽입 한 다음 전원 플러그를 다시 연결합니다.
11) 노트북의 전원을 켜고 Windows로 부팅하면 배터리 드라이버가 자동으로 다시 설치됩니다.
중대한: 때때로 Windows는 배터리 드라이버를 자동으로 다시 설치하지 못할 수 있습니다. 노트북 제조업체의 웹 사이트에서 최신 배터리 드라이버를 다운로드 할 수 있습니다.
컴퓨터 초보자이고 장치 드라이버를 다운로드하고 설치하는 방법을 모르는 경우 다음을 사용하는 것이 좋습니다. 쉬운 드라이버 . 컴퓨터에 필요한 모든 드라이버 업데이트를 감지, 다운로드 및 설치 (Pro를 사용하는 경우)하는 도구입니다.
Driver Easy로 드라이버를 업데이트하려면 지금 검색 버튼을 클릭 한 다음 업데이트해야하는 드라이버 목록이 표시되면 최신 정보 . 올바른 드라이버가 다운로드되고 Windows를 통해 수동으로 또는 모두 자동으로 설치할 수 있습니다. Driver Easy Pro .
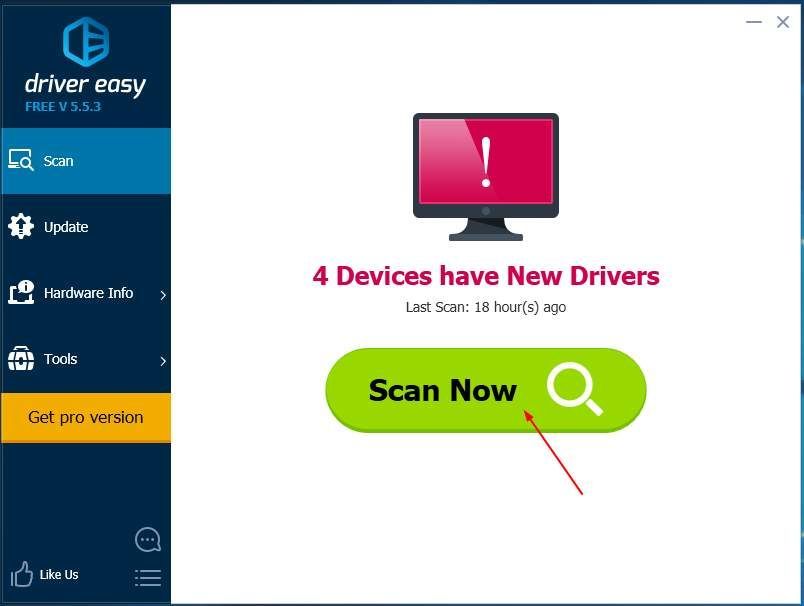
배터리 드라이버를 설치 한 후 Windows 10을 재부팅하십시오.
그러면 배터리가 성공적으로 충전됩니다.
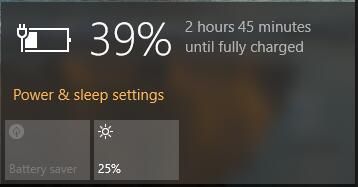
![해결: Windows 10/11 느린 부팅 [2022 가이드]](https://letmeknow.ch/img/knowledge/70/solved-windows-10-11-slow-boot.png)
![[다운로드] Windows 10, 11용 Intel Iris Xe 그래픽 드라이버](https://letmeknow.ch/img/knowledge/24/intel-iris-xe-graphics-driver.jpg)


![Windows에서 키보드 키가 고정됨 [해결됨]](https://letmeknow.ch/img/knowledge-base/96/keyboard-keys-sticking-windows.jpg)

![데스티니 가디언즈 브로콜리 충돌 [2022 수정]](https://letmeknow.ch/img/knowledge/78/destiny-2-broccoli-crash.png)