'>

많은 Windows 사용자가 ' NETIO.SYS ”블루 스크린 오류가 발생했습니다. 많은 사람들이이 오류를 무작위로 자주 발생합니다. 이 블루 스크린 오류를 볼 수있는 방법에는 여러 가지가 있습니다.
- SYSTEM_SERVICE_EXCEPTION (NETIO.SYS)
- IRQL_NOT_LESS_EQUAL (NETIO.SYS)
- KMODE_EXCEPTION_NOT_HANDLED (NETIO.SYS)
- PAGE_FAULT_IN_NONPAGED_AREA (NETIO.SYS)
- ...
이 문제에는 여러 가지 원인이 있습니다. 잘못된 소프트웨어 나 시스템의 손상된 파일 또는 하드웨어 문제로 인해 발생할 수 있습니다. 하지만 원인이 무엇이든 분명히 실망스러운 문제입니다. 컴퓨터가 매우 자주 충돌 할 수 있습니다. 이 상황에서는 컴퓨터도 사용할 수 없습니다.
해결책을 찾기 위해 애타게 노력하고있을 수 있습니다. 하지만 걱정하지 마세요. 다음은 NETIO.SYS 블루 스크린 오류를 수정하는 데 도움이되는 방법입니다. 이 오류의 거의 모든 가능한 원인을 다루며 많은 Windows 사용자에게 도움이되었습니다. 시도해 볼 수 있습니다. (모두 시도 할 필요는 없습니다. 작동하는 것을 찾을 때까지 아래로 내려가십시오.)
다음 수정을 시도하십시오.
수정 1 : 최근 변경 사항 실행 취소
수정 2 : 장치 드라이버 업데이트
수정 3 : 보안 소프트웨어를 사용하여 컴퓨터 스캔
수정 4 : 보안 소프트웨어를 일시적으로 비활성화
수정 5 : 시스템 파일 검사기 실행 *
수정 6 : 디스크 검사 실행 *
수정 7 : 운영 체제 재설치 *
* 방법 5, 6 및 7은 운영 체제를 시작할 수 없을 때 유용 할 수 있습니다. 그러나 이러한 방법을 수행하려면 Windows 설치 미디어가 있어야하며 여기에서 부팅하는 방법을 알고 있어야합니다. 설치 미디어가없는 경우 다음 도구를 사용하여 직접 만들 수 있습니다. 이 가이드 (Windows 7 용) 또는 이 가이드 (Windows 10 용) . 미디어에서 부팅하는 방법을 알아 보려면 이 기사 .
수정 1 : 최근 변경 사항 실행 취소
설정을 변경했거나 컴퓨터의 기능을 켜고 바로 BSOD가 발생한 경우 변경 사항이 원인 일 가능성이 높습니다. 이러한 변경 사항을 실행 취소해야합니다. 그런 다음 블루 스크린 오류가 사라 졌는지 확인하십시오.
새 소프트웨어 또는 하드웨어를 설치 한 후 오류가 발생할 수도 있습니다. 그렇다면 해당 프로그램이나 장치를 제거하고 오류가 수정되는지 확인하십시오.
노트: 위의 단계로 NETIO.SYS 블루 스크린 오류가 수정되면 Microsoft 지원, 프로그램 공급 업체 또는 하드웨어 제조업체에 문의하여 조언을 구해야합니다.
당신은 또한 사용할 수 있습니다 시스템 복원 시스템을 이전 상태로 복원하는 기능. 이렇게하면 최근 변경 사항을 실행 취소하고 블루 스크린 오류를 수정할 수 있습니다. 이것을하기 위해:
1) 클릭 시작 버튼 화면 왼쪽 하단에 있습니다. 그런 다음 ' 회복 “. 그 클릭 후 회복 결과 목록에서.
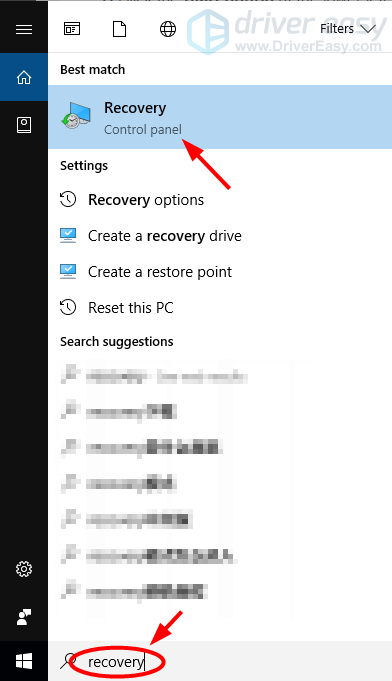
2) 딸깍 하는 소리 시스템 복원 열기 . 시스템 복원 마법사가 나타납니다. (아래 스크린 샷은 Windows 10 및 Windows 7에서 'Open System Restore'의 다른 위치를 보여줍니다.)
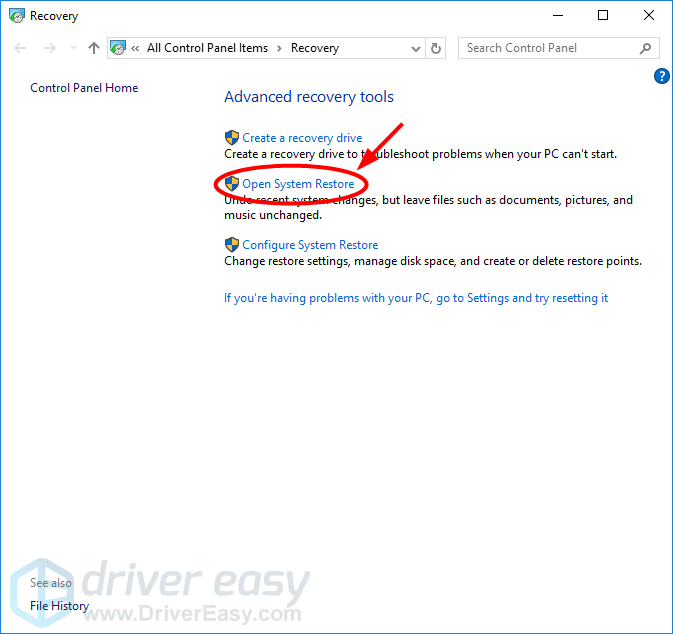
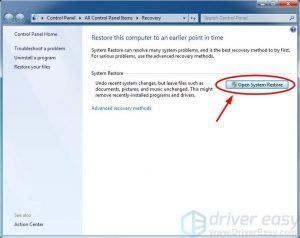
삼) 마법사의 지시에 따라 시스템 복원 지점에서 시스템을 복원하십시오.
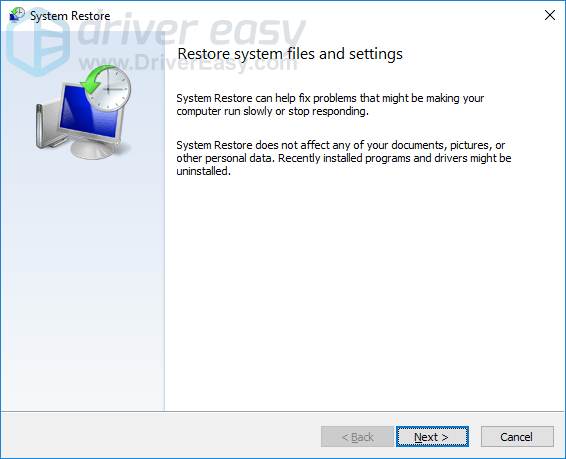
4) 프로세스가 완료되면 컴퓨터를 확인하고 블루 스크린 오류가 사라지는 지 확인하십시오.
수정 2 : 장치 드라이버 업데이트
컴퓨터의 장치 드라이버가 잘못되었거나 오래 되었기 때문에이 오류가 발생할 수 있습니다. 잘못되거나 오래된 드라이버는 운영 체제와 충돌하여 NETIO.SYS 블루 스크린 오류가 발생할 수 있습니다. 드라이버 업데이트를 시도하여 문제가 해결되는지 확인할 수 있습니다.
올바른 최신 드라이버를 찾아 설치하는 것은 어려울 수 있습니다. 이를 수행하는 방법을 알고 있더라도 여전히 많은 시간과 인내가 필요할 수 있습니다. 올바른 최신 드라이버를 빠르게 찾아 자동으로 설치하려면 쉬운 드라이버 당신을 도울 수 있습니다.
Driver Easy는 운영 체제를 인식하고 시스템에 맞는 최신 버전의 드라이버를 찾습니다. 드라이버를 다운로드하고 설치할 때 잘못된 드라이버를 찾거나 실수를 할 위험이 없습니다.
무료 또는 무료를 사용하여 드라이버를 다운로드하고 설치할 수 있습니다. 에 대한 Driver Easy 버전. 그러나 Pro 버전에서는 2 클릭 (그리고 완전한 지원 그리고 30 일 환불 보증):
1) 다운로드 그리고 Driver Easy를 설치하십시오.
2) 운영 쉬운 드라이버 그리고 지금 검색 단추. 쉬운 드라이버 그런 다음 컴퓨터를 스캔하고 문제가있는 드라이버를 감지합니다.
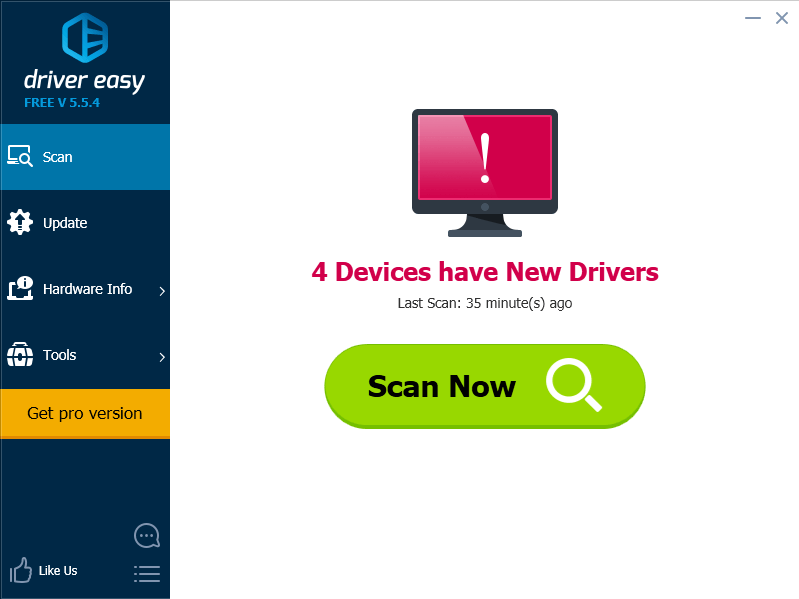
삼) 클릭 최신 정보 각 장치 옆에있는 버튼을 클릭하여 올바른 최신 드라이버를 다운로드하십시오. 클릭 할 수도 있습니다. 모두 업데이트 오른쪽 하단의 버튼을 클릭하여 컴퓨터에서 오래되거나 누락 된 모든 드라이버를 자동으로 업데이트합니다. 프로 버전 — 모두 업데이트를 클릭하면 업그레이드하라는 메시지가 표시됩니다.
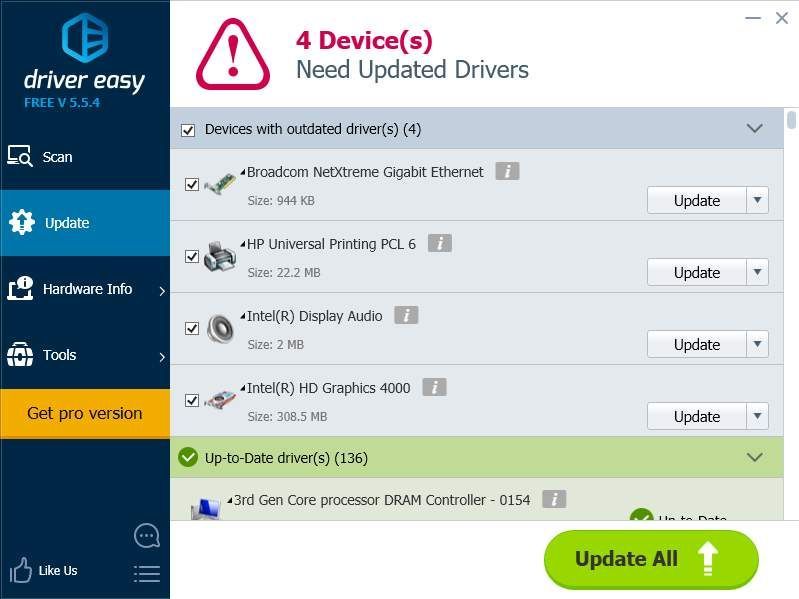
4) 컴퓨터를 다시 시작하고 문제가 해결되는지 확인하십시오.
수정 3 : 보안 소프트웨어를 사용하여 컴퓨터 스캔
컴퓨터에 바이러스 나 맬웨어가 있기 때문에이 오류가 발생할 수도 있습니다. 시스템을 심각하게 손상시키고 NETIO.SYS 블루 스크린 오류로 이어질 수 있습니다. 보안 소프트웨어를 실행하고 컴퓨터를 검사 할 수 있습니다. 그런 다음 발견 된 위협을 삭제하거나 격리하십시오. 그런 다음 컴퓨터를 다시 시작하고 컴퓨터가 정상적으로 실행되는지 확인하십시오.
수정 4 : 보안 소프트웨어를 일시적으로 비활성화
이 오류는 보안 소프트웨어가 운영 체제의 일부 기능을 방해하기 때문에 때때로 발생합니다. 이것이 문제인지 확인하려면 바이러스 백신 또는 방화벽을 일시적으로 비활성화하고 문제가 지속되는지 확인하세요. (비활성화에 대한 지침은 보안 소프트웨어 설명서를 참조하십시오.)
이 방법으로 문제가 해결되면 보안 소프트웨어 공급 업체에 문의하여 조언을 구하거나 다른 보안 솔루션을 설치하십시오.
중대한: 바이러스 백신 또는 방화벽이 비활성화되었을 때 방문하는 사이트, 여는 이메일, 다운로드하는 파일에 대해 각별히주의하십시오.
수정 5 : 시스템 파일 검사기 실행
NETIO.SYS 블루 스크린 오류는 중요한 시스템 파일이 손상되어 발생할 수 있습니다. 시스템을 점검하고 문제가 있는지 확인해야합니다. Windows에는 다음과 같은 유틸리티가 있습니다. 시스템 파일 검사기 모든 시스템 파일을 스캔하고 문제를 해결할 수 있습니다. 시스템 파일 검사기를 실행하려면 :
1) Windows 설치 미디어에서 컴퓨터를 부팅합니다.
2) 언어 및 지역 기본 설정을 입력하고 다음 .

삼) 딸깍 하는 소리 컴퓨터 수리 .

4) 명령 프롬프트를 엽니 다. Windows 10 설치 미디어에서이 작업을 수행하는 단계는 Windows 7과 다릅니다. 다음은 이러한 다른 미디어에서 명령 프롬프트를 여는 방법을 보여줍니다.
사용하는 경우 Windows 10 설치 미디어 , 고르다 문제 해결 그리고 명령 프롬프트 .


사용하는 경우 Windows 7 미디어 , 시스템 복구 옵션에서 옵션 버튼을 클릭합니다. 첫 번째 항목 ( 복구 도구 사용… )를 선택한 다음 윈도우 7 시스템 목록에서 시스템. 그런 다음 다음 .

그 클릭 후 명령 프롬프트 .

5) 명령 프롬프트에서 ' sfc / scannow '를 누르고 시작하다 키보드에서. 시스템 파일 검사기 유틸리티가 컴퓨터를 검사하고 복구하기 시작합니다.
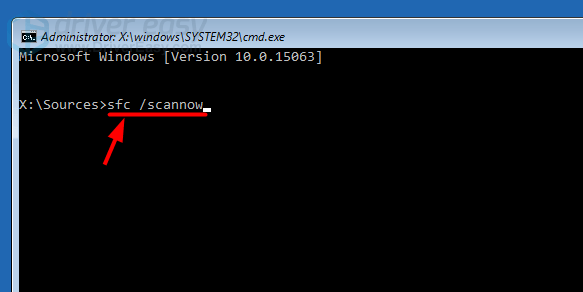
6) 검사가 완료되면 명령 프롬프트를 종료하고 컴퓨터를 다시 시작하십시오. 그런 다음 NETIO.SYS 블루 스크린 오류를 해결할 수 있는지 확인하십시오.
수정 6 : 디스크 검사 실행
NETIO.SYS 블루 스크린 오류는 하드 드라이브의 오류로 인해 발생할 수도 있습니다. 하드 드라이브의 무결성을 확인하고 문제가 있는지 확인할 수 있습니다. 다음과 같은 하드 드라이브 문제 해결 유틸리티를 실행할 수 있습니다. 디스크 확인 Windows 시스템에서 하드 드라이브를 스캔하고 복구합니다.
1) Windows 설치 미디어에서 컴퓨터를 부팅합니다.
2) 언어 및 지역 기본 설정을 입력하고 다음 .

삼) 딸깍 하는 소리 컴퓨터 수리 .

4) 명령 프롬프트를 엽니 다. Windows 10 설치 미디어에서이 작업을 수행하는 단계는 Windows 7과 다릅니다. 다음은 이러한 다른 미디어에서 명령 프롬프트를 여는 방법을 보여줍니다.
사용하는 경우 Windows 10 설치 미디어 , 고르다 문제 해결 그리고 명령 프롬프트 .


사용하는 경우 Windows 7 미디어 , 시스템 복구 옵션에서 옵션 버튼을 클릭합니다. 첫 번째 항목 ( 복구 도구 사용… )를 선택한 다음 윈도우 7 시스템 목록에서 시스템. 그런 다음 다음 .

그 클릭 후 명령 프롬프트 .

5) 명령 프롬프트에서 ' chkdsk c : / r '를 누르고 시작하다 키보드에서. 디스크 검사 유틸리티가 실행되고 시스템 드라이브를 검사하기 시작합니다.
(점에 유의하시기 바랍니다 ' 씨 ”는 대부분의 사용자를위한 시스템 드라이브 인 C 드라이브를 나타냅니다. 시스템 드라이브 문자가 아닌 경우 사용하는 문자로 바꿉니다.)
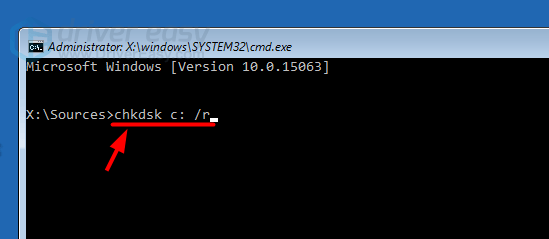
6) 유틸리티가 하드 드라이브 검색을 마치면 명령 프롬프트를 닫고 컴퓨터를 다시 시작합니다. 이 방법이 효과가있는 경우 NETIO.SYS 블루 스크린이 더 이상 표시되지 않습니다.
수정 7 : 운영 체제 재설치
운영 체제가 심각하게 손상 되었기 때문에이 블루 스크린 오류가 발생할 수 있습니다. 이 경우 Windows 시스템을 다시 설치해야합니다. 시스템을 재설치하면 시스템 파일을 덮어 쓰고 데이터를 지울 수 있습니다. 시스템에 들어갈 수 있으면 중요한 파일을 외장 드라이브에 백업하십시오. 그런 다음 Windows 설치 미디어를 사용하여 컴퓨터에 시스템을 설치하십시오. NETIO.SYS 블루 스크린 오류를 수정해야합니다.
이 게시물이 Windows에서 NETIO.SYS 블루 스크린 오류를 해결하는 데 도움이되기를 바랍니다. 질문이나 제안이 있으시면 아래에 의견을 남겨 주시기 바랍니다.


![[해결됨] Windows + Shift + S가 Windows 11/10에서 작동하지 않음](https://letmeknow.ch/img/knowledge-base/57/windows-shift-s-not-working-windows-11-10.jpg)



