'>
디스크 공간을 확보하고 성능을 개선하려면 Windows 10 컴퓨터에서 캐시를 지우는 것이 중요합니다. 방법을 모르는 경우 아래 지침을 따르십시오. Windows 10 컴퓨터에서 모든 유형의 캐시를 쉽게 지우는 데 도움이됩니다.
Windows 10 컴퓨터에서 캐시를 지우려면
컴퓨터 캐시를 지우는 데 도움이되는 몇 가지 방법이 있습니다.
방법 1 : CCleaner로 컴퓨터 캐시 정리
이것은 Windows 10 컴퓨터에서 캐시를 지우는 데 사용할 수있는 가장 쉬운 옵션입니다. CCleaner 두 번의 마우스 클릭만으로이 작업을 수행 할 수 있습니다.
- 다운로드 CCleaner를 설치하십시오.
- CCleaner를 실행 한 다음 분석 .

- 딸깍 하는 소리 모두 청소 .
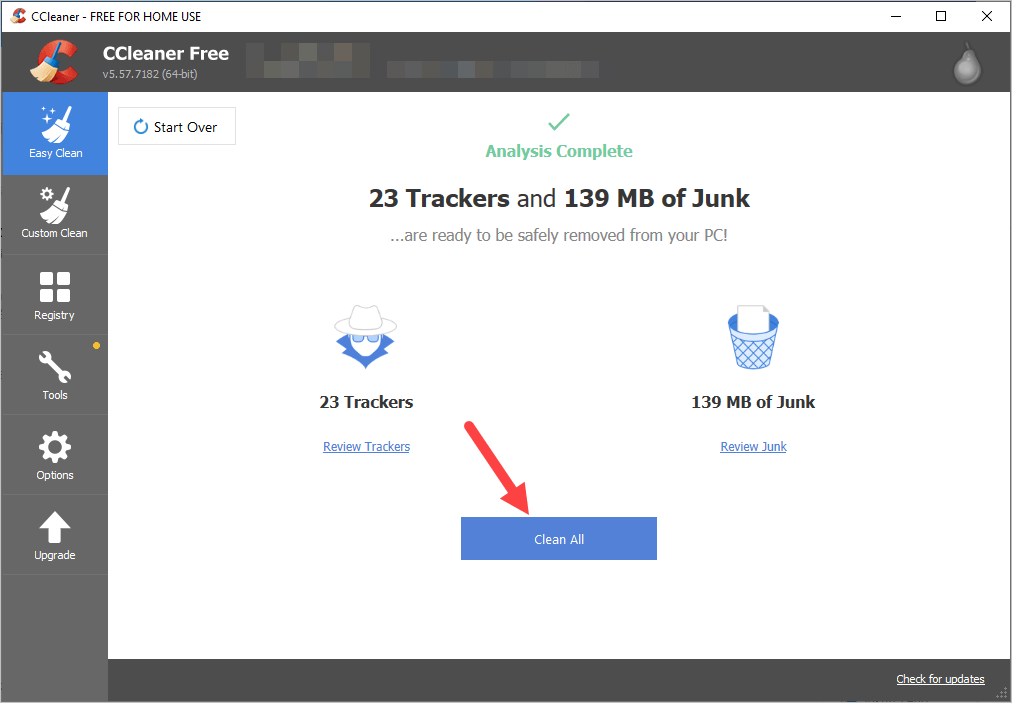
그러면 Windows 10 컴퓨터에서 캐시 된 파일이 제거됩니다.
방법 2 : 설정에서 임시 파일 정리
Windows 설정에서 캐시를 지우거나 임시 파일을 제거 할 수 있습니다.
- 클릭 스타트 화면 왼쪽 하단 모서리에있는 메뉴 (Windows 로고)를 클릭 한 다음 설정 상.
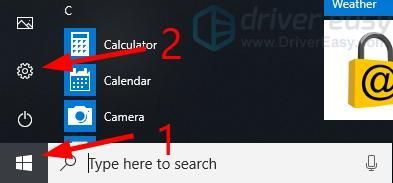
- 딸깍 하는 소리 체계 .
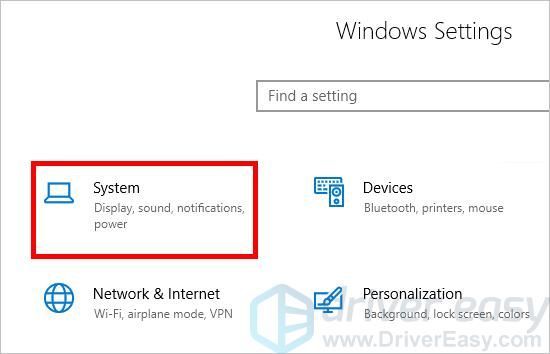
- 딸깍 하는 소리 저장 .
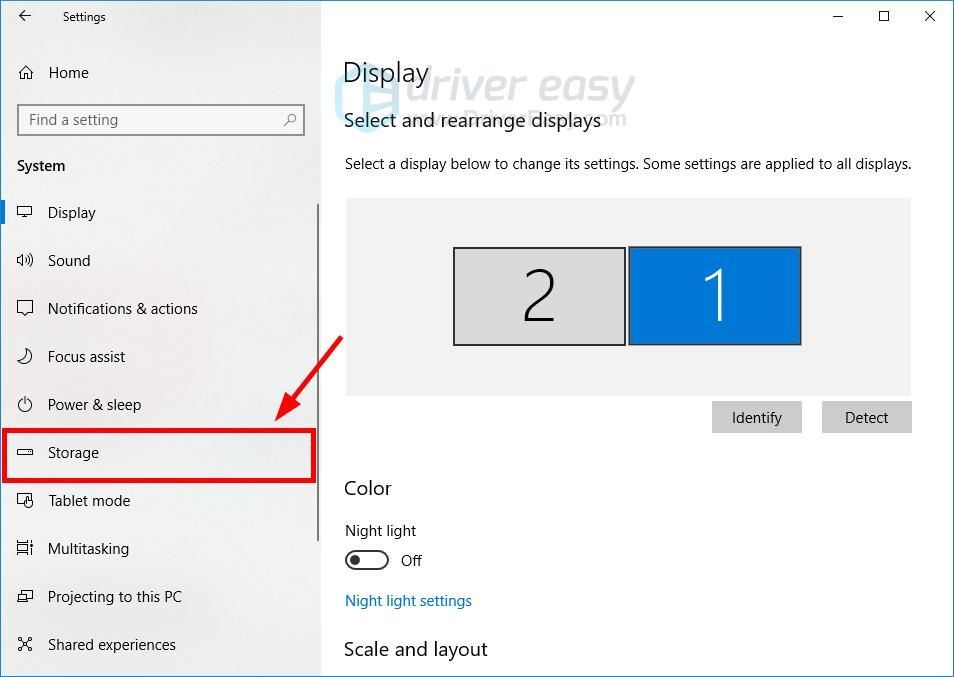
- 딸깍 하는 소리 지금 여유 공간 확보 .
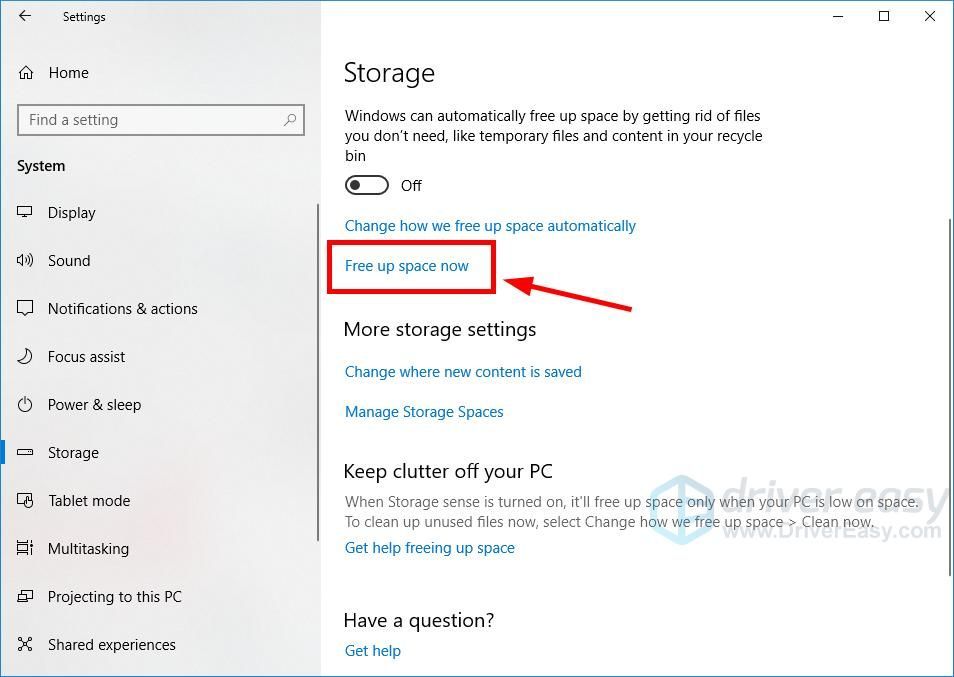
- 스캔 프로세스가 완료 될 때까지 기다리십시오.
- 선택 제거하려는 파일 을 클릭 한 다음 파일 제거 .옵션을 선택하기 전에 해당 설명을주의 깊게 읽고 제거 할 경우 무엇을 제거할지 알아보십시오.
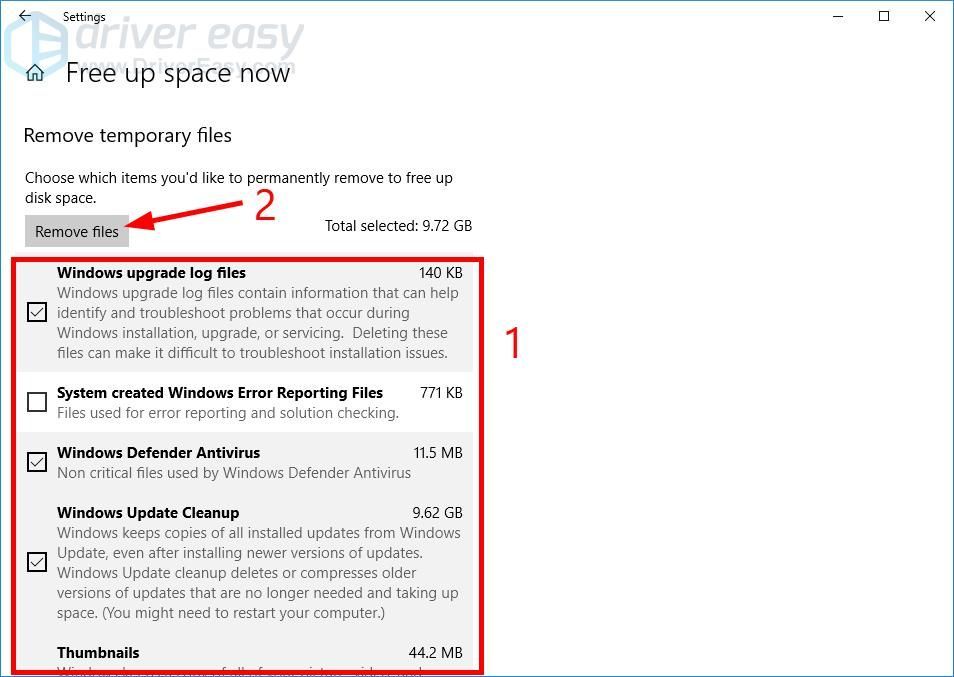
- 청소 과정이 완료 될 때까지 기다리십시오.
이렇게하면 컴퓨터에서 임시 파일이 제거되고 디스크 공간이 확보됩니다.
방법 3 : 디스크 정리 사용
디스크 정리 유틸리티를 사용하여 캐시 또는 임시 파일을 제거 할 수도 있습니다. 그렇게하려면 :
- 눌러 Windows 로고 키 및 아르 자형 동시에 키보드에서 운영 상자.
- ' cleanmgr.exe '를 누르고 시작하다 키보드에서.
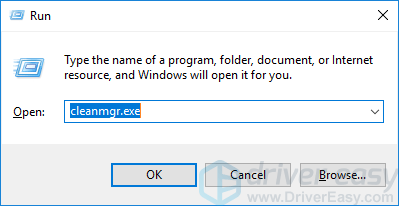
- 딸깍 하는 소리 시스템 파일 정리 .
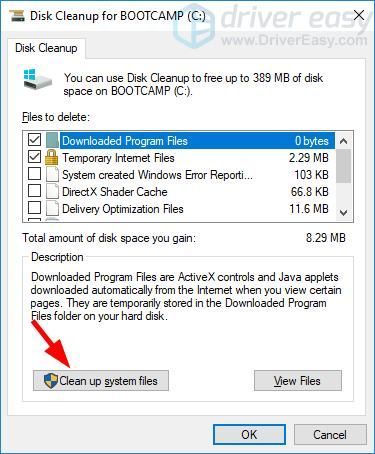
- 딸깍 하는 소리 예 메시지가 표시되면
- 모든 항목을 확인하고 그런 다음 확인 .
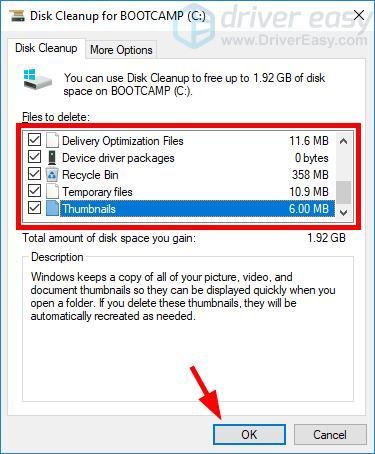
- 딸깍 하는 소리 파일을 지우시오 .
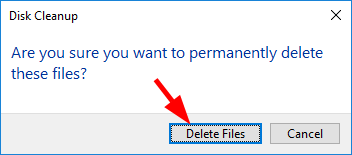
- 디스크 정리 유틸리티가 파일을 정리할 때까지 기다리십시오.
이것이 디스크 정리를 사용하여 Windows 10 시스템에서 캐시를 지우는 방법입니다.
방법 4 : Windows 스토어 캐시 지우기
Windows Store는 앱을 다운로드 할 때 임시 파일을 만듭니다. Windows 스토어 캐시를 지우려면 :
- 눌러 Windows 로고 키 및 아르 자형 동시에 키보드에서 운영 상자.
- ' wsreset.exe '를 누르고 시작하다 키보드에서.
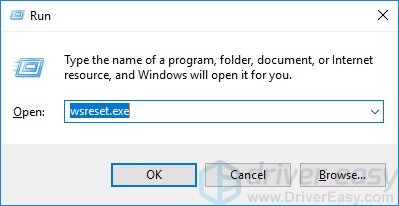
- 프로세스가 완료 될 때까지 기다리십시오. (완료되면 Windows Store 창이 나타납니다.)
이것이 Windows Store 캐시를 지우는 방법입니다.
방법 5 : 브라우저 캐시 지우기
인터넷을 서핑 할 때 브라우저에서 생성 된 캐시 된 파일이 있습니다. 캐시를 지우려면 :
- 눌러 Ctrl , 시프트 과 삭제 / 삭제 동시에 키보드의 키.
- 고르다 항상 또는 모두 ...에 대한 시간 범위 , 확인하십시오 은닉처 또는 캐시 된 이미지 및 파일 선택한 다음 데이터 지우기 단추.
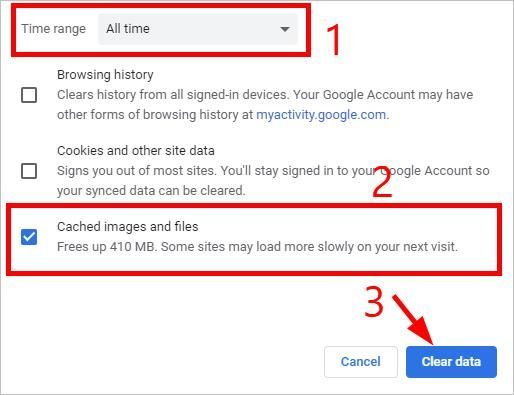
캐시 된 파일은 곧 제거됩니다.
위의 방법이 Windows 10 컴퓨터에서 캐시를 지우는 데 도움이되기를 바랍니다. 질문이나 제안이 있으시면 아래에 의견을 남겨주세요.

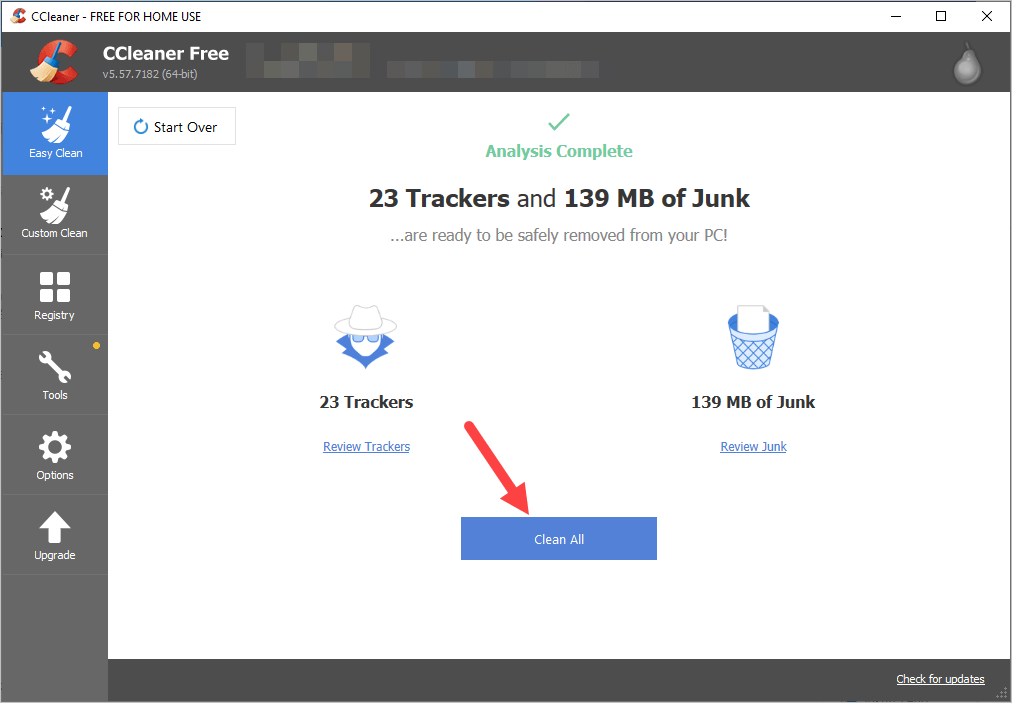
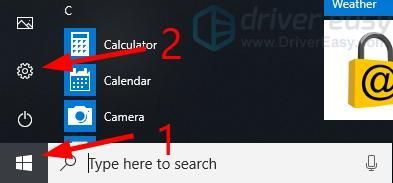
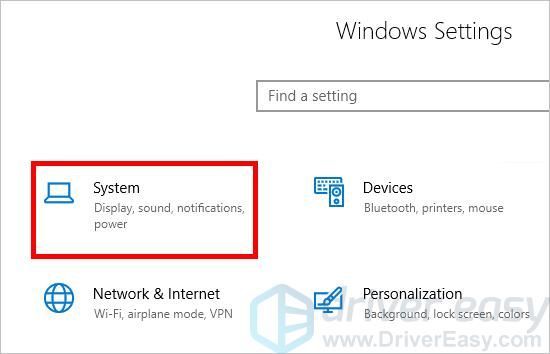
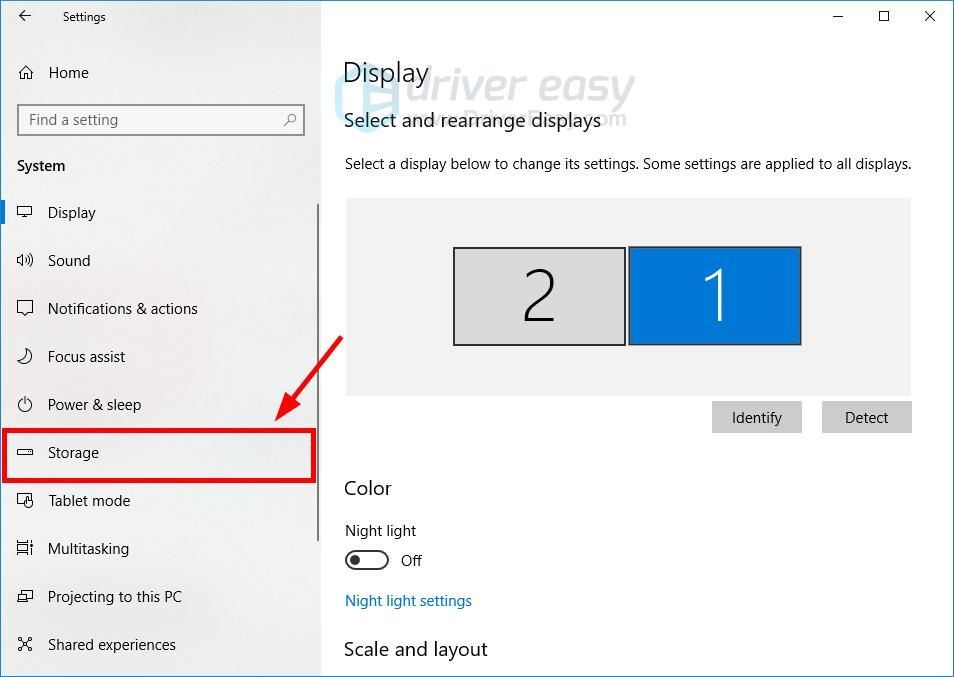
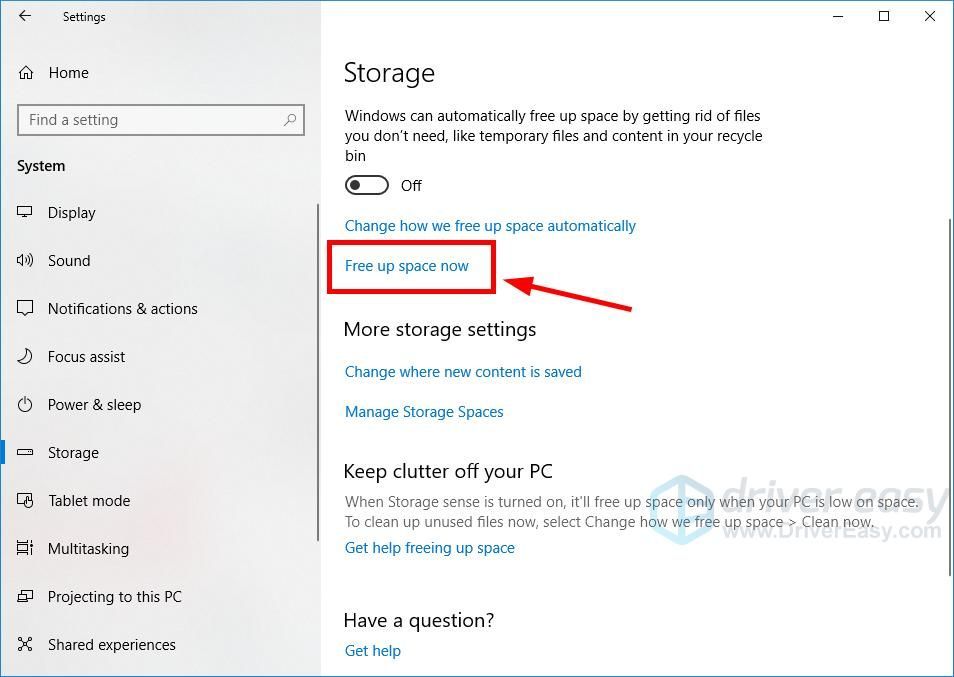
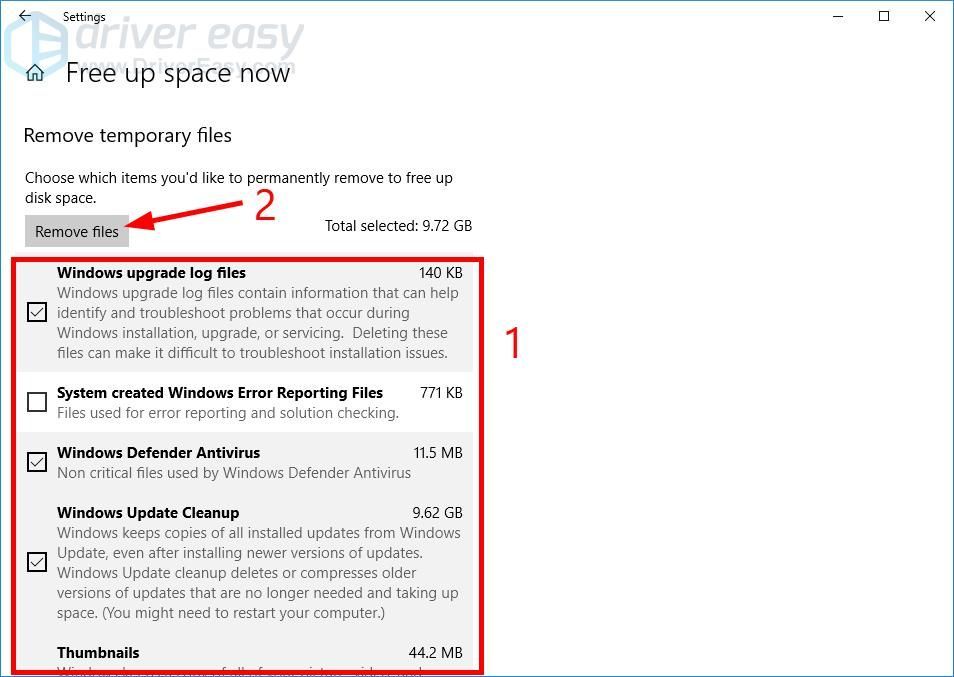
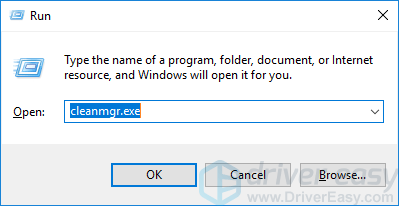
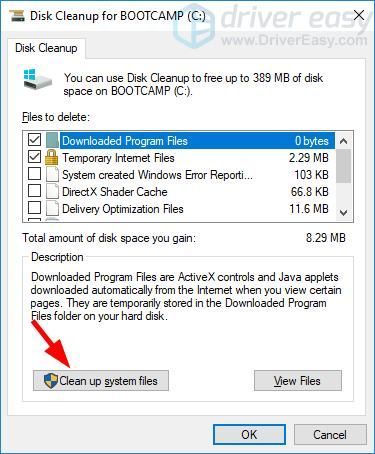
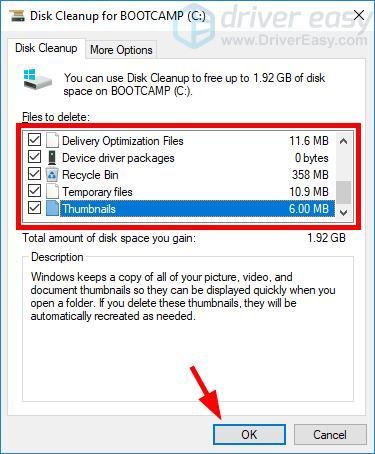
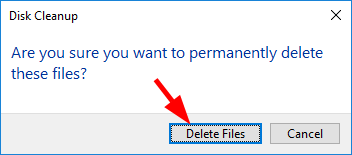
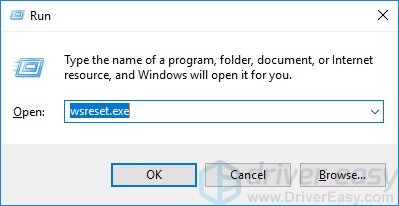
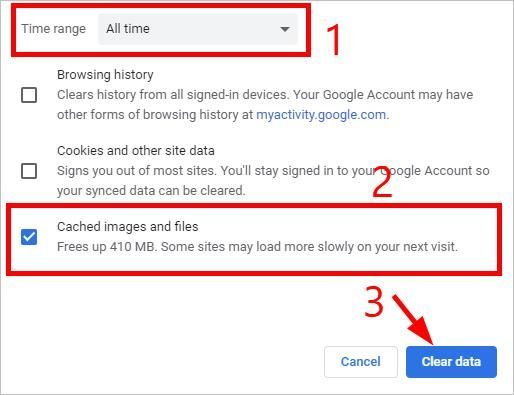

![[해결됨] Origin이 로드되지 않습니다 | 빠르고 쉽게!](https://letmeknow.ch/img/knowledge-base/96/origin-won-t-load-quickly-easily.png)
![[해결됨] Valheim이 PC에서 소리가 나지 않음](https://letmeknow.ch/img/knowledge/85/valheim-no-sound-pc.jpg)


![PC의 CoD Vanguard 오류 코드 0x00001338 N [해결됨]](https://letmeknow.ch/img/knowledge/97/cod-vanguard-error-code-0x00001338-n-pc.png)
