Call of Duty: Modern Warfare가 출시된 지 거의 1년이 지났지만 많은 플레이어가 여전히 어려움을 겪고 있습니다. 소리 문제 없음 . 당신이 그들 중 하나라면, 당신은 바로 이곳에 왔습니다. 다음은 Modern Warfare 오디오 문제에 대한 몇 가지 빠른 수정 사항입니다. 그것을 시도하고 즉시 현장으로 돌아가십시오!
이 수정 사항을 시도하십시오
모두 시도할 필요는 없습니다. 자신에게 맞는 것을 찾을 때까지 목록을 작성하기만 하면 됩니다.
- 헤드폰 또는 스피커 확인
- 기본 재생 장치 변경
- 오디오 드라이버 업데이트
- 충돌하는 소프트웨어 닫기
- 키보드에서 Windows 로고 키 그리고 아르 자형 동시에 실행 상자를 호출합니다. 입력 또는 붙여넣기 mmsys.cpl 그리고 누르다 입력하다 .
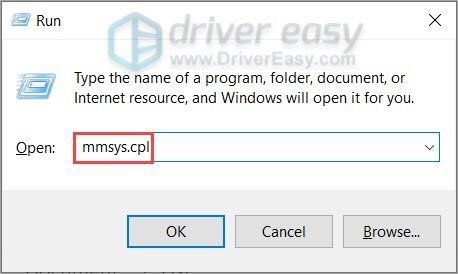
- 있는지 확인 녹색 진드기 원하는 재생 장치에서 그렇지 않은 경우 장치를 선택하고 기본값으로 설정 . 그런 다음 확인 .
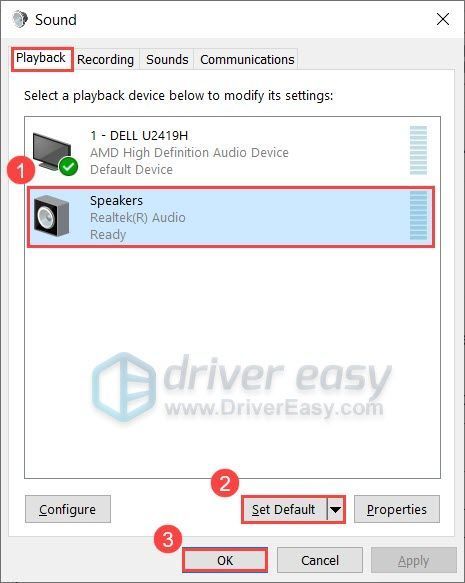
- Modern Warfare를 열고 문제가 해결되었는지 확인하십시오. 문제가 여전히 존재한다면, 1단계를 반복 재생 장치를 선택한 다음 속성 .
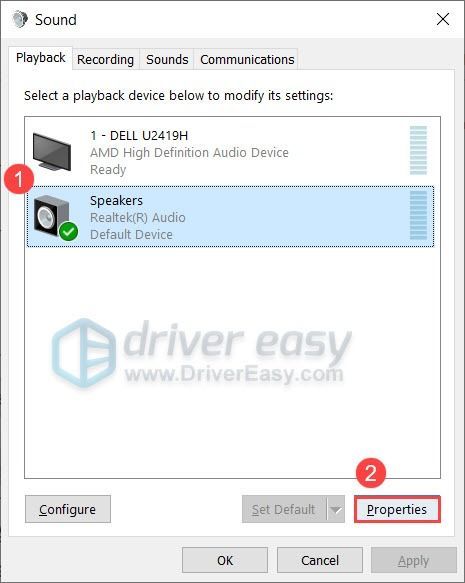
- 다음으로 이동합니다. 고급의 탭. 아래의 기본 형식 섹션에서 다른 샘플 속도와 비트 심도를 선택한 다음 테스트 . 장치에서 작동하는 형식을 찾을 때까지 이 프로세스를 반복합니다. 그런 다음 확인 .
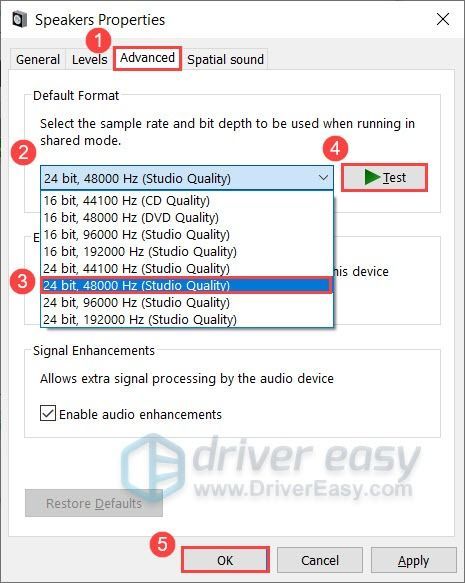
- Modern Warfare를 실행하고 소리가 들리는지 확인하십시오.
- 키보드에서 Windows 로고 키 및 유형 문제 해결 설정 . 그런 다음 설정 문제 해결 .
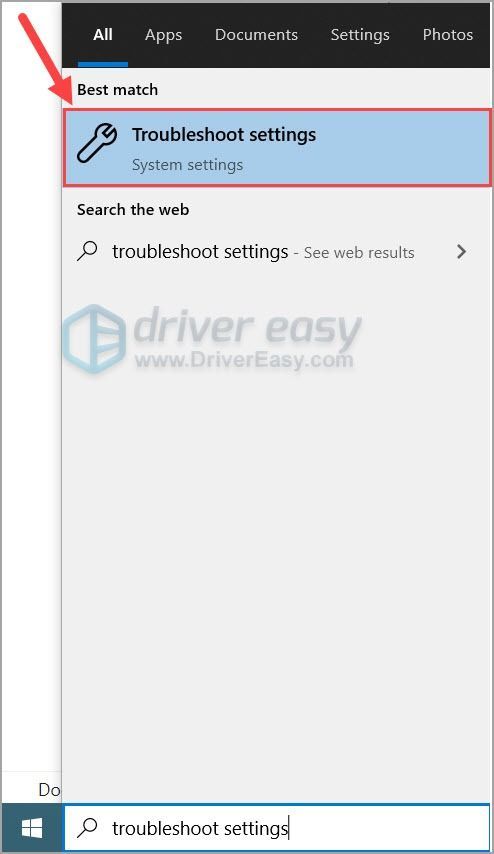
- 딸깍 하는 소리 추가 문제해결 도구 .
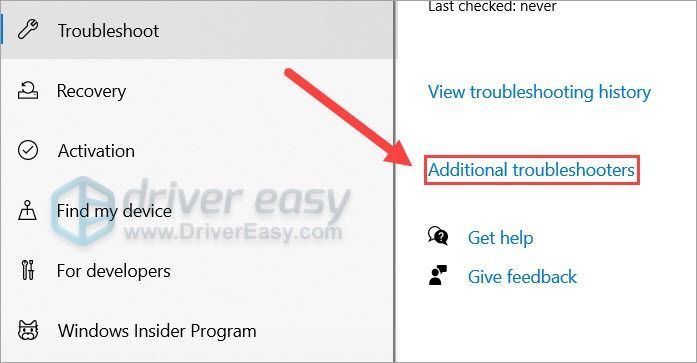
- 선택하다 오디오 재생 클릭 문제 해결사 실행 .
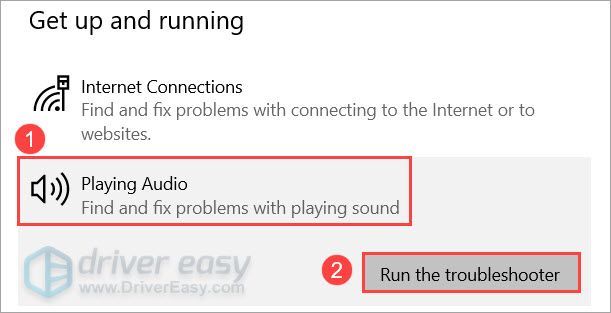
- 화면의 지시에 따라 오디오 문제를 해결하십시오.
- Driver Easy를 실행한 다음 지금 검색 . Driver Easy는 컴퓨터를 스캔하고 문제가 있는 드라이버를 감지합니다.
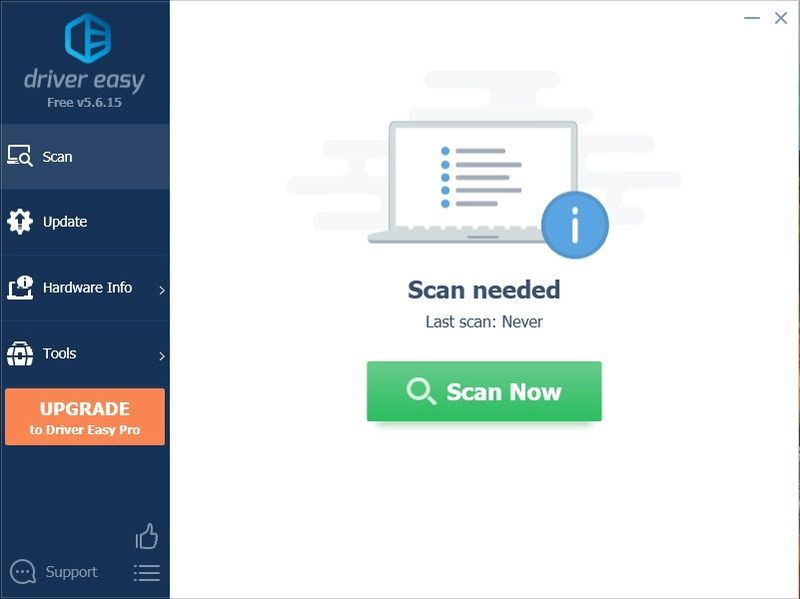
- 딸깍 하는 소리 모두 업데이트 의 올바른 버전을 자동으로 다운로드하고 설치하려면 모두 시스템에 없거나 오래된 드라이버.
(이를 위해서는 프로 버전 – 모두 업데이트를 클릭하면 업그레이드하라는 메시지가 표시됩니다. Pro 버전에 대한 비용을 지불하고 싶지 않은 경우에도 무료 버전에 필요한 모든 드라이버를 다운로드하여 설치할 수 있습니다. 한 번에 하나씩 다운로드하고 일반적인 Windows 방식으로 수동으로 설치해야 합니다.)
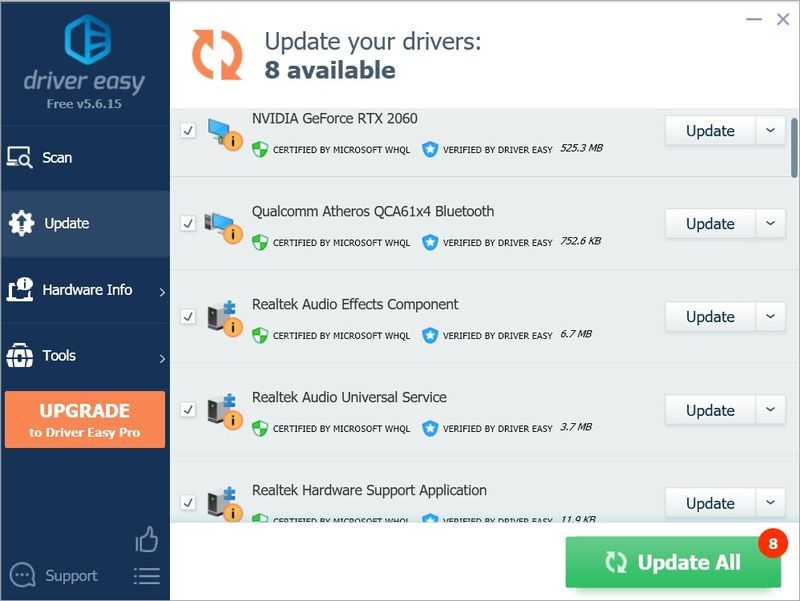 Driver Easy의 Pro 버전 완전한 기술 지원이 제공됩니다. 도움이 필요하시면 연락주세요 Driver Easy 지원팀 ~에 support@drivereasy.com .
Driver Easy의 Pro 버전 완전한 기술 지원이 제공됩니다. 도움이 필요하시면 연락주세요 Driver Easy 지원팀 ~에 support@drivereasy.com . - 키보드에서 Windows 로고 키 그리고 아르 자형 동시에 실행 상자를 호출합니다. 입력 또는 붙여넣기 제어 /이름 Microsoft.WindowsUpdate 그리고 치다 입력하다 .
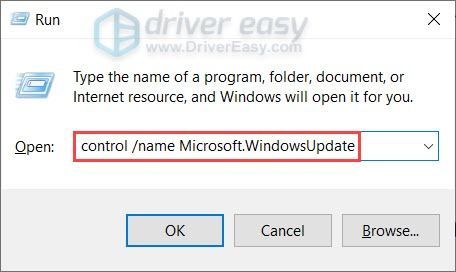
- 딸깍 하는 소리 업데이트 확인 . Windows에서 시스템 업데이트를 검색하고 설치하는 데 시간이 걸립니다.
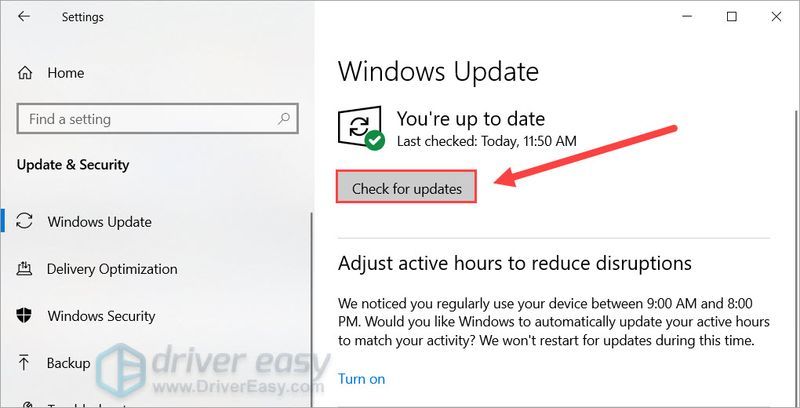
- 업데이트를 설치한 후 완전히 적용하려면 컴퓨터를 다시 시작하세요.
- 바탕 화면의 오른쪽 하단 모서리에서 볼륨 아이콘 그리고 선택 소리 .
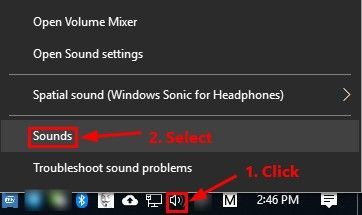
- 다음으로 이동합니다. 재생 탭. 당신의 기본 재생 장치 클릭 구성 .
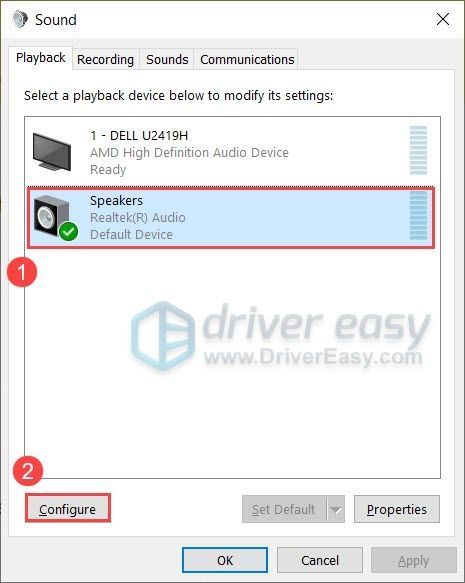
- 을위한 오디오 채널 , 선택하다 스테레오 클릭 다음 .
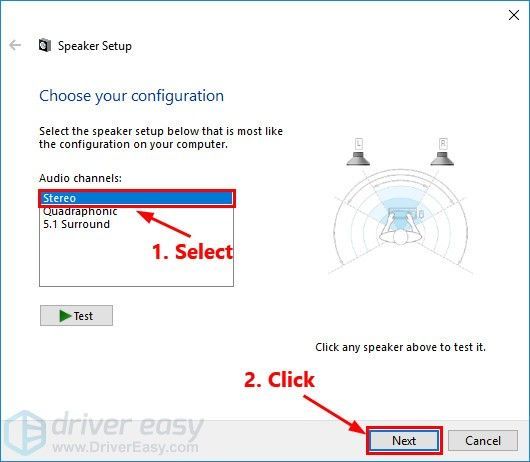
- 체크박스 체크 프론트 좌우 옆에 . 그런 다음 다음 .
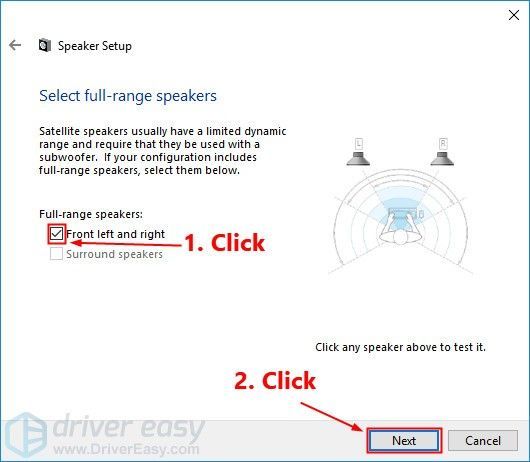
- 딸깍 하는 소리 마치다 변경 사항을 저장합니다.
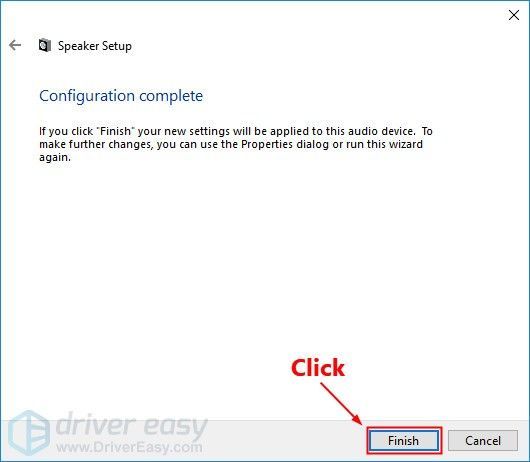
수정 1: 헤드폰 또는 스피커 확인
오디오 문제를 해결할 때 가장 먼저 해야 할 일은 케이블 연결을 확인하는 것입니다. 케이블이 마모되었는지 확인하고 올바른 포트에 단단히 꽂혀 있는지 확인해야 합니다.
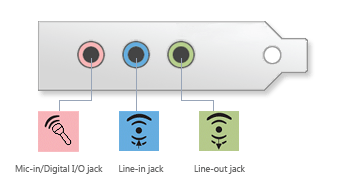
케이블을 다시 연결하고 소리가 들리는지 확인할 수도 있습니다. 가능하면 문제 해결을 위해 휴대폰이나 MP3 플레이어와 같은 다른 장치에 연결할 수 있습니다.
수정 2: 기본 재생 장치 변경
잘못된 재생 장치를 설정하면 소리가 나지 않습니다. 다음 단계에 따라 빠른 확인을 수행할 수 있습니다.
이 방법이 성공하지 못하면 다음 방법을 계속하십시오.
수정 3: Windows 오디오 문제 해결사 실행
Windows 오디오 문제 해결사는 일반적인 사운드 문제를 자동으로 감지하고 복구하는 내장 유틸리티입니다. 이 문제 해결사를 사용하려면 다음 단계를 따르세요.
문제 해결사를 실행한 후 게임에 참여하고 상황을 확인할 수 있습니다.
문제 해결사가 문제를 감지하지 못한 경우 다음 수정 사항을 확인하십시오.
수정 4: 오디오 드라이버 업데이트
게임 내 사운드 문제의 가장 일반적인 원인 중 하나는 손상되거나 오래된 오디오 드라이버 . 따라서 오디오 드라이버를 업데이트하여 문제가 해결되는지 확인해야 합니다.
사운드 카드의 제조 웹사이트로 이동하여 정확한 모듈에 대한 최신 드라이버를 검색하여 오디오 드라이버를 수동으로 업데이트할 수 있습니다. 그러나 이것은 꽤 오랜 시간이 걸립니다. 드라이버를 수동으로 업데이트할 시간, 인내심 또는 컴퓨터 기술이 없는 경우 다음을 사용하여 자동으로 업데이트할 수 있습니다. 드라이버 이지 .
오디오 드라이버를 업데이트한 후 컴퓨터를 다시 시작하고 문제가 해결되는지 확인하십시오.
오디오 드라이버를 업데이트해도 문제가 해결되지 않으면 다음 수정 사항을 살펴보세요.
수정 5: 모든 Windows 업데이트 설치
시스템 업데이트를 설치하면 Windows에서 오디오 문제가 해결된다는 보고가 많이 있으므로 이것이 Modern Warfare의 사운드 문제에 대한 잠재적인 해결책이 될 수 있습니다.
업데이트도 매우 쉽습니다.
이제 Modern Warfare를 열고 게임 내 오디오를 확인할 수 있습니다.
이 방법이 효과가 없다면 아래의 다음 방법으로 넘어가십시오.
수정 6: 충돌하는 소프트웨어 닫기
일부 플레이어는 오디오 출력이 있는 프로그램을 종료하여 사운드를 다시 얻을 수 있었다고 보고했습니다. 다음과 같은 앱을 닫아 이 방법을 시도할 수 있습니다. 불화 , 스카이프 그리고 크롬 , 게임 내 오디오에 영향을 줄 수 있습니다.
수정 7: 오디오 채널 변경
경우에 따라 일부 고급 기능(예: 5.1 서라운드 사운드)이 있는 출력 장치가 시스템에서 제대로 작동하지 않을 수 있으므로 오디오 출력을 위해 오디오 채널을 변경해야 합니다. 이 솔루션은 플레이어가 영화 음악만 있고 음향 효과가 없는 경우에도 적용됩니다.
방법은 다음과 같습니다.
이것이 Modern Warfare 사운드 문제에 대한 수정 사항입니다. 지금쯤이면 전장을 지배하게 될 것입니다. 질문이나 제안 사항이 있는 경우 언제든지 저희에게 연락해 주시면 연락드리겠습니다.
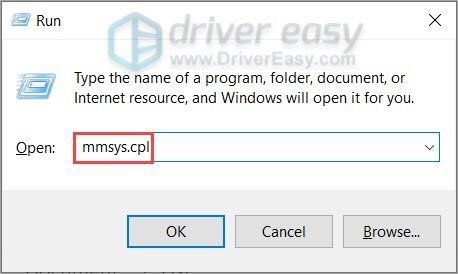
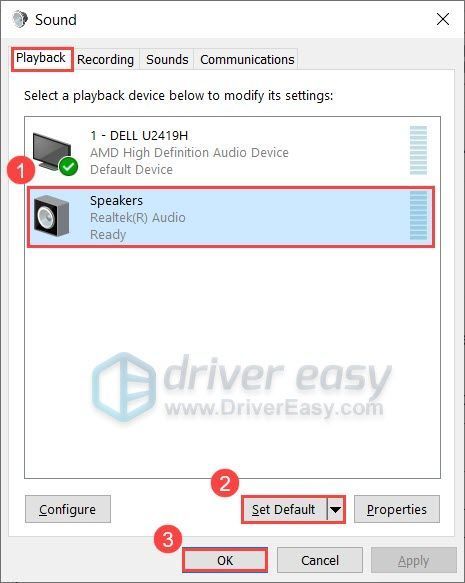
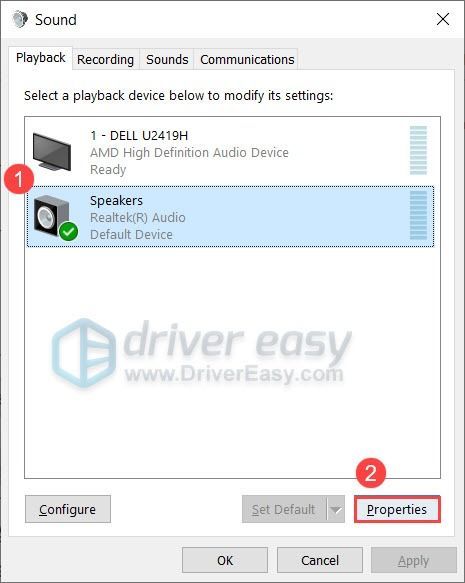
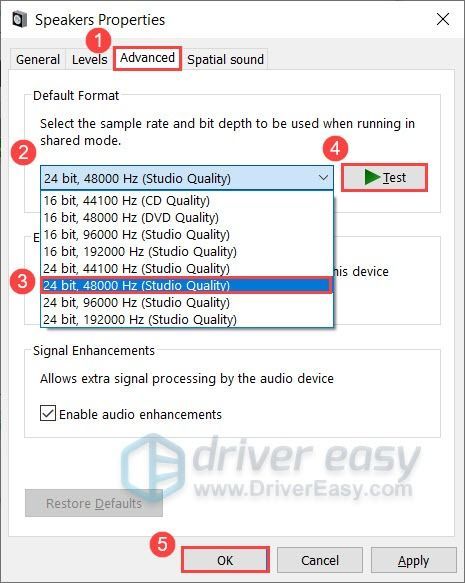
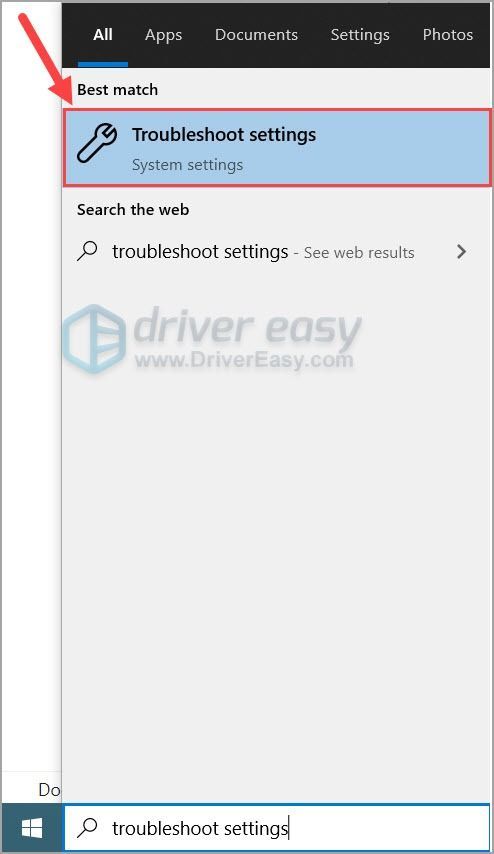
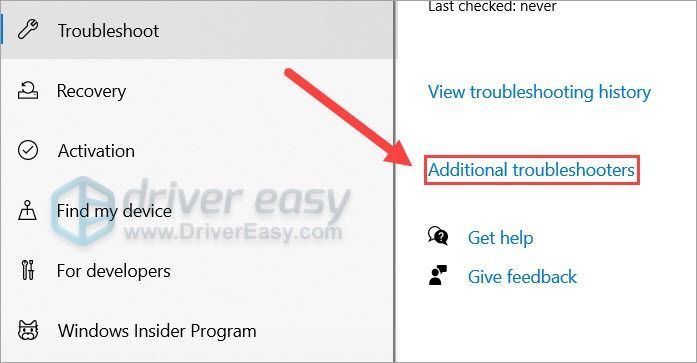
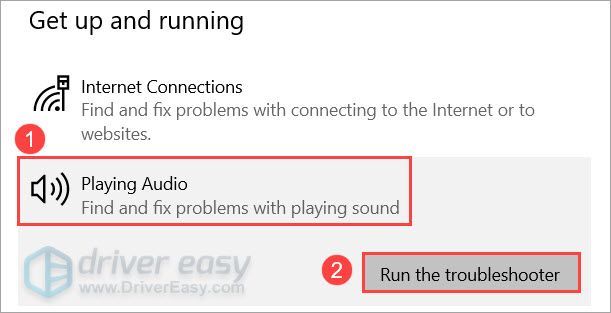
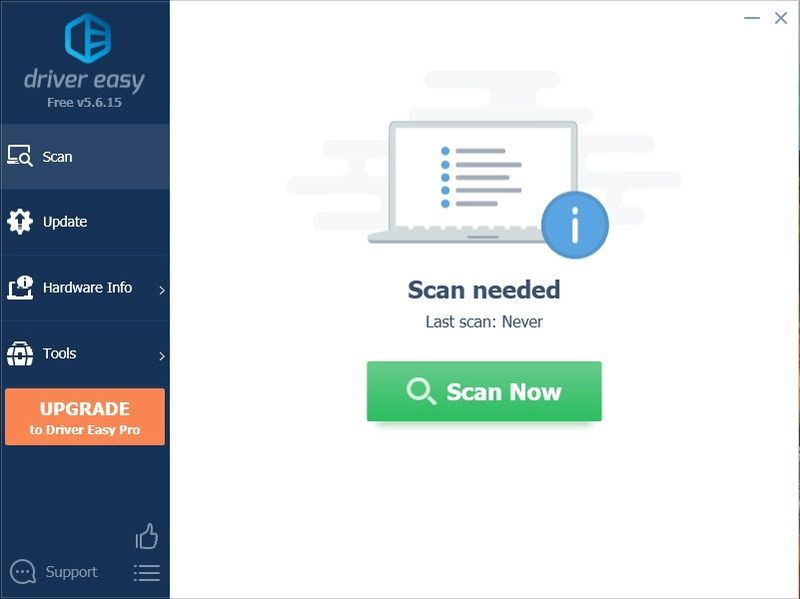
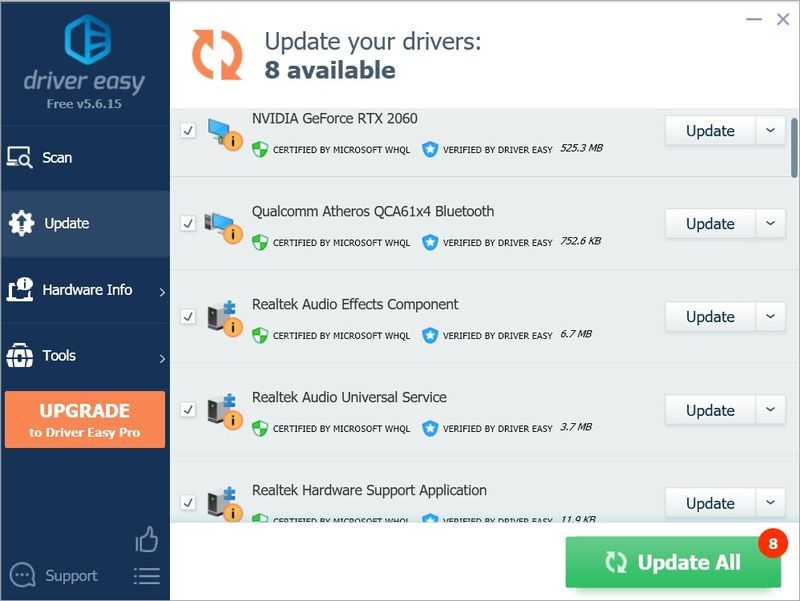
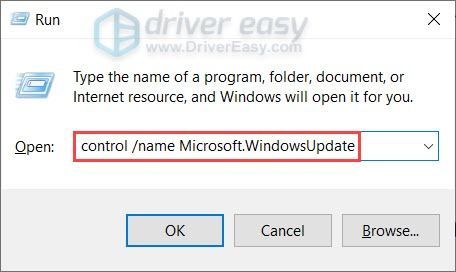
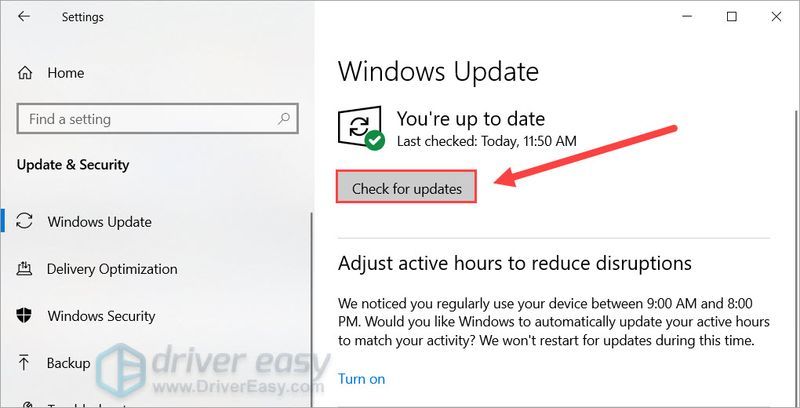
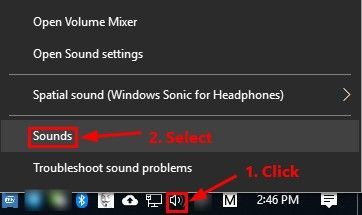
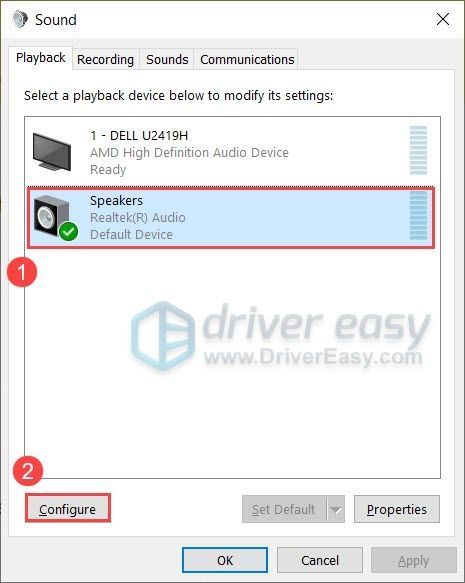
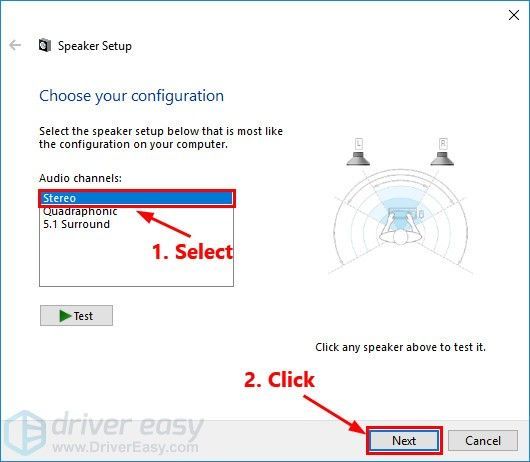
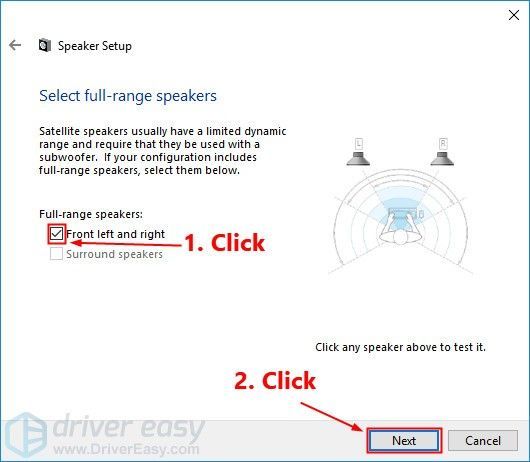
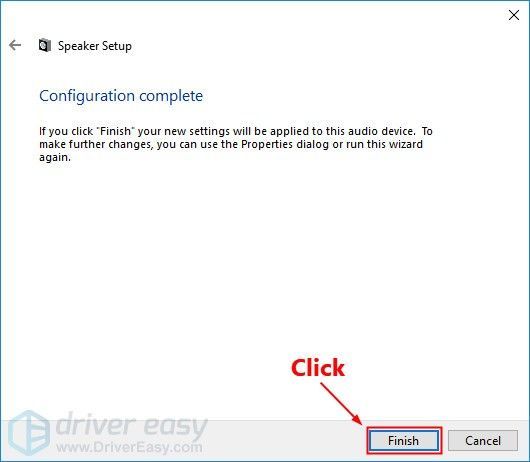



![[수정됨] Starfield 오디오 끊김 및 끊김 문제](https://letmeknow.ch/img/knowledge-base/11/starfield-audio-cutting-out.png)


