'>
Windows 10으로 업그레이드하거나 Windows 10 용 Windows 업데이트를 수행 한 후 기기 관리자 , 옆에 노란색 표시가있는 비디오 컨트롤러가 표시 될 수 있습니다. 이는 디스플레이 드라이버에 문제가 있음을 의미합니다. 문제를 해결하려면 아래 방법을 따르십시오.

방법 1 : 드라이버를 제거하고 Windows에서 드라이버를 자동으로로드하도록 허용
이 단계를 따르세요:
1. 장치 관리자에서 장치를 마우스 오른쪽 버튼으로 클릭하고 제거 상황에 맞는 메뉴에서.
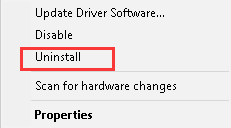
2. 제거를 확인하는 팝업 창이 표시됩니다. 딸깍 하는 소리 확인 완료하려면 버튼을 클릭하세요. 다음에 상자가 보이면' 이 장치에 대한 드라이버 소프트웨어 삭제 ”, 체크 박스를 선택하고 확인 버튼을 클릭합니다.
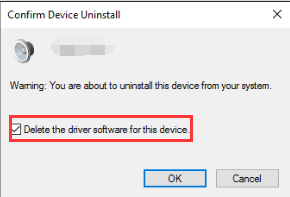
3. 컴퓨터를 다시 시작하면 Windows가 자동으로 드라이버를 설치합니다.
드라이버가 성공적으로 설치되지 않으면 방법 2를 시도하십시오.
방법 2 : 드라이버 업데이트
수동으로 드라이버 다운로드 및 설치
노트 제조업체가 장치의 Windows 10 드라이버를 업데이트하지 않을 수 있습니다. 이 경우 항상 Windows 10과 호환되는 Windows 7 또는 Windows 8 용 드라이버를 사용해보십시오.
Driver Easy를 사용하여 드라이버 업데이트
수동으로 드라이버를 다운로드하려면 시간이 오래 걸릴 수 있습니다. 몇 시간을 보낸 후에도 올바른 드라이버 버전을 찾지 못할 수도 있습니다. Windows 10에서 비디오 컨트롤러 드라이버 문제를 더 빨리 해결하려면 다음을 사용하는 것이 좋습니다. 쉬운 드라이버 , 컴퓨터를 검색하고 문제가있는 모든 드라이버를 감지 한 다음 새 드라이버 목록을 제공합니다. 드라이버를 다운로드하려면 마우스를 두 번 클릭하기 만하면됩니다. 딸깍 하는 소리 여기 지금 Driver Easy를 다운로드하십시오.
Driver Easy에는 무료 버전과 Professional 버전이 있습니다. 두 버전 모두 드라이버를 자동으로 다운로드하는 데 사용할 수 있습니다. 그러나 Professional 버전에서는 한 번의 클릭으로 모든 드라이버를 업데이트 할 수도 있습니다. 시간 낭비가 없습니다. 더 중요한 것은 무료 기술 지원 보장과 환불 보장을 누릴 수 있다는 것입니다. 동영상 컨트롤러 드라이버 문제와 관련하여 추가 지원을 요청할 수 있습니다. 그리고 어떤 이유로 든 전액 환불을 요청할 수 있습니다.
1. 클릭 지금 검색 단추. Driver Easy는 20 초 이내에 컴퓨터를 스캔 한 다음 즉시 새 드라이버 목록을 받게됩니다.
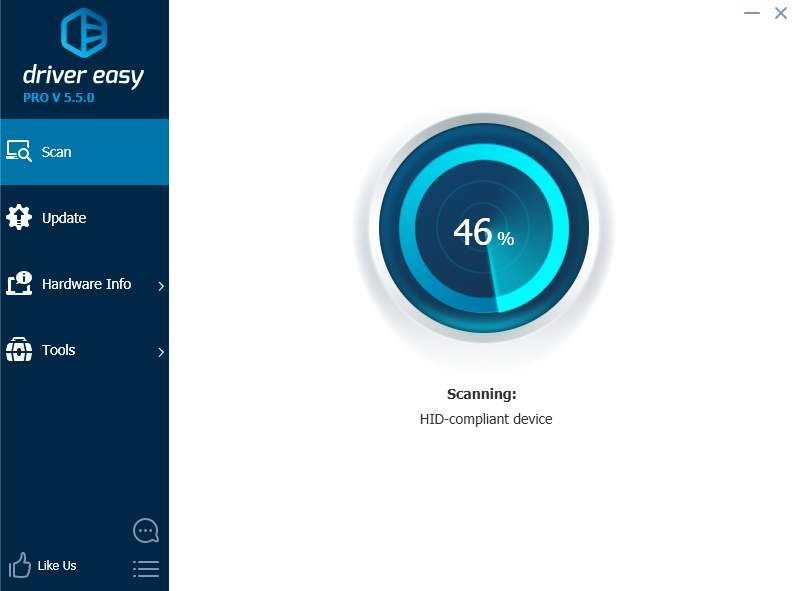
2. 클릭 모두 업데이트 단추. 그러면 모든 드라이버가 빠른 다운로드 속도로 다운로드되고 자동으로 설치됩니다.
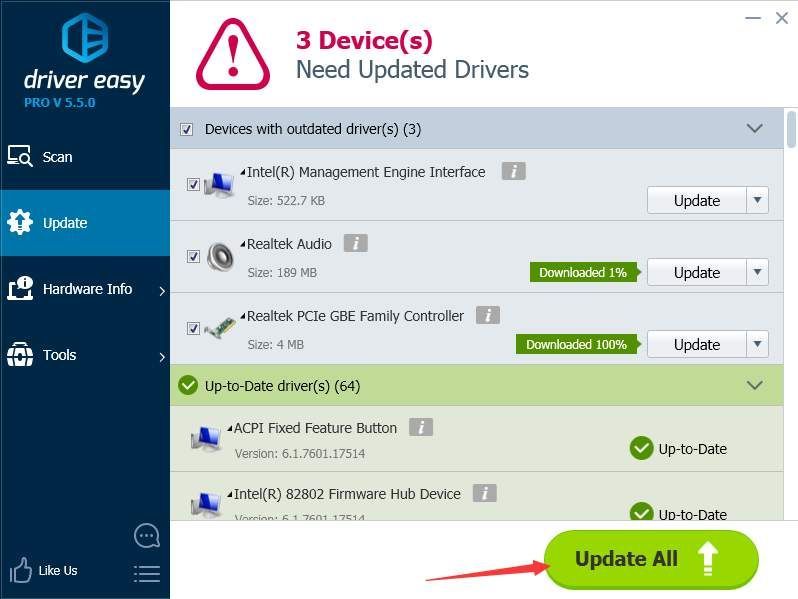
![[해결 된] 렌더링 리소스를 할당하려는 비디오 메모리에서 - 2025 안내서](https://letmeknow.ch/img/knowledge-base/F5/solved-out-of-video-memory-trying-to-allocate-a-rendering-resource-2025-guide-1.jpg)





