'>
Windows 10을 업그레이드하거나 Windows 10을 업데이트 한 후 ASUS 노트북에서 내부 웹캠이 인식되지 않으면 웹캠 드라이버가 원인 일 수 있습니다. 문제를 해결하려면 웹캠 드라이버를 다시 설치하거나 웹캠 드라이버를 업데이트 할 수 있습니다.
오류를 수정하기 위해 두 가지 방법을 함께 사용했습니다. ASUS USB 2.0 웹캠 문제를 해결할 때까지 둘 다 시도해 볼 수 있습니다.
방법 1 : 드라이버 제거 및 재설치
장치 관리자에서 USB2.0 웹캠 장치 옆에 노란색 표시가 나타날 수 있습니다. 오류를 수정하려면 웹캠 드라이버를 제거한 다음 다시 설치할 수 있습니다.
수행해야 할 작업은 다음과 같습니다.
1. 열기 기기 관리자 .
2. 카테고리 확장 이미징 장치 장치를 마우스 오른쪽 버튼으로 클릭하십시오. (귀하의 경우 문제가있는 장치가 아래에 나열 될 수 있습니다. 다른 장치들 . Imaging Devices 범주 아래에 장치가 표시되지 않는 경우 , 기타 장치 범주를 확장하십시오.)
3. 선택 제거 상황에 맞는 메뉴에서.

4. 제거를 확인하는 메시지가 나타나면 '이 장치의 드라이버 소프트웨어를 삭제합니다.'옆의 확인란을 선택한 다음 확인 단추.
5. 컴퓨터를 다시 시작하고 ASUS USB2.0 웹캠 문제가 해결되었는지 확인합니다.
방법 2 : Driver Easy를 사용하여 드라이버 업데이트
방법 1로 문제가 해결되지 않으면 웹캠 드라이버 업데이트를 시도 할 수 있습니다.드라이버를 수동으로 업데이트 할 시간, 인내 또는 컴퓨터 기술이없는 경우 자동으로 업데이트 할 수 있습니다. 쉬운 드라이버 .
Driver Easy는 시스템을 자동으로 인식하고 올바른 드라이버를 찾습니다. 컴퓨터가 실행중인 시스템을 정확히 알 필요가 없으며 잘못된 드라이버를 다운로드하여 설치할 위험이 없으며 설치시 실수 할까 걱정할 필요가 없습니다.
Driver Easy의 FREE 또는 Pro 버전을 사용하여 드라이버를 자동으로 업데이트 할 수 있습니다. 하지만 Pro 버전에서는 단 2 번의 클릭만으로 ( 완전한 지원과 30 일 환불 보장을받을 수 있습니다. ):
1. 다운로드 Driver Easy를 설치하십시오.
2. Driver Easy를 실행하고 지금 검색 단추. 그러면 Driver Easy가 컴퓨터를 스캔하고 문제가있는 드라이버를 감지합니다.
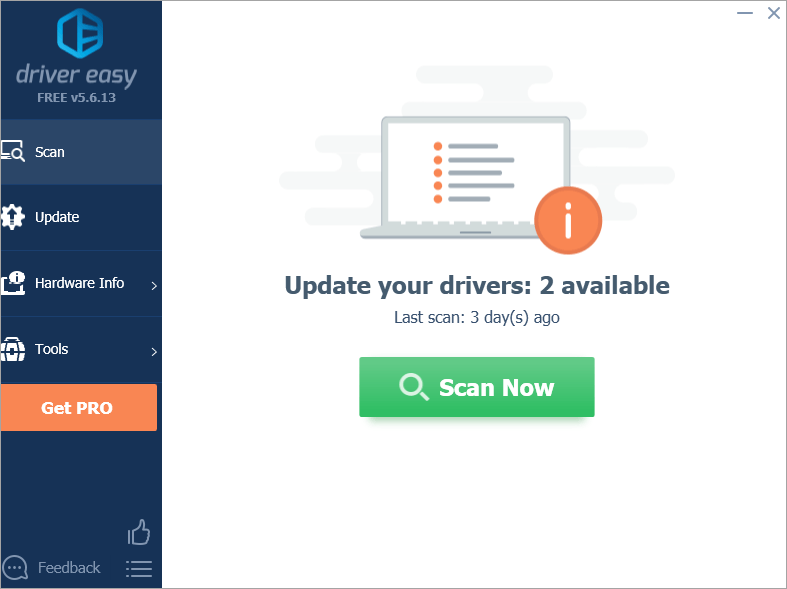
3. 클릭 최신 정보 ASUS 웹캠 드라이버 옆에있는 버튼을 눌러이 드라이버의 올바른 버전을 자동으로 다운로드 한 다음 수동으로 설치할 수 있습니다 (무료 버전으로 수행 할 수 있음).
또는 클릭 모두 업데이트 올바른 버전을 자동으로 다운로드하고 설치합니다. 모두 시스템에서 누락되었거나 오래된 드라이버 (이렇게하려면 프로 버전 – 클릭하면 업그레이드하라는 메시지가 표시됩니다. 모두 업데이트 ).
위의 팁을 사용하여 Windows 10에서 ASUS USB2.0 웹캠 문제를 쉽게 해결할 수 있기를 바랍니다. 질문이 있으시면 언제든지 의견을 남겨주세요.



![[해결됨] Windows 10에서 중요한 서비스 실패 BSOD](https://letmeknow.ch/img/knowledge/81/critical-service-failed-bsod-windows-10.png)


