많은 Elite Dangerous 플레이어가 게임 충돌 문제를 보고했습니다. 시작 또는 게임 중반에 무작위로 발생하여 극도의 성가심을 유발합니다. 이 가이드에서는 Elite Dangerous 충돌 수정을 살펴보겠습니다.
Elite Dangerous 충돌을 수정하는 방법
더 진행하기 전에 먼저 컴퓨터를 다시 시작하는 것이 중요합니다. 다시 시작하면 발생한 문제를 포함하여 소프트웨어의 현재 상태를 정리할 수 있습니다.
재부팅 후 아래 해결 방법을 시도해 보세요. 모두 시도할 필요는 없습니다. 당신을 위해 트릭을 수행하는 하나를 찾을 때까지 목록을 아래로 방법을 작동합니다.
- 게임 충돌
- 윈도우 10
- 윈도우 7
수정 1 – 게임을 관리자로 실행
귀하의 PC는 Elite Dangerous 또는 게임 런처 올바르게 작동하는 데 필요한 권한입니다. 이 경우 게임 충돌과 같은 게임 문제가 발생할 수 있습니다.
게임과 게임 런처를 관리자로 실행하여 도움이 되는지 확인하세요. 그렇지 않은 경우 다음 해결 방법을 시도하십시오.
수정 2 – 게임 파일의 무결성 확인
게임 설치 파일이 때때로 손상되거나 바이러스 백신에 의해 가양성으로 삭제되어 게임 플레이 중에 충돌 문제가 발생할 수 있습니다. 다행히 Steam을 통해 게임 설치의 무결성을 확인할 수 있습니다.
하나) 스팀을 실행합니다.
둘) 딸깍 하는 소리 도서관 .
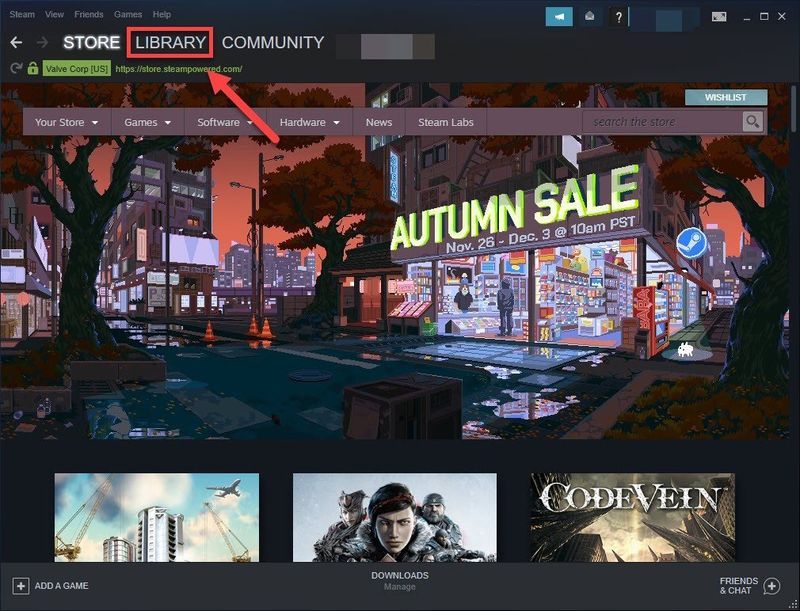
삼) 마우스 오른쪽 버튼으로 클릭 엘리트 데인저러스 그리고 선택 속성 .
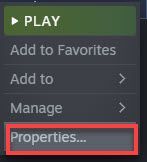
4) 클릭 로컬 파일 탭을 클릭한 다음 게임 파일의 무결성 확인 .
몇 분이 소요될 수 있습니다. 프로세스가 완료될 때까지 기다리십시오.
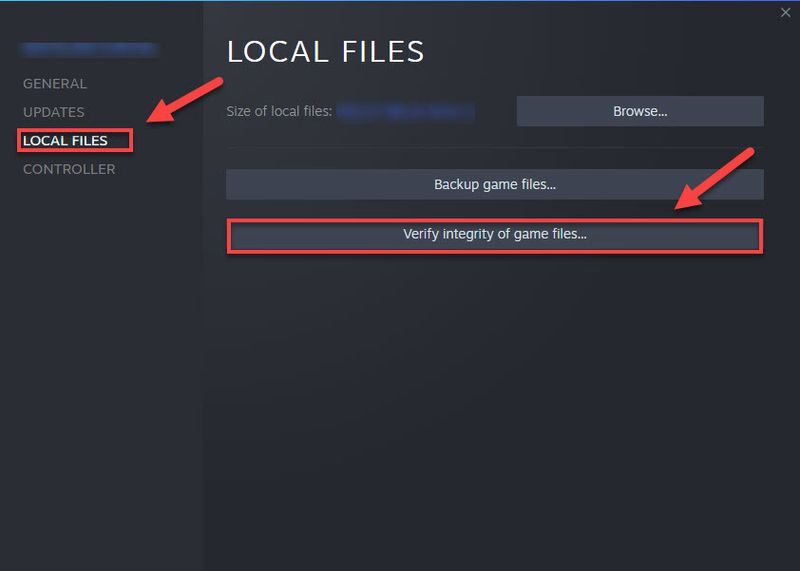
5) 문제를 테스트하려면 게임을 다시 시작하세요.
여전히 실패? 다음 해결 방법을 시도하여 그래픽 드라이버를 최신 버전으로 업데이트하십시오.
수정 3 – 그래픽 드라이버 업데이트
그래픽 처리 장치(GPU) 또는 그래픽 카드는 게임 플레이 경험에 가장 큰 영향을 미칩니다. 그리고 그래픽 드라이버는 GPU에서 최고의 성능을 얻는 데 필수적입니다. 오래된 그래픽 드라이버는 게임 결함을 유발할 수 있습니다.
그래픽 제품의 제조업체 웹사이트로 이동하여 그래픽 드라이버를 수동으로 업데이트할 수 있습니다(예: AMD , 인텔 또는 엔비디아 ,) 가장 최근의 올바른 드라이버를 검색합니다. Windows 버전과 호환되는 드라이버만 선택하십시오.
장치 드라이버를 사용하는 것이 불편하면 다음을 사용하는 것이 좋습니다. 드라이버 이지 . Driver Easy는 자동으로 시스템을 인식하고 올바른 드라이버를 찾습니다.
컴퓨터가 실행 중인 시스템이 무엇인지 정확히 알 필요도 없고, 잘못된 드라이버를 다운로드하여 설치하는 위험을 감수할 필요도 없으며, 설치할 때 실수를 하는 것에 대해 걱정할 필요도 없습니다.
하나) 다운로드 그리고 Driver Easy를 설치합니다.
2) Driver Easy를 실행하고 지금 검색 단추. Driver Easy는 컴퓨터를 스캔하고 문제가 있는 드라이버를 감지합니다.
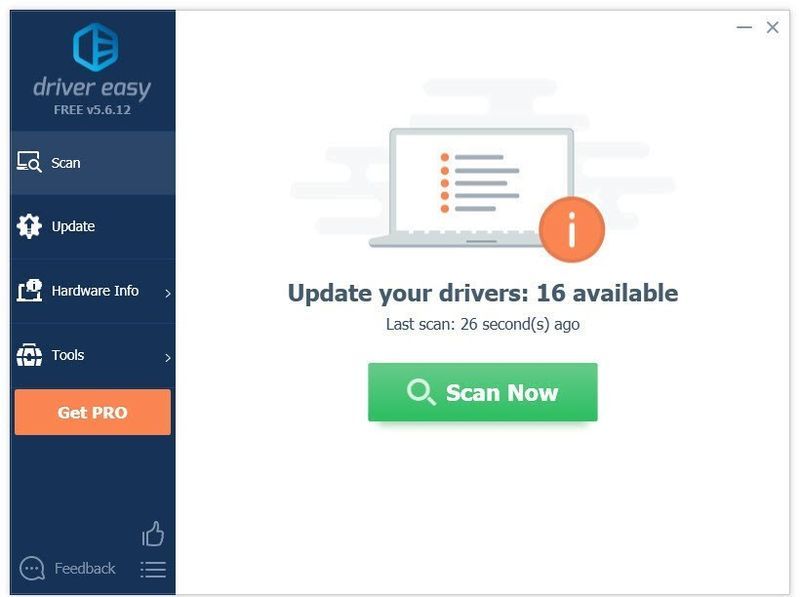
3) 업데이트 버튼 그래픽 드라이버 옆에 있는 을 클릭하여 해당 드라이버의 올바른 버전을 자동으로 다운로드한 다음 수동으로 설치할 수 있습니다.
또는 클릭 모두 업데이트 의 올바른 버전을 자동으로 다운로드하고 설치하려면 모두 시스템에 없거나 오래된 드라이버. (이를 위해서는 프로 버전 전폭적인 지원과 30일 환불 보장이 함께 제공됩니다. 모두 업데이트를 클릭하면 업그레이드하라는 메시지가 표시됩니다.)
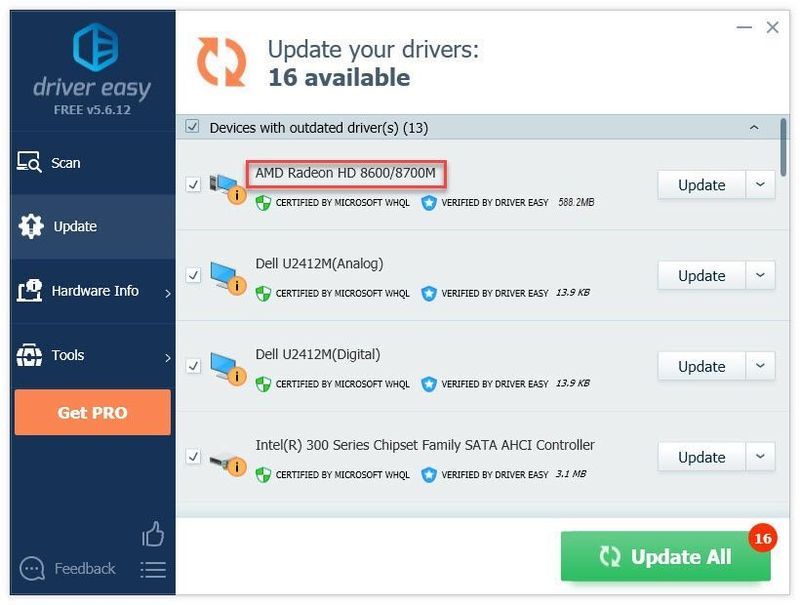 Driver Easy의 Pro 버전 완전한 기술 지원이 제공됩니다.
Driver Easy의 Pro 버전 완전한 기술 지원이 제공됩니다. 도움이 필요하시면 연락주세요 Driver Easy 지원팀 ~에 support@drivereasy.com .
문제를 테스트하려면 게임을 다시 시작하세요. 여전히 충돌이 발생하면 아래의 다음 수정을 시도하십시오.
수정 4 - 오버클러킹 중지
불안정한 오버클럭은 게임과 전체 시스템을 충돌시킵니다. 그래서, CPU 또는 GPU를 오버클럭하는 경우 클럭 속도를 기본값으로 다시 설정하십시오. 충돌 문제가 해결되는지 확인합니다. 그렇지 않은 경우 아래 수정으로 이동하십시오.
수정 5 – 불필요한 프로그램 비활성화
게임 성능 문제는 게임이 필요한 메모리에 액세스할 수 없을 때 발생합니다. 따라서 게임을 할 때 PC 메모리를 많이 차지하는 백그라운드 프로그램은 항상 닫는 것이 좋습니다.
하나) 키보드에서 Ctrl, Shift 및 Esc 키 동시에 작업 관리자를 엽니다.
둘) 필요하지 않은 프로그램을 마우스 오른쪽 버튼으로 클릭하고 작업 종료 .
모든 소프트웨어 오버레이(Steam, Discord, Nvidia 지포스 익스피리언스 , 등).
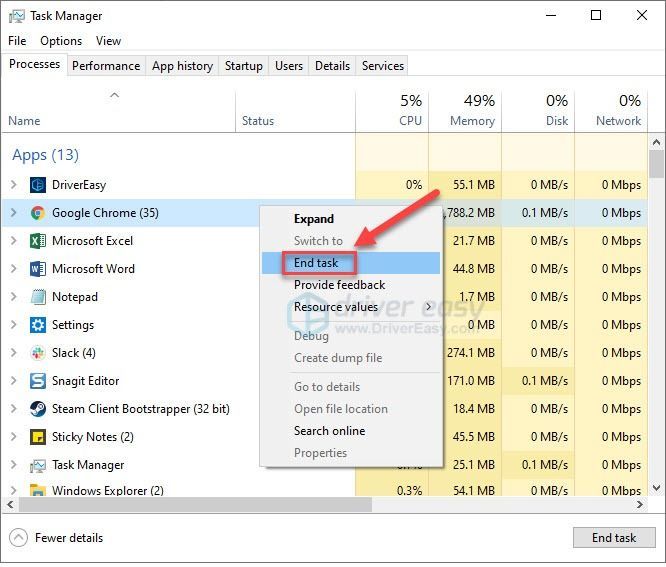
삼) 게임을 다시 시작하여 지금 제대로 실행되는지 확인하세요.
게임이 여전히 제대로 작동하지 않습니까? 계속 읽고 Fix 5를 시도하십시오.
수정 6 – 그래픽 설정 낮추기
PC에서 처리할 수 있는 것보다 높은 그래픽 설정에서 Elite Dangerous를 플레이하는 경우 충돌 문제가 발생할 수 있습니다. 이것이 핵심 문제인지 확인하려면 그래픽 설정을 낮추십시오.
하나) 게임을 시작합니다.
둘) 로 이동 주 메뉴 > 옵션 > 그래픽 > 사전 설정 .
삼) 게임에 덜 까다로운 구성을 설정합니다.
여전히 충돌이 발생하면 아래의 다음 해결 방법을 계속하십시오.
수정 7 – 창 모드에서 게임 실행
경우에 따라 Elite Dangerous는 해상도 또는 새로 고침 문제로 인해 충돌합니다. 그것이 문제라면 창 모드에서 게임을 실행하면 문제를 해결하는 데 도움이 될 수 있습니다.
하나) 키보드에서 Windows 로고 키 그리고 아르 자형 동시에.
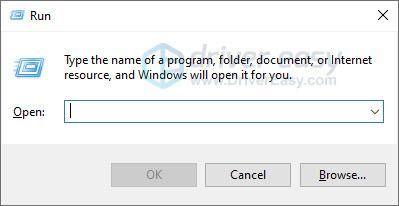
둘) 복사 %localappdata%Frontier DevelopmentsElite DangerousOptions그래픽 텍스트 상자에 붙여넣은 다음 입력하다 .
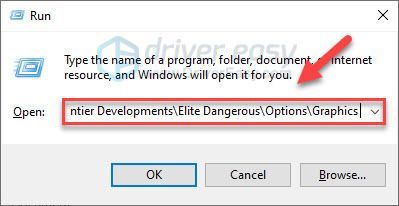
삼) 더블 클릭 디스플레이 설정.xml 파일을 엽니다.
4) 전체 화면 옵션을 다음으로 변경 0 .
5) 변경 사항을 저장하고 게임을 실행하여 문제를 테스트합니다.
이 게시물이 도움이 되었기를 바랍니다. 질문이나 제안 사항이 있으면 아래에 의견을 남겨주세요.






