Goose Goose Duck은 많은 사람들이 친구 및 가족과 함께 즐기는 인기 폭파 게임이 되었습니다. 그러나 일부 플레이어는 캐주얼한 전략 게임 플레이에 집착하는 반면, 일부 플레이어는 게임이 PC에서 임의로 충돌하거나 실행 시 갑자기 정전된다고 보고합니다. 당신이 그들 중 하나라면 걱정하지 마십시오. 몇 가지 검증된 수정으로 문제를 해결할 수 있도록 도와드리겠습니다!
시도할 수 있는 7가지 검증된 수정
다음은 문제를 해결하는 데 도움이 되는 솔루션 목록입니다. 모두 시도할 필요는 없습니다. 트릭을 수행하는 항목을 찾을 때까지 목록을 아래로 이동하십시오.
- 불필요하고 리소스를 많이 사용하는 소프트웨어 닫기
- 게임 파일 무결성 확인
- 그래픽 드라이버 업데이트
- 오버클러킹 중지
- 오버레이 비활성화
- 클린 부팅 수행
- PC에서 전체 시스템 검사 실행
수정 1: 불필요하고 리소스를 많이 사용하는 소프트웨어 닫기
충돌의 가장 일반적인 트리거 중 하나는 일부 활성 응용 프로그램이 시스템 리소스를 사용하고 있다는 것입니다. 따라서 Goose Goose Duck을 실행하기 전에 게임과 충돌하거나 RAM이 부족할 수 있는 소프트웨어를 모두 종료해 보십시오.
- 키보드에서 Ctrl + Shift + Esc 여는 열쇠 작업 관리자 .
- 시스템 리소스를 소모하는 앱이나 현재 필요하지 않은 프로그램이 있는지 작업 관리자를 확인하십시오.
그런 다음 프로그램을 선택하고 다음을 클릭하십시오. 작업 끝내기 하나씩 바닥.
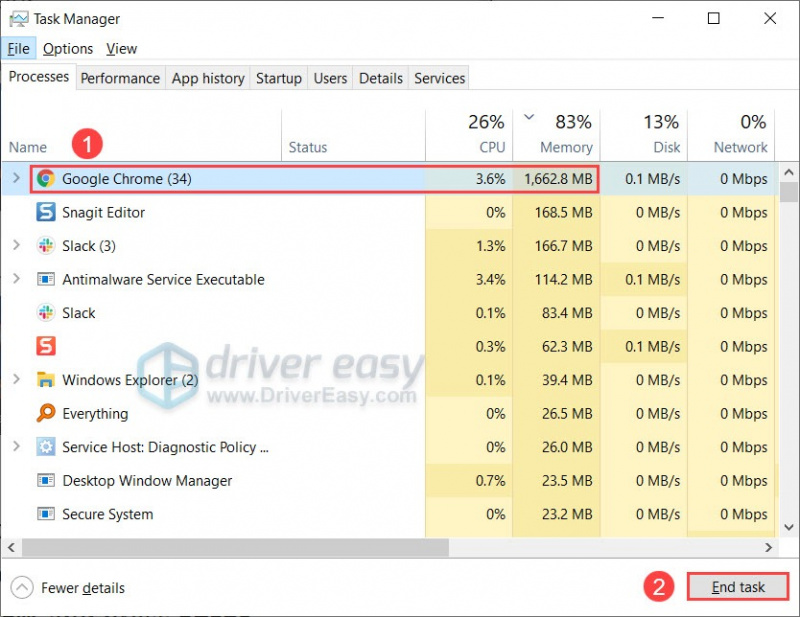
- Goose Goose Duck을 시작하고 개선 사항이 있는지 확인하십시오.
첫 번째 수정이 작동하지 않으면 두 번째 수정으로 이동하십시오.
수정 2: 게임 파일 무결성 확인
어떤 이유로든 게임 파일이 손상되면 Goose Goose Duck이 계속 충돌할 수 있습니다. 이것이 귀하의 경우인지 확인하려면 게임 파일 무결성을 확인한 다음 복구할 수 있습니다.
- 스팀 실행 후 클릭 도서관 .
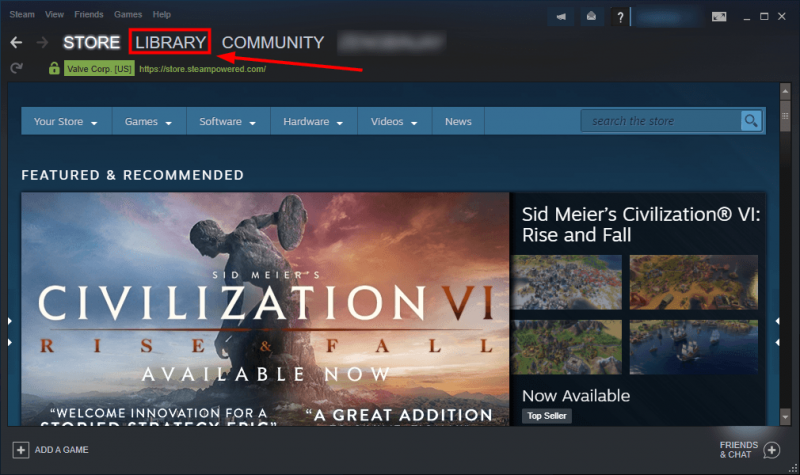
- 게임을 마우스 오른쪽 버튼으로 클릭한 다음 선택 속성 .

- 딸깍 하는 소리 로컬 파일 왼쪽 창에서 게임 파일 무결성 확인… .
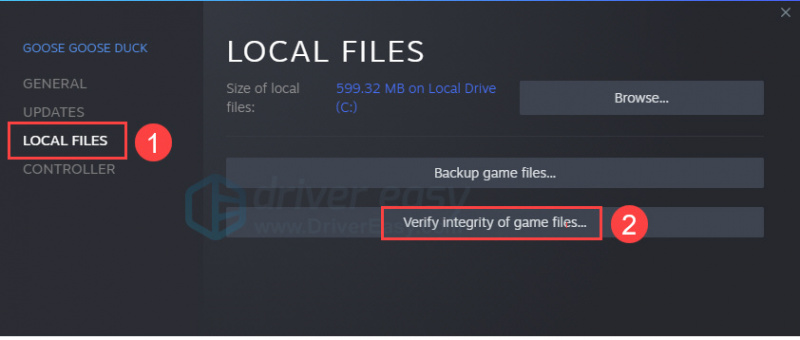
- Steam이 게임 파일 확인을 완료한 후 게임을 업데이트하고 다시 실행하십시오.
충돌 문제가 지속되면 다음 수정으로 진행하여 장치 드라이버를 업데이트하십시오.
수정 3: 그래픽 드라이버 업데이트
대부분의 경우 그래픽 드라이버는 게임 경험과 밀접한 관련이 있습니다. 잘못되었거나 결함이 있거나 오래된 그래픽 드라이버를 사용하는 경우 게임이 자주 충돌하거나 멈출 수 있습니다. 부드럽고 흥미진진한 게임 플레이를 즐기려면 그래픽 드라이버를 항상 최신 상태로 유지하는 것이 중요합니다.
두 가지 방법으로 그래픽 드라이버를 업그레이드할 수 있습니다. 수동으로 또는 자동으로 .
옵션 1: 그래픽 드라이버를 수동으로 업데이트
올바른 그래픽 드라이버를 수동으로 얻으려면 제조업체 웹 사이트로 이동하여 특정 Windows 버전(예: Windows 32비트)에 해당하는 드라이버를 찾은 다음 드라이버를 수동으로 다운로드해야 합니다. 필요할 수 있는 드라이버 다운로드 페이지는 다음과 같습니다.
옵션 2: 그래픽 드라이버 자동 업데이트(권장)
그래픽 드라이버를 수동으로 업데이트할 시간, 인내심 또는 컴퓨터 기술이 없는 경우 다음을 사용하여 자동으로 업데이트할 수 있습니다. 드라이버 이지 .
Driver Easy는 시스템을 자동으로 인식하고 올바른 드라이버를 찾습니다. 컴퓨터가 실행 중인 시스템을 정확히 알 필요가 없고 잘못된 드라이버를 다운로드하여 설치할 위험이 없으며 설치 시 실수를 걱정할 필요가 없습니다.
무료 또는 Pro 버전의 Driver Easy를 사용하여 드라이버를 자동으로 업데이트할 수 있습니다. 그러나 Pro 버전에서는 단 2번의 클릭만 하면 됩니다.
- 다운로드 Driver Easy를 설치하십시오.
- Driver Easy를 실행하고 지금 검색 단추. 그러면 Driver Easy가 컴퓨터를 스캔하여 문제가 있는 드라이버를 감지합니다.
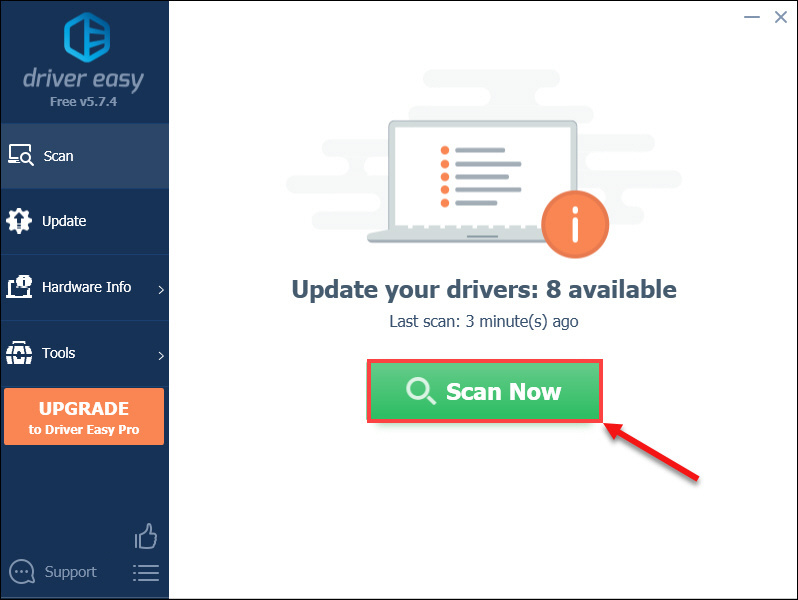
- 딸깍 하는 소리 모두 업데이트 의 올바른 버전을 자동으로 다운로드하고 설치하려면 모두 시스템에서 누락되었거나 오래된 드라이버(이를 위해서는 프로 버전 – 모두 업데이트를 클릭하면 업그레이드하라는 메시지가 표시됩니다.)
또는 업데이트 표시된 그래픽 드라이버 옆에 있는 버튼을 클릭하여 해당 드라이버의 올바른 버전을 자동으로 다운로드한 다음 수동으로 설치할 수 있습니다(무료 버전으로 이 작업을 수행할 수 있음).
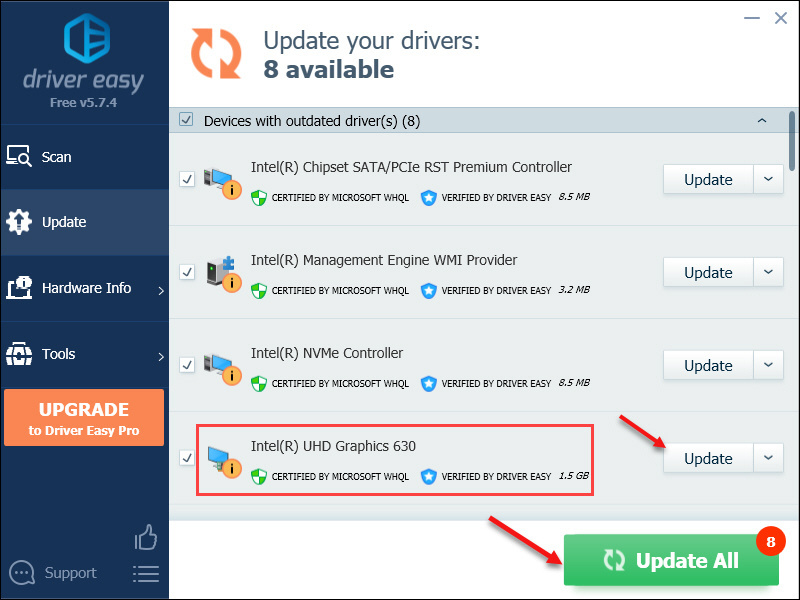
- 그래픽 드라이버 업데이트를 완료한 후 PC를 다시 시작하면 완전히 적용됩니다.
수정 4: 클린 부팅 수행
클린 부팅은 게임을 방해하는 백그라운드 작업을 비활성화할 수 있는 문제 해결 기술입니다. 아래 단계에 따라 클린 부팅을 수행하면 충돌, Goose Goose Duck 실행 또는 액세스 불가와 같은 문제를 해결하는 데 도움이 될 수 있습니다.
- 눌러 윈도우 로고 + R 키를 동시에 눌러 실행 상자를 엽니다. 그런 다음 입력 msconfig 그리고 때리다 입력하다 .
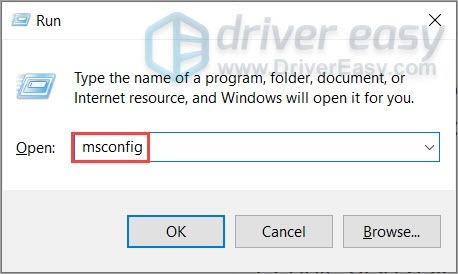
- 클릭 서비스 탭하고 상자를 선택하십시오. 모든 Microsoft 서비스 숨기기 .
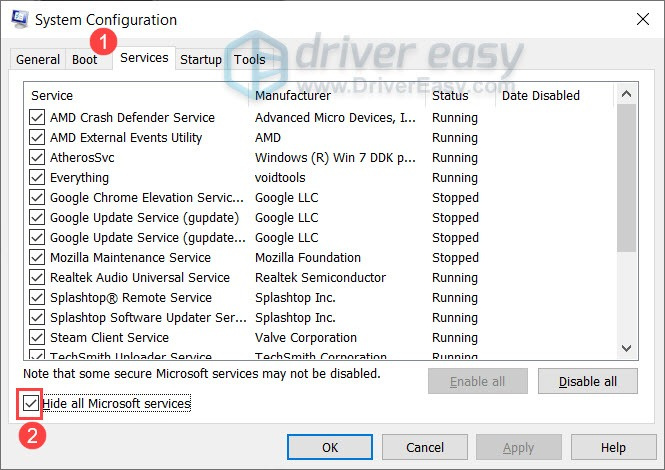
- 다음과 같은 비디오 카드 또는 사운드 카드 제조업체와 관련된 서비스는 제외됩니다. 리얼텍 , AMD , 엔비디아 그리고 인텔 , 다른 모든 서비스를 선택 취소하십시오.
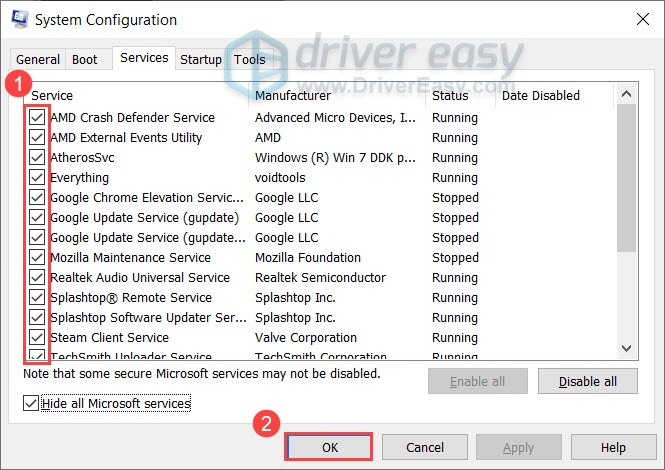
그런 다음 클릭 확인 변경 사항을 저장합니다. - 눌러 Ctrl + Shift + Esc 여는 열쇠 작업 관리자 . 아래의 시작 탭에서 충돌 가능성이 있는 프로그램을 마우스 오른쪽 버튼으로 클릭하고 한 번에 하나씩 비활성화를 선택합니다.
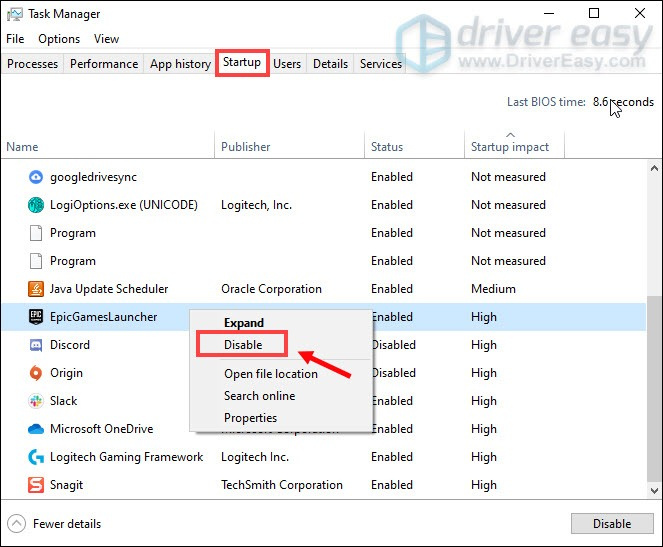
- PC를 재부팅하고 게임을 다시 시작하십시오. 여전히 충돌하는지 확인하십시오. 그렇다면 다음 수정 사항으로 이동하십시오.
수정 5: 오버레이 비활성화
게임 내 오버레이 기능도 게임 충돌의 원인이 될 수 있으며 비활성화하면 게임 내 성능 향상에 도움이 될 수 있습니다. Steam을 예로 들어 보겠습니다. 오버레이를 끄는 방법은 다음과 같습니다.
- Steam을 열고 다음으로 이동합니다. 도서관
- 마우스 오른쪽 버튼으로 클릭 거위 거위 오리 그런 다음 선택 속성 .

- 일반 탭에서 확인란을 선택 취소합니다. 게임 중 Steam 오버레이 활성화 .
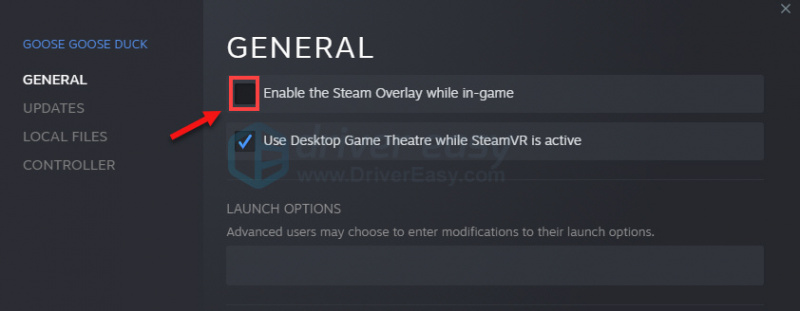
이제 게임을 다시 시작하고 확인하십시오. 트릭을 수행하지 않으면 아래의 마지막 수정 사항을 시도하십시오.
수정 6: 오버클러킹 중지
오버클러킹은 마술처럼 작동하여 GPU 성능을 높이고 하드웨어 잠재력을 발휘할 수 있습니다. 그러나 또한 Goose Goose Duck을 즐길 때 게임 플레이에 영향을 미칠 수 있는 게임 불안정성을 유발할 수 있습니다. 따라서 다음과 같은 오버클러킹 소프트웨어를 사용하는 경우 MSI 애프터버너 , 인텔 익스트림 튜닝 유틸리티(인텔 XTU) 또는 AMD 라이젠 마스터 , 끄는 것을 고려할 수 있습니다.
오버클러킹을 사용하지 않는 경우 아래의 다음 수정 사항으로 건너뛰십시오.
수정 7: PC에서 전체 시스템 검사 실행
위의 해결 방법 중 어느 것도 운이 좋지 않으면 컴퓨터 시스템 전체를 검사하여 범인을 식별할 수 있습니다. PC를 빠르게 스캔하여 문제를 일으키는 결함이 있거나 손상된 시스템 파일이 있는지 확인할 수 있습니다. 이렇게 하려면 내장 도구를 활용할 수 있습니다. 시스템 파일 검사기 sfc /scannow 명령을 실행하고 시스템 파일의 무결성이 확인될 때까지 잠시 기다립니다.
대부분의 경우 스캔 후 "Windows Resource Protection did not find any integrity violations'라는 메시지가 표시됩니다. 더 깊고 철저한 시스템 검사를 원하는 경우 다음이 필요할 수 있습니다. 레스토로 , PC의 오작동 파일을 스캔하고 복구하는 고급 도구입니다.
- 다운로드 그리고 Restoro를 설치합니다.
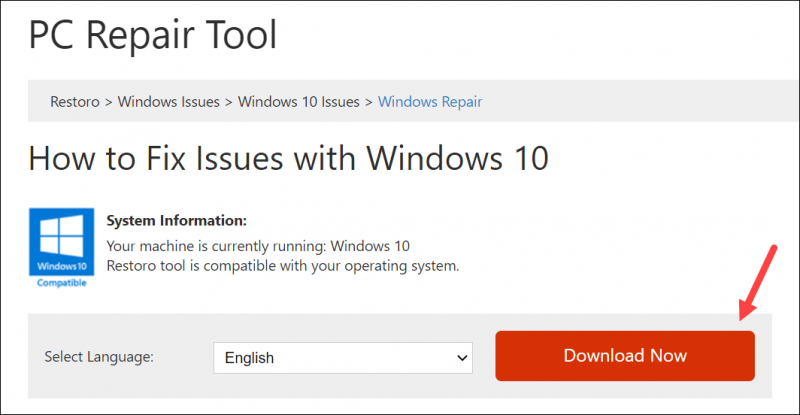
- PC를 무료로 스캔하려면 Restoro를 실행하십시오. 그런 다음 시스템 스캔 및 진단을 완료하는 데 몇 분 정도 걸립니다. 또한 시스템 문제가 있는 경우 요약 정보를 얻을 수 있습니다.
- 딸깍 하는 소리 복구 시작 컴퓨터에 수정할 문제가 있는 경우 복구 프로세스를 시작합니다.
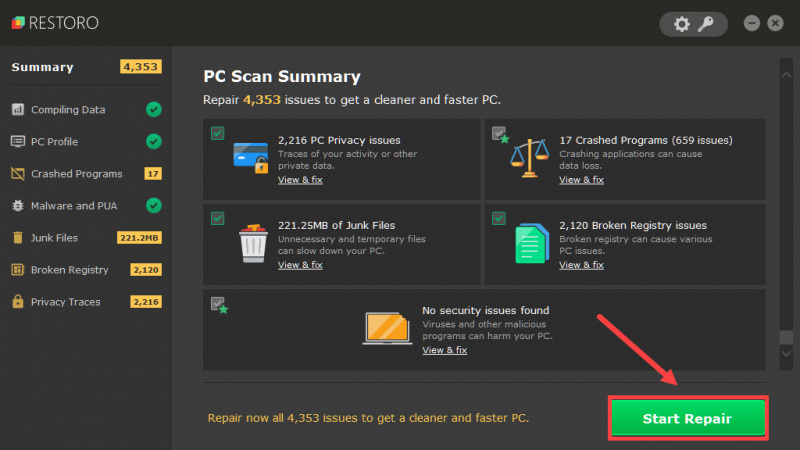
그게 다야! Goose Goose Duck 성가신 충돌에 대한 7가지 수정. 그들 중 하나가 당신을 위해 작동하기를 바랍니다! 질문이나 아이디어가 있으면 주저하지 말고 의견을 남겨주세요.
![Civ7 충돌 또는 발사되지 않음 [해결되었습니다!]](https://letmeknow.ch/img/knowledge-base/77/civ7-crashes-or-not-launching-solved-1.jpg)





![[해결됨] Halo 4 UE4 치명적인 오류 충돌](https://letmeknow.ch/img/common-errors/61/halo-4-ue4-fatal-error-crash.png)