'>
휴대폰에서 Bluetooth 스피커로 음악을 스트리밍하는 것은 매우 쉽습니다. 하지만 노트북은 어떻습니까? 같은 일을 할 수 있습니까?
'내 노트북을 블루투스 스피커에 연결할 수 있나요?'라고 궁금한 적이 있다면 또는 '내 노트북이 휴대 전화처럼 블루투스 스피커로 음악을 스트리밍 할 수 있나요?' 또는 '노트북을 Bluetooth 스피커에 쉽게 연결할 수 있습니까?'라고하면 올바른 위치에 있습니다. ( 스포일러 경고 : 대답은 예, 예, 예입니다! 😉
이 기사에서는 Windows 7 또는 Windows 10 노트북을 Bluetooth 스피커에 빠르게 연결하는 방법 . 즐겨!
블루투스 스피커를 노트북에 연결하는 방법
1 단계 : 노트북 블루투스 설정 확인
아래 표시된 모든 스크린 샷은 Windows 10에서 가져온 것이지만 단계는 Windows 7에서도 작동합니다.1)키보드에서 Windows 로고 키 , 입력 회로망 . 딸깍 하는 소리 네트워크 및 공유 센터 .

2) 클릭 어댑터 설정 변경 .
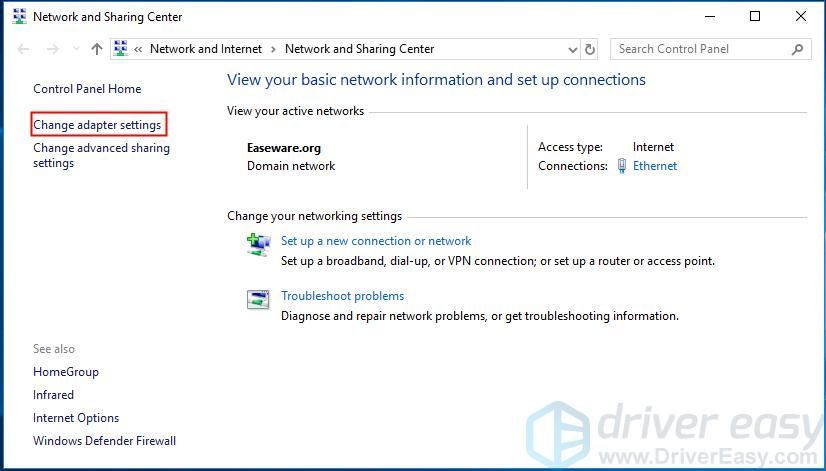
3) 블루투스 네트워크 연결 컴퓨터에 블루투스가 있음을 보여줍니다.
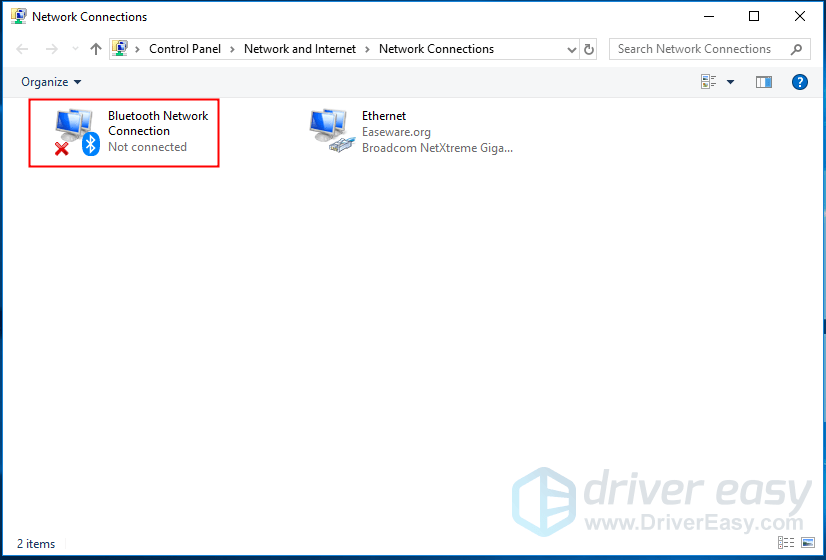
4) 아이콘이 회색으로 표시되면 오른쪽 클릭 블루투스 네트워크 연결 을 클릭하고 활성화 .
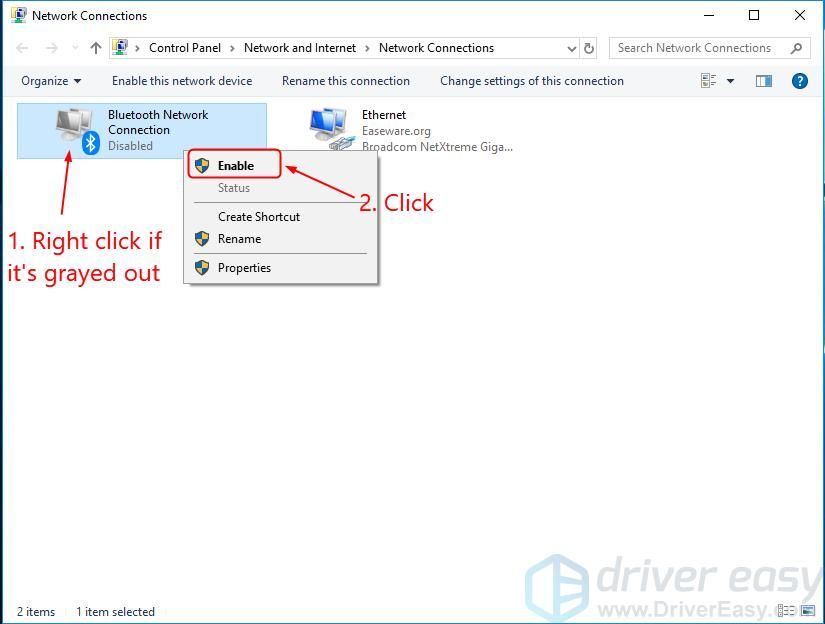 안보여도 걱정 하지마 블루투스 네트워크 연결 . USB Bluetooth 수신기를 구입하여 컴퓨터의 무료 USB 포트에 꽂을 수 있습니다.
안보여도 걱정 하지마 블루투스 네트워크 연결 . USB Bluetooth 수신기를 구입하여 컴퓨터의 무료 USB 포트에 꽂을 수 있습니다. 2 단계 : Bluetooth 스피커를 노트북에 연결
Bluetooth 스피커가 노트북에서 적절한 거리 (일반적으로 약 10 미터) 내에 있는지 확인합니다. 그런 다음 아래에서 해당하는 링크를 클릭하여 운영 체제에 대한 지침으로 스크롤하십시오.
Windows 10을 사용하고 있습니다.
1) 스피커에서 전원 버튼 을 누른 다음 블루투스 버튼 검색 가능하게 만듭니다.
스피커를 검색 가능하게 만드는 방법은 다를 수 있습니다. 의심스러운 점이 있으면 사용 설명서를 확인할 수 있습니다.
2) 컴퓨터 키보드에서 Windows 로고 키 및 유형 푸른 . 화면에서 블루투스 및 기타 장치 설정 .
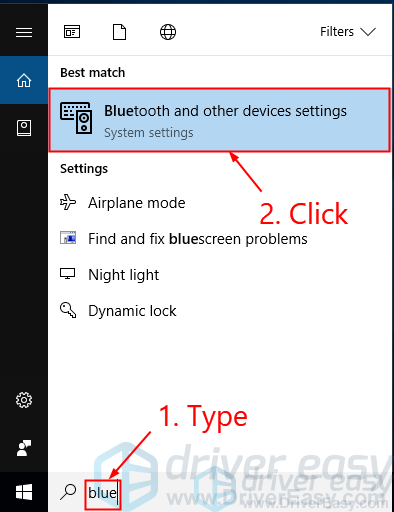
3) 스위치가 의 위에 (그렇다면 떨어져서 , 스위치를 클릭). 딸깍 하는 소리 블루투스 또는 기타 장치 추가 .
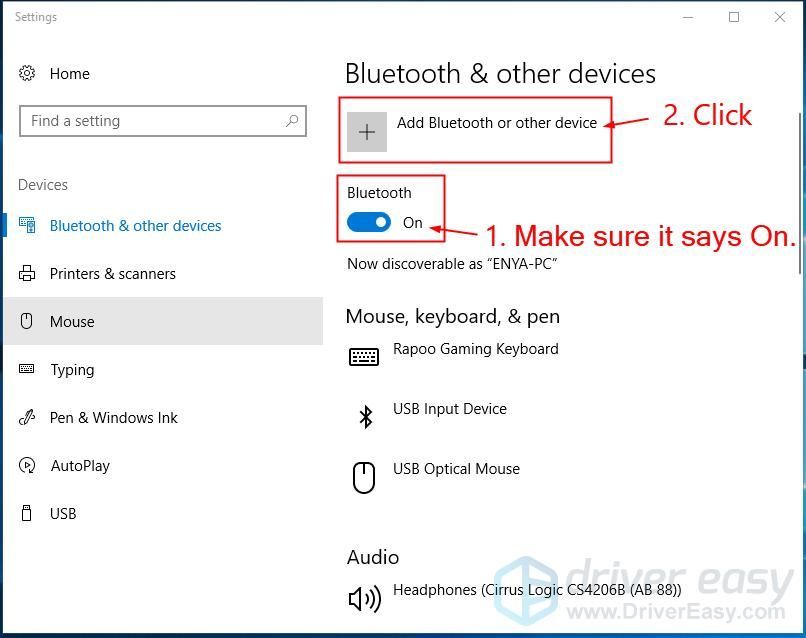
4) 선택 블루투스 .
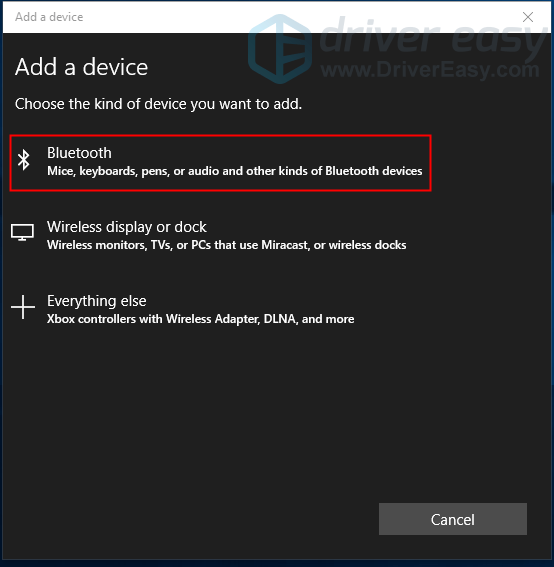
5) 스피커 이름을 클릭 한 다음 쌍 .
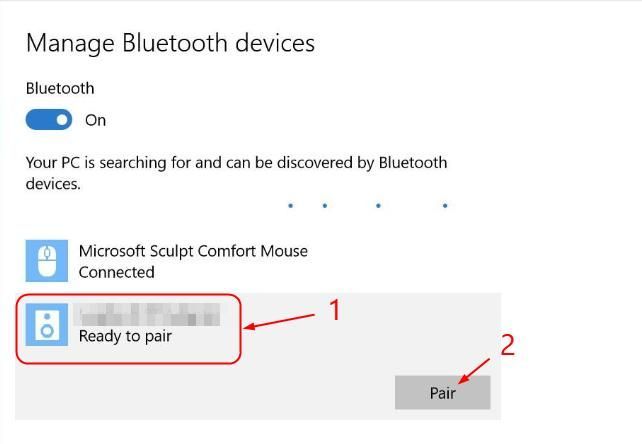
두 장치가 성공적으로 연결되어야합니다. 페어링 프로세스를 완료하려면 화면의 지침을 따라야 할 수도 있습니다.
Windows 7을 사용하고 있습니다.
1) 스피커에서 전원 버튼 과 블루투스 버튼 검색 가능하게 만듭니다.
스피커를 검색 가능하게 만드는 방법은 다를 수 있습니다. 의심스러운 점이 있으면 설명서를 확인할 수 있습니다.
2) 컴퓨터 키보드에서 Windows 로고 키 , 유형 더하다 클릭 장치 추가 .
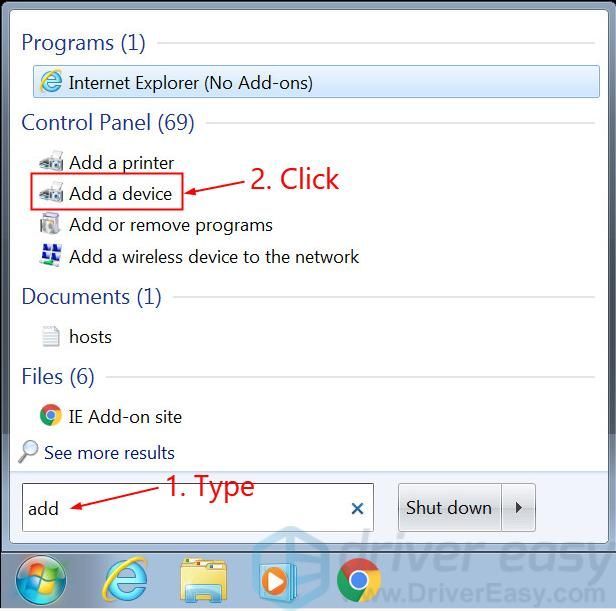
3) 스피커 이름을 클릭하고 다음 .
두 장치가 성공적으로 연결되어야합니다. 페어링 프로세스를 완료하려면 화면의 지침을 따라야 할 수도 있습니다.
보너스 팁 : Bluetooth 드라이버 업데이트
블루투스 기기가 정상적으로 작동하려면 항상 다음을 권장합니다. 최신 Bluetooth 드라이버가 있어야합니다. 노트북에서.드라이버를 수동으로 업데이트 할 시간, 인내 또는 컴퓨터 기술이없는 경우 대신 자동으로 업데이트 할 수 있습니다. 쉬운 드라이버 .
Driver Easy는 시스템을 자동으로 인식하고 올바른 드라이버를 찾습니다.컴퓨터가 실행중인 시스템을 정확히 알 필요가 없으며 잘못된 드라이버를 다운로드하여 설치할 위험이 없으며 설치시 실수 할까 걱정할 필요가 없습니다. Driver Easy가 모든 것을 처리합니다.
다음 중 하나를 사용하여 드라이버를 자동으로 업데이트 할 수 있습니다. 비어 있는 아니면 그 프로 버전 쉬운 드라이버. 그러나 Pro 버전에서는 단 2 번의 클릭만으로 충분합니다 (완전한 지원과 30 일 환불 보장을받을 수 있습니다).
1) 다운로드 Driver Easy를 설치하십시오.
2) Driver Easy를 실행하고 지금 검색 단추. 그러면 Driver Easy가 컴퓨터를 스캔하고 문제가있는 드라이버를 감지합니다.
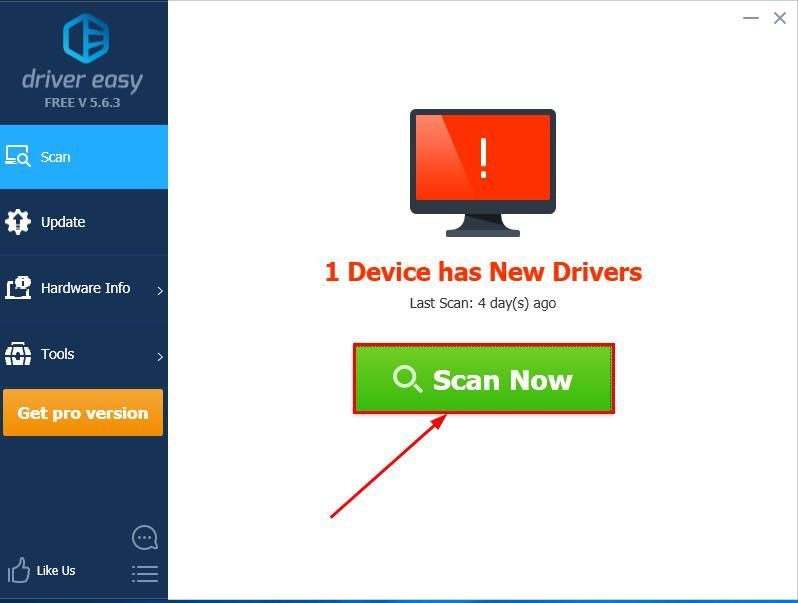
삼)딸깍 하는 소리 모두 업데이트 시스템에 누락되었거나 오래된 모든 드라이버의 올바른 버전을 자동으로 다운로드하고 설치하려면 프로 버전 – 모두 업데이트를 클릭하면 업그레이드하라는 메시지가 표시됩니다.
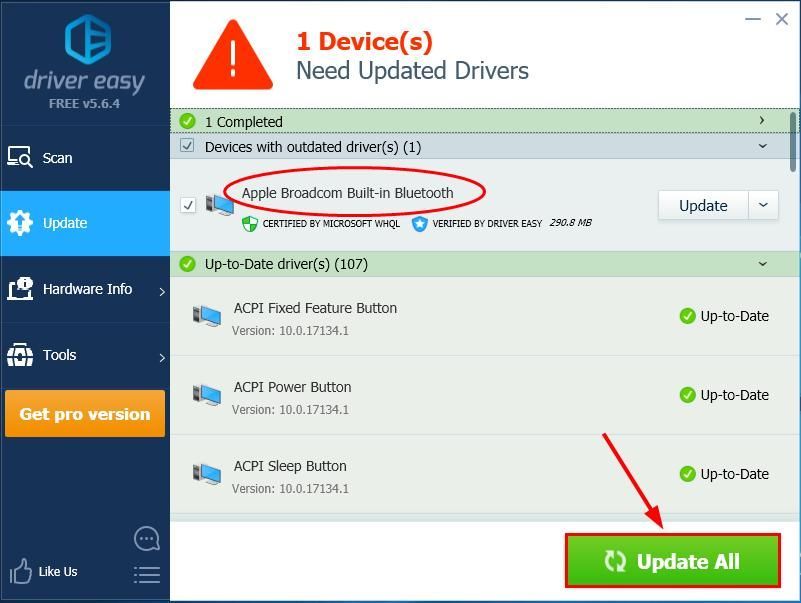
클릭 할 수도 있습니다. 최신 정보 원한다면 무료로 할 수 있지만 부분적으로는 수동입니다.
4) 변경 사항을 적용하려면 컴퓨터를 다시 시작하십시오.
Driver Easy를 사용한 후에도 문제가 계속되면 support@drivereasy.com으로 이메일을 보내 주시기 바랍니다. 기술 지원 팀이 최선을 다해 도와 드리겠습니다.이제 Bluetooth 스피커를 랩톱에 성공적으로 연결했으면합니다. 질문, 아이디어 또는 제안이 있으시면 의견으로 알려주십시오. 읽어 주셔서 감사합니다!



![[수정됨] Starfield 오디오 끊김 및 끊김 문제](https://letmeknow.ch/img/knowledge-base/11/starfield-audio-cutting-out.png)


