'>
이 앱은 기본 제공 관리자로 열 수 없음 오류는 응용 프로그램을 열려고 할 때 또는 Windows를 시작할 때 발생할 수 있습니다. 오류가 발생하면 응용 프로그램을 실행할 수 없습니다. 실망 스럽죠? 걱정하지 마세요. 해결책을 찾으려면 계속 읽으십시오.
오류는 다음과 같이 나타날 수 있습니다.

또는 다음과 같이 나타납니다.
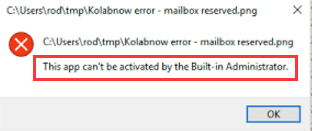
오류를 수정하려면 아래 방법을 시도해보세요.
방법 1 : 사용자 계정 컨트롤 설정 변경
이 단계를 따르세요:
1. 열기 컨트롤 창 엘 .
2.보기 기준 큰 아이콘 클릭 사용자 계정 .
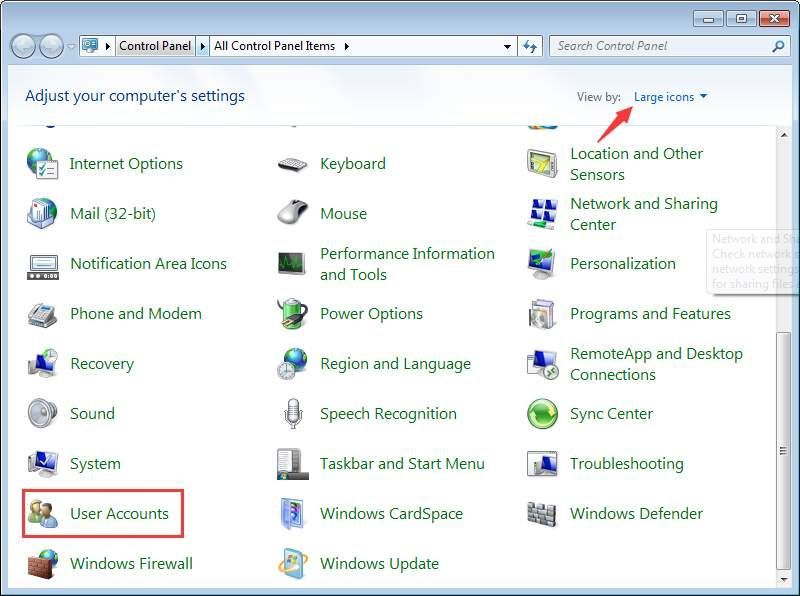
3. 클릭 사용자 계정 컨트롤 설정 변경 .
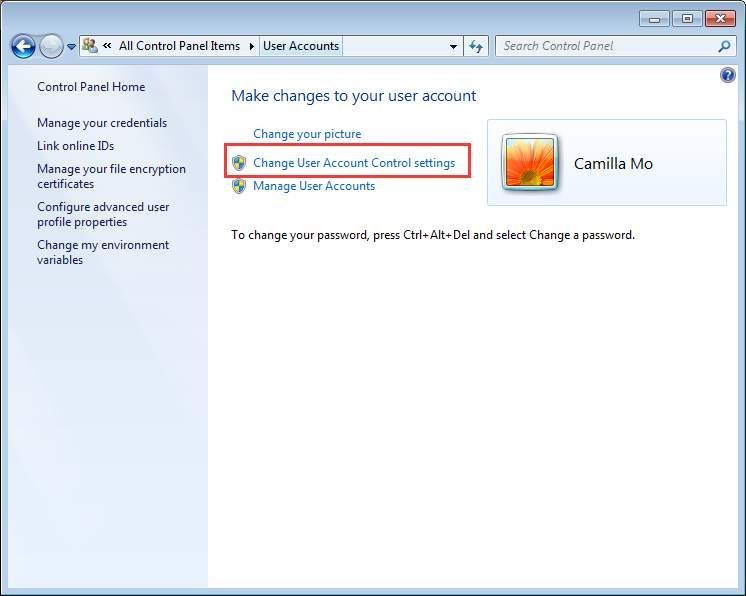
4. 설정 슬라이더 아래에서 3 번째 옵션으로 이동합니다. 이미 세 번째 옵션에있는 경우이 방법을 건너 뜁니다.
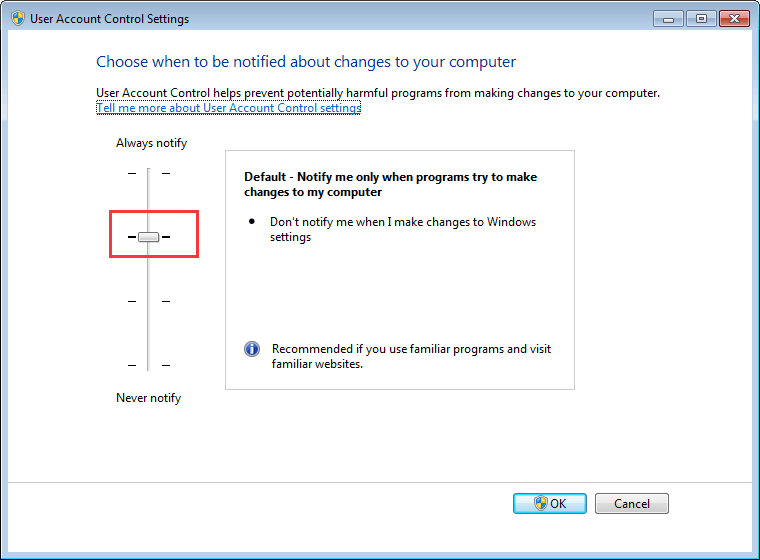
5. 클릭 확인 단추.
6. 문제가 해결되었는지 확인합니다.
방법 2 : 기본 제공 관리자 계정에 대해 관리자 승인 모드 사용
이 단계를 따르세요:
1. 키보드에서 승 + R (Windows 로고 키와 R 키)를 동시에 눌러 실행 상자를 호출합니다.
2. 유형 secpol.msc 상자에 넣고 확인 .
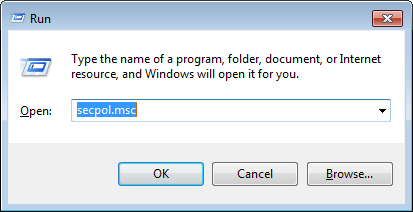
3. 클릭 지역 정책 그때 보안 옵션 .
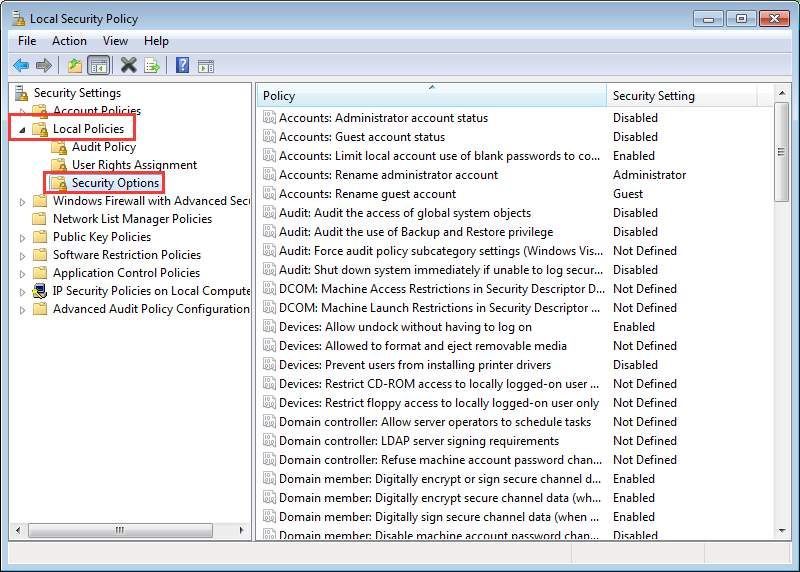
4. 오른쪽 창에서 마우스 오른쪽 버튼으로 사용자 계정 제어 : 기본 제공 관리자 계정에 대한 관리자 승인 모드 그리고 선택 속성 .
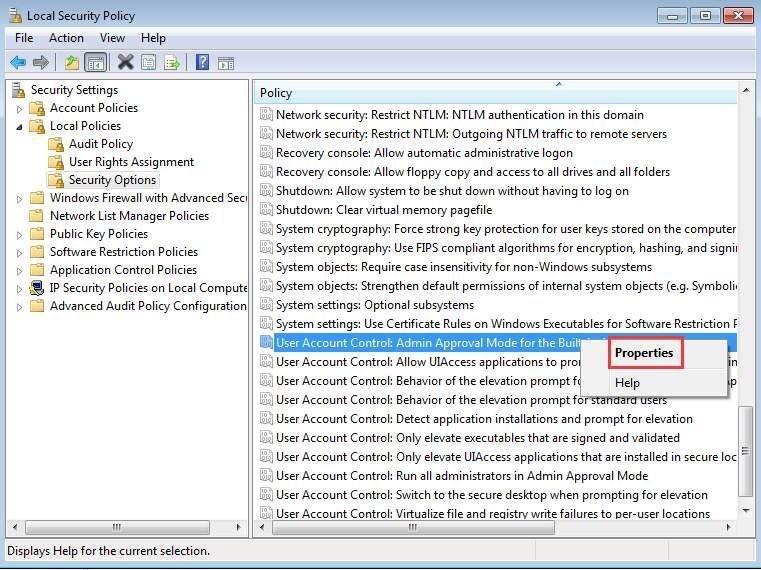
5. 로컬 보안 설정 탭에서 활성화 됨 . 딸깍 하는 소리 대다 그때 확인 .
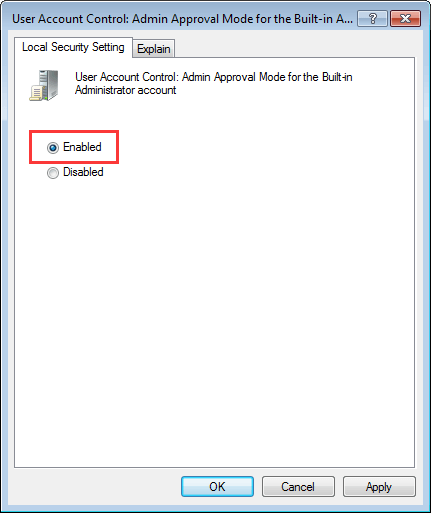
7. 키보드에서프레스 승 + R 키를 눌러 실행 상자를 다시 엽니 다.
8. 유형 regedit 실행 상자에 입력하고 확인 .
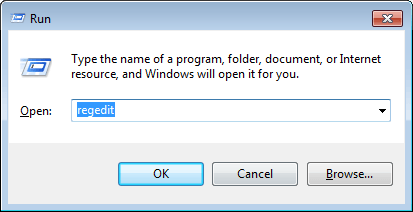
9. 이동 HKEY_LOCAL_MACHINE SOFTWARE Microsoft Windows CurrentVersion Policies System UIPI . 오른쪽에서 오른쪽 클릭 기본 그리고 선택 수정 .
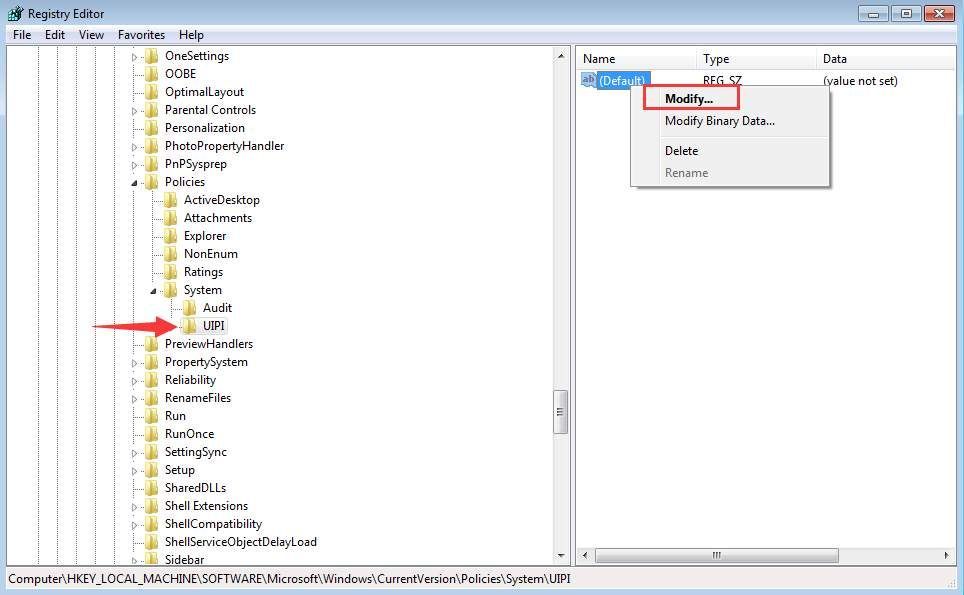
10. 값 데이터를 0x00000001 (1) 그런 다음 확인 .
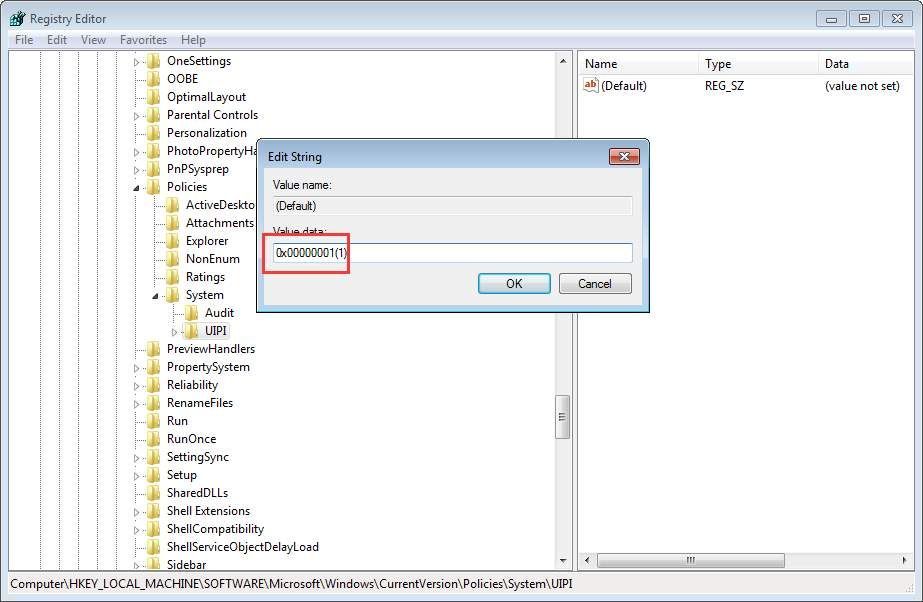
그 후 창에서 데이터가 변경된 것을 볼 수 있습니다.
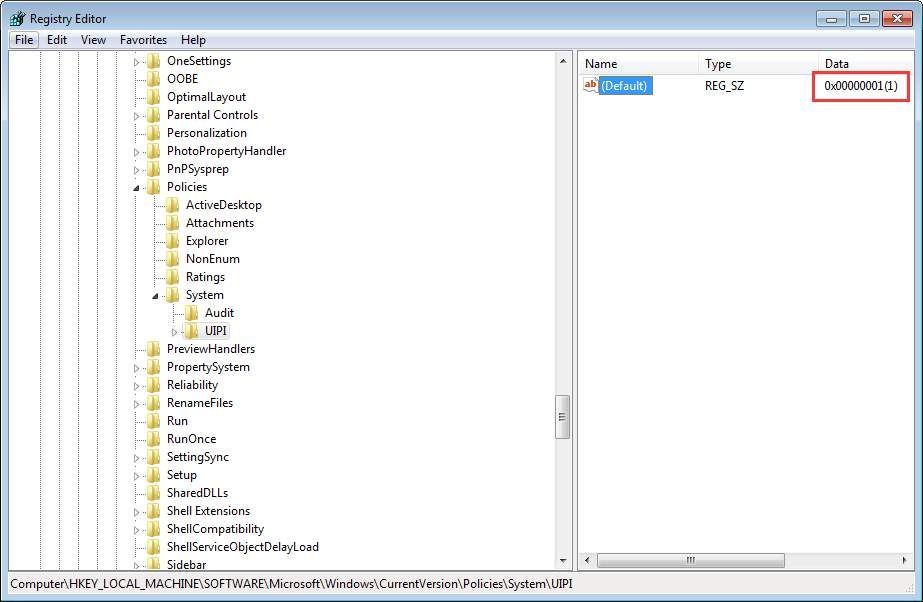
11. 문제가 해결되었는지 확인합니다.
방법 3 : 시스템 파일 검사기 사용
방법 1과 방법 2를 시도한 후 문제가 계속되면 시스템 파일 검사기를 사용하여 손상된 시스템 파일을 확인하고 복구합니다.
이 단계를 따르세요:
1. 키보드에서 승 + R 실행 상자를 호출합니다.
2. 유형 cmd 실행 상자에 입력하고 확인 .
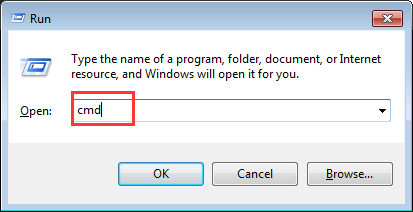
3. 유형 sfc / scannow 그리고 누르십시오 시작하다 키. 그러면 확인 및 수정이 자동으로 시작됩니다. 프로세스가 완료 될 때까지 기다리면됩니다.
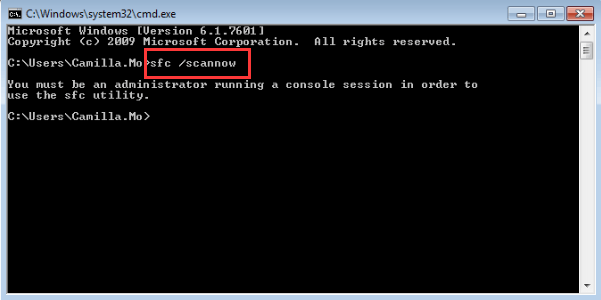
노트 관리자 권한으로 명령을 실행해야합니다. 아래와 같은 메시지가 나타나면 관리자 권한으로 명령 프롬프트 열기 그런 다음 다시 시도하십시오.
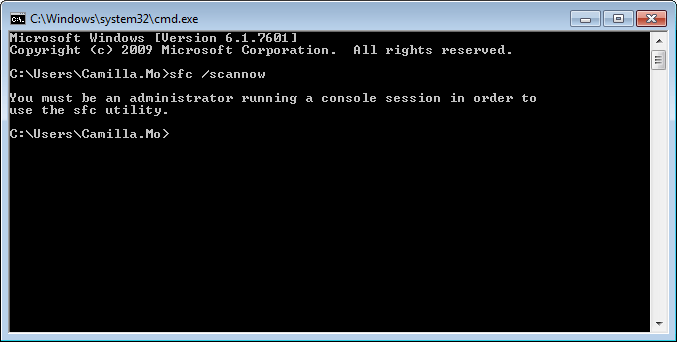
4. 문제가 해결되었는지 확인합니다.
위의 방법이 내장 된 관리자 문제로 인해 앱을 열 수없는 문제를 해결하는 데 도움이되기를 바랍니다. 질문, 아이디어 또는 제안이 있으시면 아래에 의견을 남겨주세요.

![[6 솔루션] Windows 10에서 100% 디스크 사용](https://letmeknow.ch/img/other/96/utilisation-disque-100-sur-windows-10.jpg)


![[해결됨] ntkrnlmp.exe 블루 스크린 오류](https://letmeknow.ch/img/knowledge/62/ntkrnlmp-exe-blue-screen-error.jpg)

