'>

Windows Update는 때때로 매우 문제가 될 수 있습니다. 윈도우 7 사용자. 가장 많이 본 문제 중 하나는 Windows 업데이트를 다운로드 할 수 없습니다. . 일반적으로 Windows Update는 다운로드 할 때 0 %에서 멈 춥니 다. 이러한 문제가 발생하더라도 걱정하지 마십시오. 다음은 Windows 7 업데이트가 다운로드되지 않는 문제를 해결하기 위해 시도 할 수있는 몇 가지 트릭입니다.
1) 문제 해결사 실행
5) 클린 부팅 수행
1) 문제 해결사 실행
Windows 7에는 분쟁 조정자 시스템 문제를 해결하는 데 도움이 될 수 있습니다. 업데이트를 다운로드 할 수없는 경우이 도구를 실행하여 Windows Update 문제를 해결할 수 있습니다.
에) 열다 스타트 메뉴를 입력하고 ' 문제 해결 '에서 검색 창 . 그런 다음 문제 해결 결과.
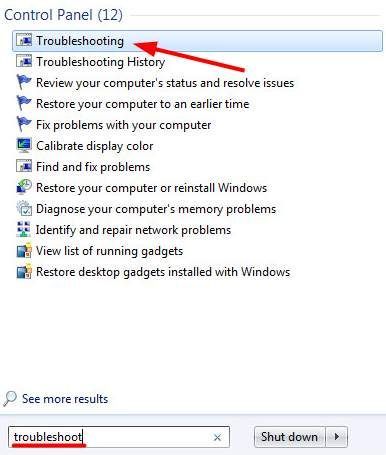
비) 문제 해결 창에서 Windows 업데이트 문제 해결 아래에 시스템과 보안 부분.
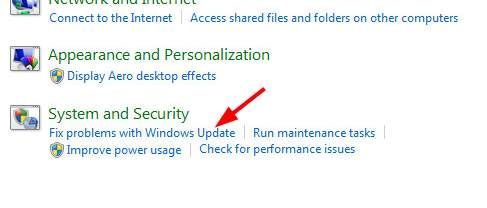
씨) 팝업 창에서 다음 을 클릭 한 다음 지침에 따라 Windows Update 문제를 해결합니다.
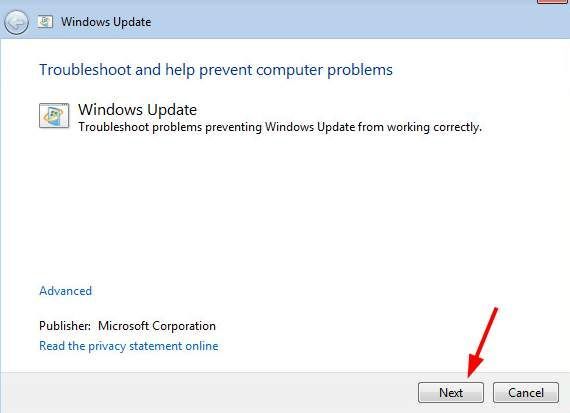
2) Windows Update 서비스 재설정
윈도우 업데이트 서비스 사용자가 Windows Update를 사용할 수 있도록하는 시스템 서비스입니다. Windows Update에 문제가 있으면 시도해 볼 수 있습니다. 이 서비스 재설정 문제가 해결되는지 확인합니다.
에) 프레스 Windows 로고 키 과 R 키 열려면 동시에 키보드에서 운영 대화. 이 대화 상자에서 ' services.msc ”을 클릭하고 확인 . 서비스 창이 열립니다.
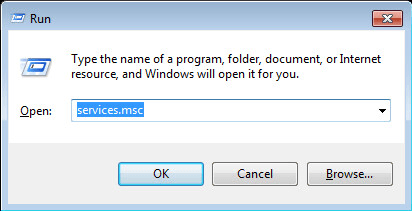
비) 서비스 목록에서 윈도우 업데이트 서비스. 한 번의 클릭 해당 서비스를 클릭하고 재시작 왼쪽의 서비스 설명 위에 있습니다.
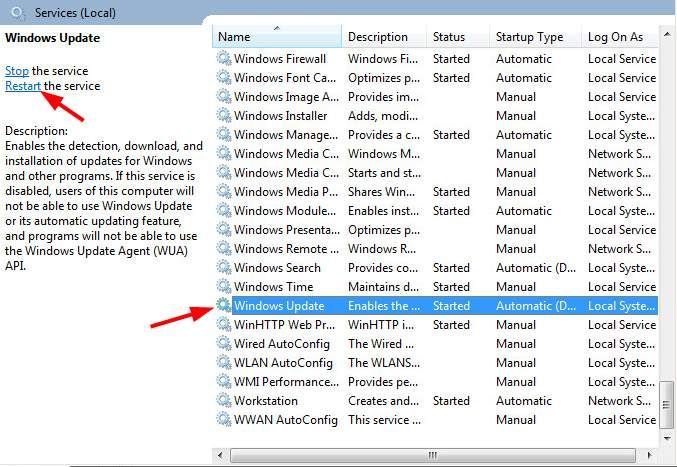
씨) Windows Update의 다시 시작은 몇 초 안에 완료됩니다.
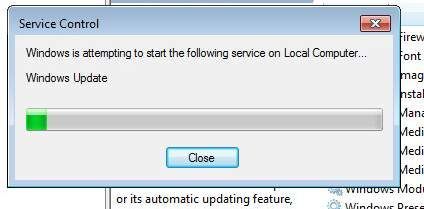
3) Windows 업데이트 에이전트 업데이트
Windows 업데이트 에이전트 컴퓨터에 필요한 업데이트를 확인하고 Microsoft에서 다운로드하는 데 도움이되는 기본 제공 에이전트 프로그램입니다. Windows 업데이트 에이전트 업데이트 Windows 업데이트가 다운로드되지 않는 문제를 해결하는 데 유용 할 수 있습니다. 이 프로그램을 Microsoft에서 다운로드하여 업데이트하고 직접 설치할 수 있습니다.
* Windows Update Agent를 업데이트하기 전에 Windows 7 운영 체제가 설치되어 있어야합니다. SP1 (서비스 팩 1) . 확인해주십시오 이 Microsoft 공식 가이드 Windows 7 서비스 팩 1을 다운로드하고 설치합니다.
에) 이동 Windows 업데이트 에이전트에 대한이 Microsoft 지원 웹 사이트 .
비) 클릭 Windows 7 SP1 및 Windows Server 2008 R2 SP1 용 독립 실행 형 패키지 이 제목을 확장합니다. 그런 다음 운영 체제에 적합한 설치 패키지를 선택하고 다운로드하십시오.
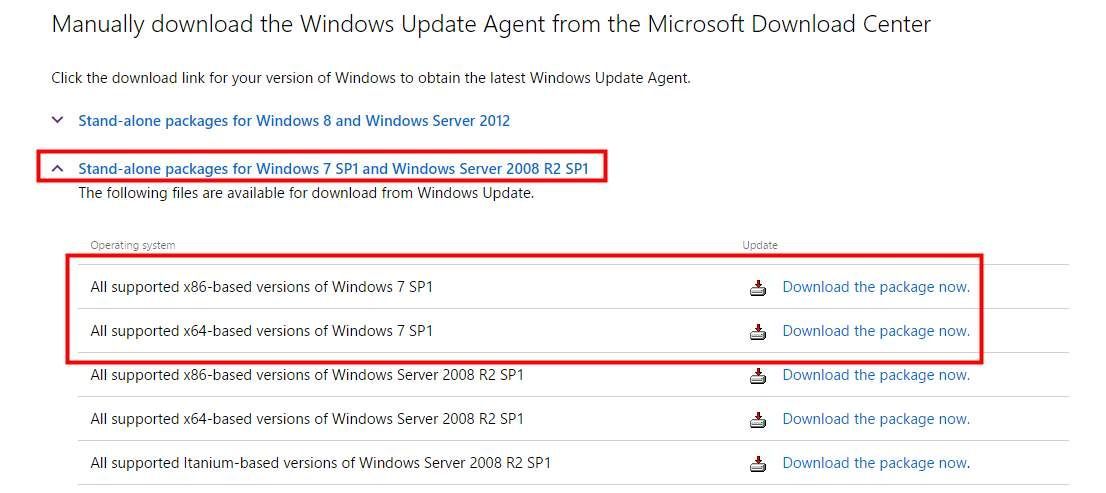
씨) 방금 다운로드 한 파일을 열고 프로그램의 지시에 따라 설치하십시오.

디) 설치 완료 후 컴퓨터를 다시 시작하고이 방법으로 문제를 해결할 수 있는지 확인하십시오.
4) 수동으로 업데이트 다운로드
Windows Update에서 해당 업데이트를 다운로드 할 수없는 경우 다음을 수행 할 수 있습니다. Microsoft에서 수동으로 다운로드 및 설치 . 이렇게하면 Windows Update를 사용하지 않고 Windows 7을 업데이트하는 데 도움이 될뿐만 아니라 다운로드되지 않는 문제도 해결할 수 있습니다.
에) 먼저 Windows Update를 열어야합니다. 열다 스타트 메뉴를 입력하고 ' 최신 정보 '에서 검색 창 . 그런 다음 클릭하고 엽니 다 윈도우 업데이트 결과.
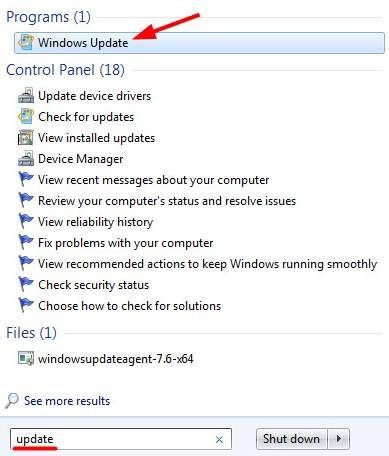
비) 고르다 업데이트 가능 . 그러면 시스템에서 감지 한 사용 가능한 업데이트 목록이 나타납니다.
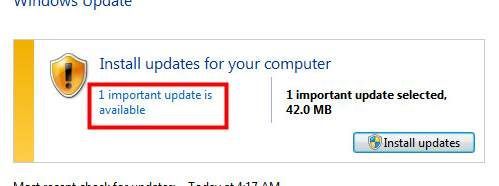
씨) 사용 가능한 업데이트 목록에서 업데이트 코드 (코드는 'KB'로 시작) 다운로드하려는 업데이트의.
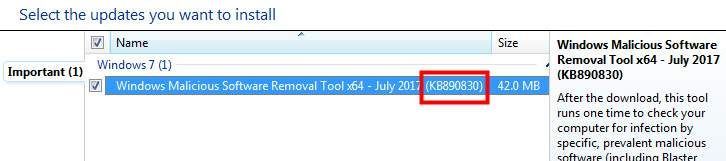
디) 이동 Windows 다운로드 센터 방금 기록한 코드를 검색하십시오.

이다) 아래로 스크롤하여 찾기 다운로드 검색 결과의 카테고리. 이 카테고리에서 다운로드 할 결과를 클릭하십시오.
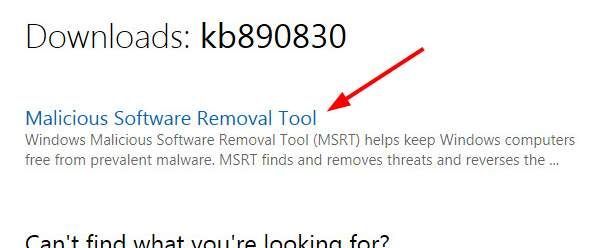
에프) 다운로드 업데이트.
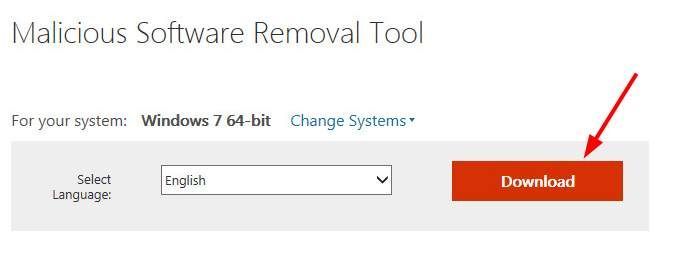
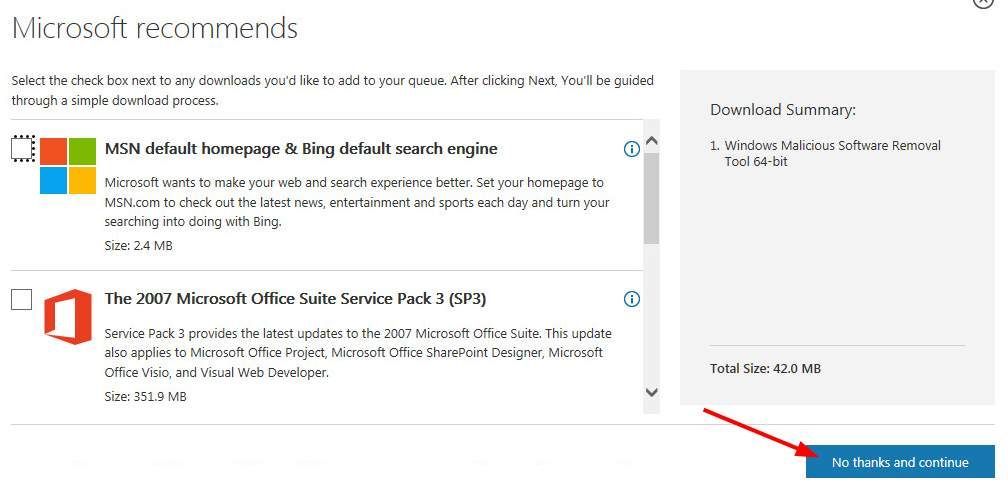
지) 방금 다운로드 한 파일을 열고 화면의 지시에 따라이 업데이트 설치를 완료합니다.
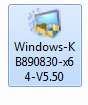
위의 단계를 사용하여 모든 시스템 업데이트를 하나씩 설치할 수 있습니다. 많은 시간이 소요될 수 있지만 Windows Update가 오작동 할 때 Windows 7을 업데이트하는 효과적인 방법입니다.
5) 클린 부팅 수행
몇 가지 방법을 시도했지만 문제가 지속되면 Windows Update를 방해하는 응용 프로그램이 있는지 확인해야합니다.
이렇게하려면 운영 체제를 클린 부팅 상태로 설정해야합니다. 즉, 최소한의 드라이버 및 시작 프로그램 세트로 시스템을 시작해야합니다. 이 방법을 사용하면 문제를 일으키는 애플리케이션을 정확하게 식별 할 수 있습니다.
에) 프레스 Windows 로고 키 과 R 키 열려면 동시에 키보드에서 운영 대화. 이 대화 상자에서 ' msconfig ”및 히트 시작하다 . 시스템 구성 창이 열립니다.
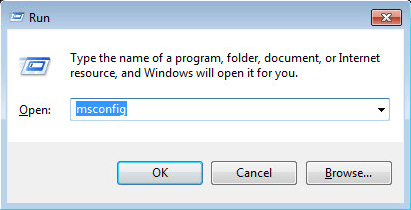
비) 의 위에 일반 시스템 구성 창의 탭에서 기본 설정이 정상 시작 . 이제 선택해야합니다. 선택적 시작 과 시작 항목로드를 선택 취소합니다. .
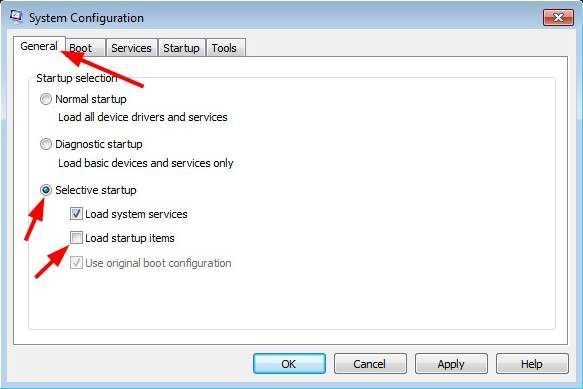
씨) 이동 서비스 탭. 진드기 모든 Microsoft 서비스 숨기기 . 그런 다음 모두 비활성화 . (먼저 모든 Microsoft 서비스를 숨겨야합니다. 그렇지 않으면 일부 보안 서비스를 비활성화하고 예기치 않은 결과를 초래합니다.) 확인 .
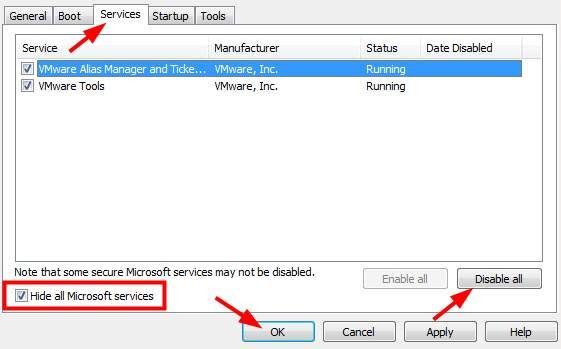
디) 컴퓨터를 다시 시작하면 클린 부팅 상태로 부팅됩니다. Windows Update로 업데이트를 다운로드 할 수 있는지 확인하고 확인하십시오. 가능하면 위의 단계를 참조하여 활성화 서비스를 하나씩 어떤 애플리케이션이 범인인지 식별합니다. 그런 다음 문제가있는 프로그램을 비활성화 또는 제거하거나 문제를 방지하기 위해 대안을 찾을 수 있습니다.
* 문제 해결을 마친 후에는 돌아가는 것 위의 설정을 원래 설정으로 변경합니다.


![[해결됨] Windows + Shift + S가 Windows 11/10에서 작동하지 않음](https://letmeknow.ch/img/knowledge-base/57/windows-shift-s-not-working-windows-11-10.jpg)



