'>
노트북 화면에 수평선이 있어도 걱정하지 마십시오. 종종 전혀 고치는 것이 어렵지 않습니다…
Windows 10, 8.1 및 7 문제의 수평선 수정
다음은 다른 사용자가 노트북 화면 문제를 해결하는 데 도움이 된 3 가지 수정 사항입니다. 모두 시도 할 필요는 없습니다. 문제가 해결 될 때까지 목록 아래로 내려가십시오.
수정 1 : 그래픽 드라이버 업데이트
이 문제는 잘못된 그래픽 드라이버를 사용 중이거나 오래된 경우 발생할 수 있습니다. 따라서 그래픽 드라이버를 업데이트하여 문제가 해결되는지 확인해야합니다. 드라이버를 수동으로 업데이트 할 시간, 인내 또는 기술이없는 경우 자동으로 업데이트 할 수 있습니다. 쉬운 드라이버 .
Driver Easy는 시스템을 자동으로 인식하고 올바른 드라이버를 찾습니다. 컴퓨터가 실행중인 시스템을 정확히 알 필요가 없으며 잘못된 드라이버를 다운로드하여 설치할 위험이 없으며 설치시 실수 할까 걱정할 필요가 없습니다. Driver Easy가 모든 것을 처리합니다.
다음 중 하나를 사용하여 드라이버를 자동으로 업데이트 할 수 있습니다. 비어 있는 아니면 그 프로 버전 쉬운 드라이버. 그러나 Pro 버전에서는 단 2 번의 클릭만으로 충분합니다 (완전한 지원과 30 일 환불 보장을받을 수 있습니다).
1) 다운로드 Driver Easy를 설치하십시오.
2) Driver Easy를 실행하고 지금 검색 버튼을 클릭합니다. 그러면 Driver Easy가 컴퓨터를 스캔하고 문제가있는 드라이버를 감지합니다.

3) 클릭 모두 업데이트 올바른 버전을 자동으로 다운로드하고 설치합니다. 모두 시스템에서 누락되었거나 오래된 드라이버 (이렇게하려면 프로 버전 – 모두 업데이트를 클릭하면 업그레이드하라는 메시지가 표시됩니다.
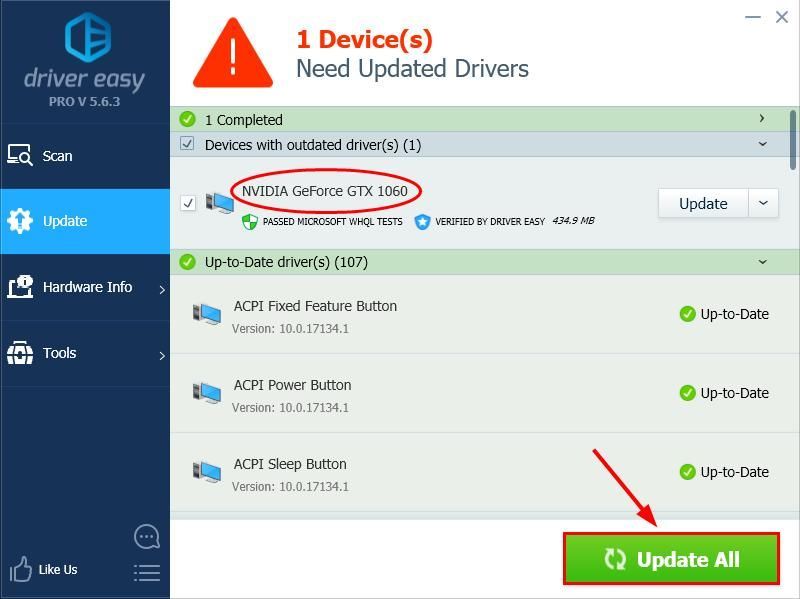
4) 컴퓨터를 다시 시작하고 화면의 수평선 문제가 해결되었는지 확인하십시오. 그렇다면 훌륭합니다! 그러나 문제가 지속되면 다음으로 이동하십시오. 수정 2 , 아래.
수정 2 : 화면 해상도 조정
시도 할 수있는 또 다른 트릭은 화면을 권장 해상도로 조정하는 것입니다. 방법은 다음과 같습니다.
Windows 10을 사용하고 있습니다.
1) 오른쪽 클릭 데스크탑의 빈 공간 클릭 화면 설정 .
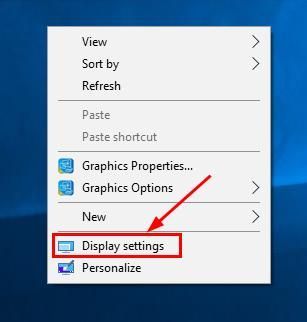
2) 안으로 해결 , 드롭 다운 메뉴를 클릭하고 권장 해상도 선택됩니다. 그런 다음 수평선이 사라지는 지 확인하십시오.
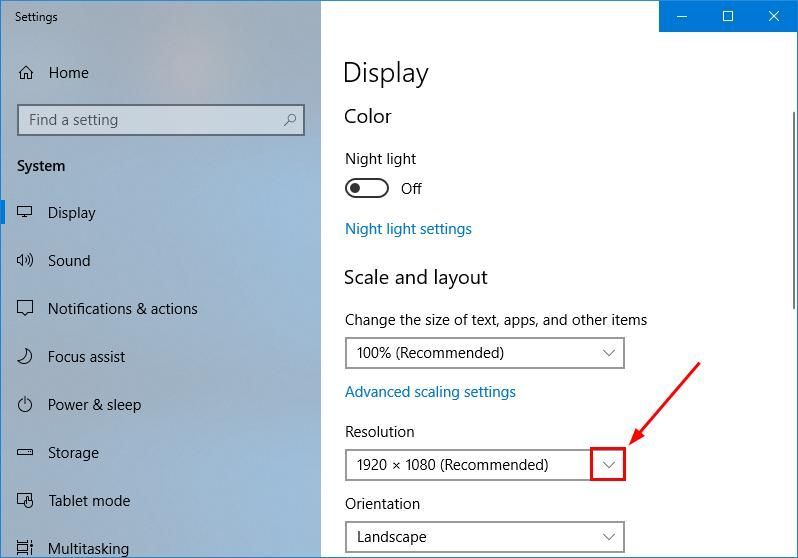
Windows 8 또는 7을 사용하고 있습니다.
1) 바탕 화면의 빈 공간을 마우스 오른쪽 버튼으로 클릭하고 화면 해상도를 클릭합니다.
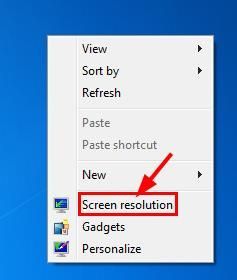
2) 화면 해상도를 조정하고 수평선이 사라지는 지 확인하십시오.
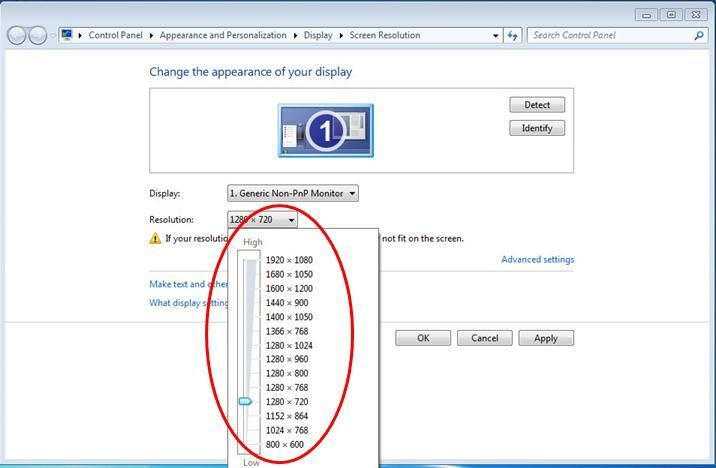
수정 3 : 면봉으로 화면을 부드럽게 닦으십시오.
위의 수정 사항이 문제를 해결하지 못했다면 하드웨어 문제 일 가능성이 높습니다. 컴퓨터 전원을 끈 다음 면봉으로 화면을 부드럽게 닦을 수 있습니다. 노트북이 더 이상 손상되지 않도록주의하여 진행하십시오.
다른 모든 방법이 실패하면 컴퓨터 수리점에 가져가 전문적인 검사를 받아야 할 수도 있습니다.
그게 다입니다. 노트북 화면의 수평선 문제를 해결하기위한 세 가지 수정 사항입니다. 문제를 성공적으로 해결 했습니까? 댓글로 알려주세요. 읽어 주셔서 감사합니다!
Pexels의 rawpixel.com의 추천 이미지






