'>
많은 Acer 노트북 사용자가 노트북의 키보드가 제대로 작동하지 않는다고보고했습니다. 일부 키가 반응하지 않거나 모든 키가 작동하지 않습니다.
이것은 매우 성가신 문제이며 매우 무섭습니다. 아마“키보드 없이는 노트북을 사용할 수 없어요! 이런 문제가 없는데 어떻게 해결해야하나요?”
하지만 당황하지 마세요! 키보드 없이도이 문제를 해결할 수 있습니다. 시도해야 할 4 가지 수정 사항은 다음과 같습니다.
방법 1 : 노트북을 완전히 재부팅하십시오.
방법 2 : 필터 키 비활성화
방법 3 : 키보드 드라이버 업데이트
방법 4 : 하드웨어 문제 해결
방법 1 : 노트북을 완전히 재부팅
키보드 문제를 해결하는 가장 간단한 방법은 Acer 노트북을 완전히 재부팅하는 것입니다. 그렇게하려면 :
1) 누르고 보류 그만큼 전원 버튼 노트북이 완전히 꺼질 때까지
2) 플러그를 뽑으십시오 전원 케이블 그리고 배터리 노트북에서.
삼) 노트북을 몇 초 동안 그대로 둡니다.
4) 전원 케이블과 배터리를 노트북에 다시 연결합니다.
5) 컴퓨터의 전원을 켭니다. 그런 다음 키보드가 수정되는지 확인하십시오.
방법 2 : 필터 키 비활성화
필터 키 키보드가 짧거나 반복되는 키 입력을 무시하도록하는 기능입니다. 때때로 노트북 키보드가 작동하지 않는 문제로 이어집니다. 당신은 시도 할 수 있습니다 필터 키 비활성화 이 문제를 해결합니다.
1) 화면 왼쪽 하단에있는 시작 메뉴 (Windows 로고)를 클릭합니다. 그런 다음 설정 (Windows 10) 또는 제어판 (Windows 7에서).


2) 딸깍 하는 소리 접근성 .
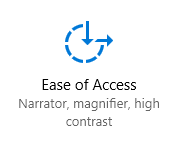
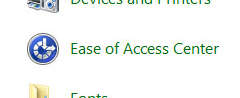
삼) 딸깍 하는 소리 건반 (에 윈도우 10 ) 또는 키보드를 사용하기 쉽게 만들기 (에 윈도우 7 ).
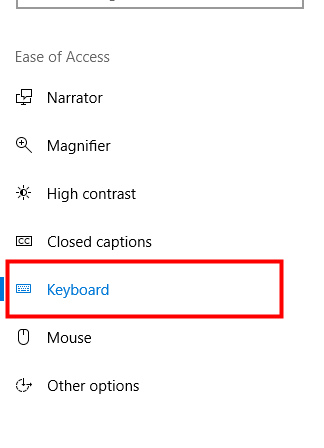

4) 필터 키 기능을 사용 중지합니다 ( 필터 키 또는 선택 취소 필터 키 켜기 ).
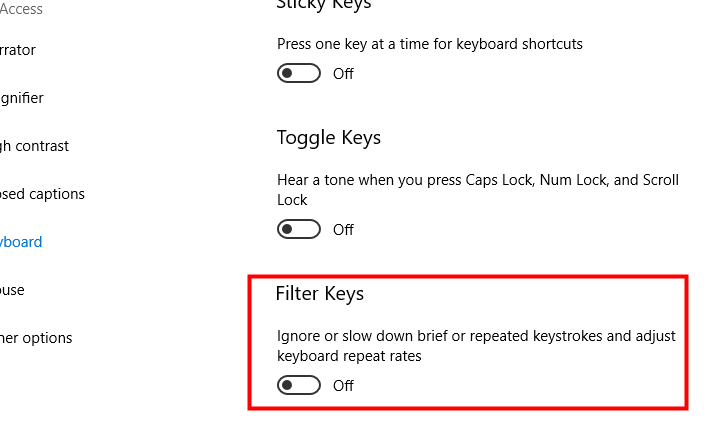

5) 키보드를 사용 해보고 필터 키를 비활성화하면 키보드를 복원 할 수 있는지 확인하십시오.
방법 3 : 키보드 드라이버 업데이트
잘못 사용하면 키보드가 작동하지 않을 수 있습니다. 키보드 드라이버 또는 오래되었습니다. 키보드에 올바른 드라이버가 있는지 확인하고 그렇지 않은 경우 업데이트해야합니다. 드라이버를 maually 업데이트 할 시간, 인내 또는 기술이없는 경우 자동으로 업데이트 할 수 있습니다. 쉬운 드라이버 .
쉬운 드라이버 자동으로 시스템을 인식하고 올바른 드라이버를 찾습니다. 컴퓨터가 실행중인 시스템을 정확히 알 필요가 없으며 잘못된 드라이버를 다운로드하여 설치할 위험이 없으며 설치시 실수 할 염려가 없습니다.
무료 또는 무료를 사용하여 드라이버를 다운로드하고 설치할 수 있습니다. 에 대한 Driver Easy 버전. 그러나 Pro 버전에서는 2 클릭 (그리고 완전한 지원 그리고 30 일 환불 보장 ) :
1) 다운로드 및 설치 쉬운 드라이버 .
2) 운영 쉬운 드라이버 그리고 지금 검색 단추. 쉬운 드라이버 그런 다음 컴퓨터를 스캔하고 문제가있는 드라이버를 감지합니다.
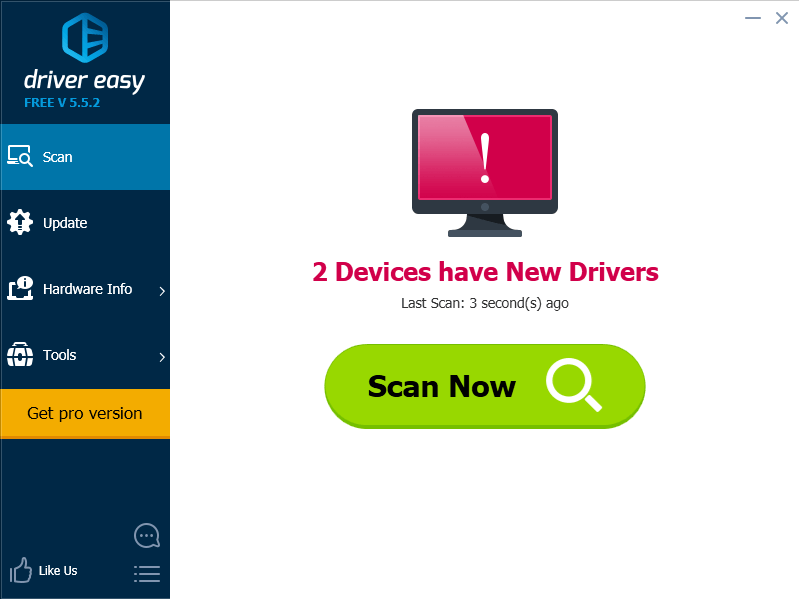
삼) 클릭 최신 정보 이 장치에 맞는 최신 드라이버를 다운로드하려면 키보드 옆에있는 버튼을 누르십시오. 클릭 할 수도 있습니다. 모두 업데이트 오른쪽 하단의 버튼을 클릭하여 컴퓨터에서 오래되거나 누락 된 모든 드라이버를 자동으로 업데이트합니다. 프로 버전 — 모두 업데이트를 클릭하면 업그레이드하라는 메시지가 표시됩니다.

방법 4 : 하드웨어 문제 해결
Acer 노트북 키보드에 하드웨어 문제가있을 수도 있습니다. 이러한 종류의 문제를 직접 해결하거나 전문가에게 도움을 요청할 수 있습니다.
랩톱 키보드가 자체적으로 적절한 압력을받지 못할 수 있습니다. 노트북 덮개를 제거한 다음 드라이버를 사용하여 나사 조정 노트북 내부. 이것은 트릭을 할 수 있습니다.
또는 하드웨어 문제를 전문가에게 맡길 수 있습니다. Acer 노트북이 아직 보증 기간 내에있는 경우 다음을 수행하는 것이 좋습니다. Acer 지원에 문의 키보드를 수리하거나 노트북을 교체하십시오.


![[수정됨] PC에서 Goose Goose Duck 충돌에 대한 7가지 수정 – 2023](https://letmeknow.ch/img/knowledge-base/50/fixed-7-fixes-for-goose-goose-duck-crashing-on-pc-8211-2023-1.jpg)



