'> Windows 7에서 HDMI를 통해 사운드를 재생할 수없는 경우이 게시물의 해결 방법을 시도해 볼 수 있습니다. 그 후에는 소리가 다시 들립니다.
해결 방법 1 : 모든 하드웨어 장치 테스트
문제는 손상된 하드웨어 장치로 인해 발생합니다. 다음 순서로 관련 하드웨어 장치를 테스트합니다.
1. 케이블이 제대로 작동하는지 테스트 . 다른 케이블을 사용하여 디스플레이 모니터를 PC에 연결하십시오.
2. 출력 포트에 문제가 있는지 테스트 . PC에 HDMI 출력 포트가 두 개 이상있는 경우 케이블을 다른 포트에 연결하고 문제가 지속되는지 확인합니다.
삼. 모니터가 제대로 작동하는지 테스트 . 확인하고 확인하십시오모니터의 스피커 볼륨이 낮거나 음소거되지 않았습니다. 문제가 없으면 모니터를 다른 PC에 연결하십시오.
해결 방법 2 : 오디오 드라이버 업데이트
사운드 드라이버 또는 디스플레이 오디오 드라이버에 문제가 있으면 오디오가 작동하지 않습니다. 따라서 드라이버를 업데이트하여 문제를 해결할 수 있습니다. PC 제조업체의 웹 사이트로 이동하여 최신 드라이버를 다운로드 할 수 있습니다. 시작하기 전에 PC 모델 이름과 특정 운영 체제 (Windows 7 32 비트 또는 Windows 7 64 비트)를 알고 있는지 확인하십시오.
수동으로 드라이버를 다운로드하는 데 문제가있는 경우 여기 도움이되는 Driver Easy를 다운로드하세요. Driver Easy는 컴퓨터에서 문제가있는 모든 드라이버를 감지하고 새 드라이버를 권장합니다. 이를 사용하여 새 오디오 드라이버를 쉽게 다운로드하고 설치할 수 있습니다.

Driver Easy에는 무료 버전과 PRO 버전이 있습니다. 무료 버전을 다운로드하여 사용해 볼 수 있습니다. 도움이된다면 PRO 버전으로 업그레이드하는 것을 고려할 수 있습니다. PRO 버전을 사용하면 무료 기술 지원 보장을받을 수 있습니다. HDMI 문제와 관련하여 추가 지원을 받으려면 Google에 문의하세요. 그리고 30 일 환불 보장이 제공됩니다. 제품이 만족스럽지 않으면 전액 환불을 요청할 수 있습니다.
Soution 3 : HDMI 장치를 기본 출력으로 설정
이 단계를 따르세요:
1. 클릭 스타트 데스크톱 왼쪽 하단에있는 메뉴입니다.
2. 넣어 제어판 검색 상자에서 메뉴의 '제어판'을 클릭합니다. 그러면 제어판 창이 열립니다.
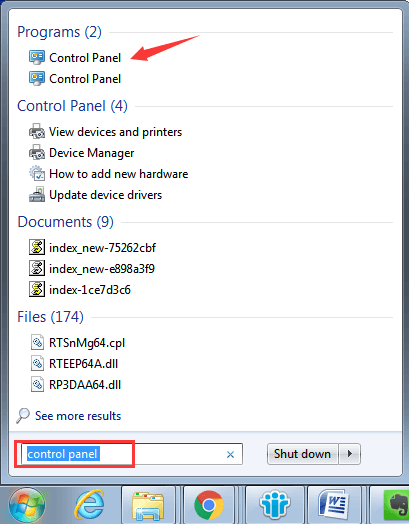
3. 큰 아이콘으로보고 소리 선택권.
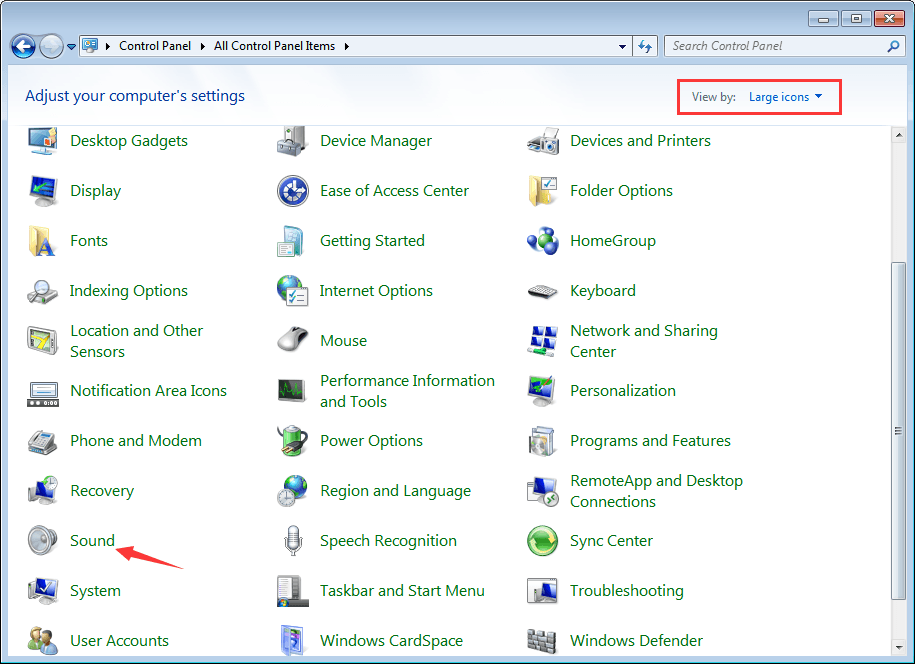
4. 재생 탭으로 이동합니다. 에스선택된 디지털 출력 장치 또는 HDMI 선택권. 딸깍 하는 소리 기본값으로 설정 및 보도 확인 변경 사항을 적용하는 버튼. 그러면 HDMI 사운드 출력이 기본값으로 설정됩니다.
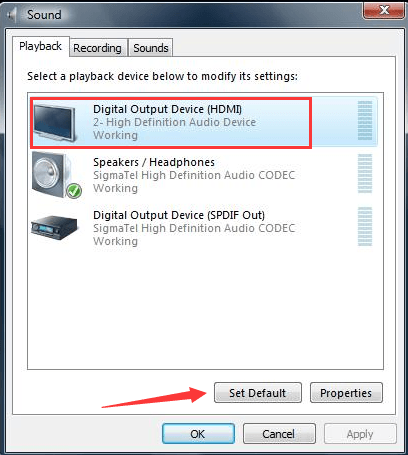
해결 방법 4 : HD 오디오 컨트롤러 활성화
고음질 오디오 컨트롤러가 사용 중지되면 HDMI 오디오가 작동하지 않습니다. 아래 단계에 따라 활성화되어 있는지 확인하십시오.
1. 이동 기기 관리자 .
2. 카테고리 확장 시스템 장치 이 카테고리 아래에 High Definition Audio Controller라는 두 개의 동일한 항목이 표시됩니다. 비활성화 된 경우 장치 이름 옆에 화살표 표시가있는 것을 볼 수 있습니다. 이 경우 비활성화 된 항목을 마우스 오른쪽 버튼으로 클릭하고 활성화 상황에 맞는 메뉴에서.
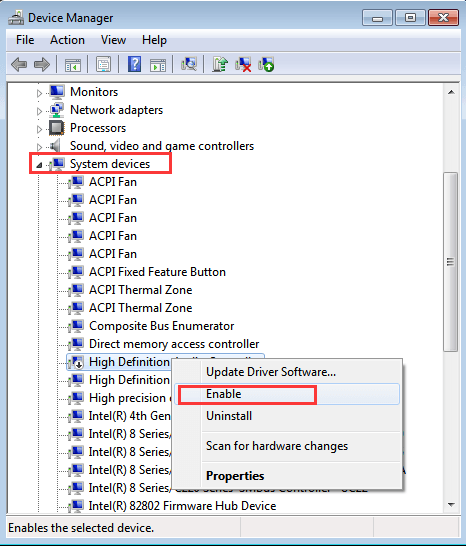
Windows 7에서 작동하지 않는 HDMI 사운드 문제를 해결하려면 위의 해결 방법을 시도해보십시오.



![[해결됨] After Effects가 Windows PC에서 충돌합니다.](https://letmeknow.ch/img/knowledge/32/after-effects-crashes-windows-pc.jpg)
![[해결됨] 레지던트 이블 마을 마우스 문제](https://letmeknow.ch/img/knowledge/07/resident-evil-village-mouse-issues.jpg)

