'>
Windows 10을 사용 중이고 Elan 터치 패드가 갑자기 작동을 멈춘다면 혼자가 아닙니다. 많은 Windows 10 사용자도이 문제를보고하고 있습니다. 하지만 걱정하지 마세요. 해결할 수 있습니다.
시도해 볼 수있는 3 가지 수정 사항이 있습니다. 모두 시도 할 필요는 없습니다. 당신이 당신에게 맞는 것을 찾을 때까지 당신의 길을 가십시오.
1 : 터치 패드 활성화
2 : 드라이버 재설치
3 : Windows Update에서 자동 업데이트 중지
1 : 터치 패드가 활성화되어 있는지 확인
PC의 일부 변경 사항은 사용자에게 알리지 않고 비활성화되도록 터치 패드 상태를 자동으로 변경할 수 있습니다. 상태를 활성화하도록 다시 설정할 수 있습니다.
1) 키보드에서 Windows 로고 키 과 나는 동시에. 딸깍 하는 소리 장치 .

2) 클릭 마우스 및 터치 패드, 그런 다음 추가 마우스 옵션 .
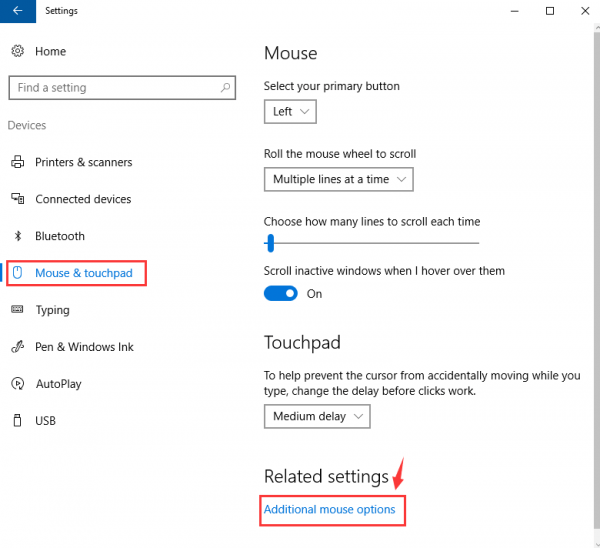
삼)가장 오른쪽 옵션으로 이동합니다 (옵션은 디바이스 설정 또는 기력 ), 터치 패드가 활성화되어 있는지 확인하십시오.
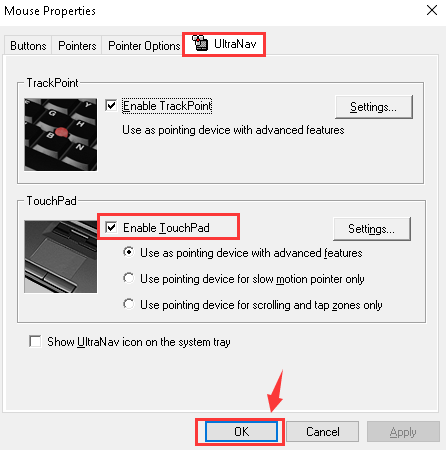
또한 터치 패드를 활성화 또는 비활성화하는 기능 키가 있는지 확인해야합니다. 일부 노트북에서이 키는 F6 , 또는 조합 Fn + F5 , 또는 Fn + F6 . PC 설명서를 확인하여 어떤 키에 결함이 있는지 확인해야합니다.
2 : 드라이버 재설치
Microsoft에서 제공하는 결함있는 드라이버가 터치 패드가 제대로 작동하지 않는 이유 일 수 있습니다. 이 문제를 해결하려면 드라이버를 다시 설치해야합니다.
현재 사용중인 드라이버를 장치 관리자에서 제거해야합니다. 그런 다음 제조업체 지원 웹 사이트에서 올바른 Windows 10 용 Elan 터치 패드 드라이버를 다운로드하여 설치합니다.
터치 패드 드라이버를 수동으로 업데이트 할 시간, 인내 또는 컴퓨터 기술이없는 경우 다음을 사용하여 자동으로 업데이트 할 수 있습니다. 쉬운 드라이버 .
쉬운 드라이버 자동으로 시스템을 인식하고 올바른 드라이버를 찾습니다. 컴퓨터가 실행중인 시스템을 정확히 알 필요가 없으며 잘못된 드라이버를 다운로드하여 설치할 위험이 없으며 설치시 실수 할 염려가 없습니다.
다음 중 하나를 사용하여 드라이버를 자동으로 업데이트 할 수 있습니다. 비어 있는 아니면 그 에 대한 Driver Easy 버전. 하지만 프로 버전 단 2 번의 클릭만으로 가능합니다 (그리고 완전한 지원과 30 일 환불 보장을받을 수 있습니다) :
1) 다운로드 Driver Easy를 설치하십시오.
2) Driver Easy 실행 후 클릭 지금 검색 단추. 그러면 Driver Easy가 컴퓨터를 스캔하고 문제가있는 드라이버를 감지합니다.
3) 최신 정보 ELAN 터치 패드 드라이버 옆에있는 버튼을 클릭하여이 드라이버의 올바른 버전을 자동으로 다운로드하고 설치합니다 (무료 버전으로이 작업을 수행 할 수 있음). 또는 클릭 모두 업데이트 시스템에 누락되었거나 오래된 모든 드라이버의 올바른 버전을 자동으로 다운로드하고 설치하려면 프로 버전 – 클릭하면 업그레이드하라는 메시지가 표시됩니다. 모두 업데이트 ).
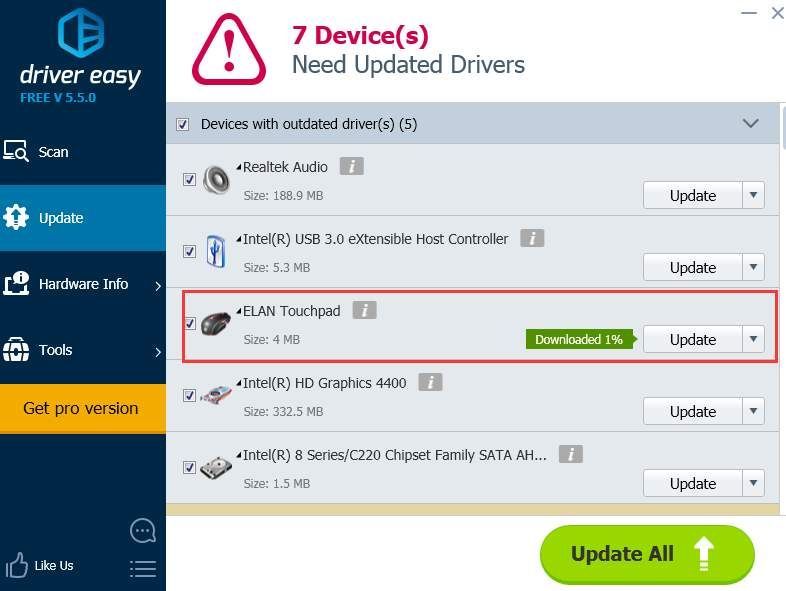
3 : Windows Update에서 자동 업데이트 중지
Windows Update의 결함이 있거나 버그가있는 드라이버가이 문제의 원인 일 수 있습니다. 다음을 통해 자동 업데이트를 비활성화 할 수 있습니다.
1) 유형 장치 및 프린터 검색 창에서 장치 및 프린터 . 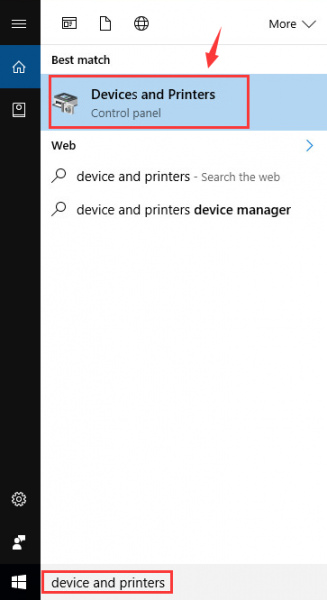
2) 오른쪽 클릭너의 컴퓨터아이콘을 클릭하고 장치 설치 설정 .
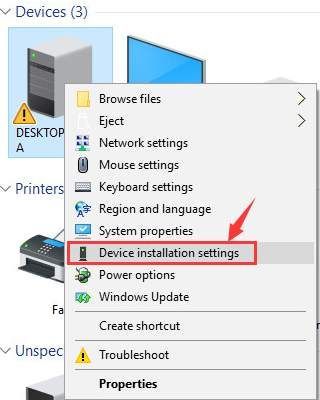
3) 클릭 아니요, 수행 할 작업을 선택하겠습니다. . 상자에 체크 표시 Windows Update에서 드라이버 소프트웨어를 설치하지 마십시오. . 딸깍 하는 소리 변경 사항을 저장하다 .
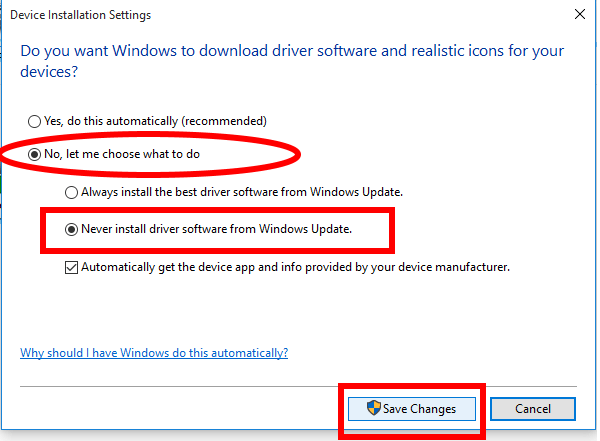




![[해결됨] Halo Infinite가 PC에서 계속 충돌함](https://letmeknow.ch/img/knowledge/68/halo-infinite-keeps-crashing-pc.jpg)
![[해결됨] PC에서 Valheim 지연](https://letmeknow.ch/img/network-issues/73/valheim-lagging-pc.png)
