'>

당신은 직면하고 있습니까 BUGCODE_NDIS_DRIVER 오류? 그렇다면이 게시물이 작성되었습니다. 우선, 귀하는 혼자가 아니므로 안심하십시오. 많은 사람들이 귀하와 동일한 문제를보고했습니다. 다소 까다로운 문제이지만 어떤 방법 으로든 고칠 수 있습니다.
4 BUGCODE_NDIS_DRIVER 오류 해결을위한 수정
다음은 많은 Windows 사용자에게 유용한 것으로 입증 된 4 가지 솔루션입니다. 따라서 컴퓨터 기술자에게 전화하기 전에 다음 방법을 시도하여 직접 문제를 해결하는 것은 어떻습니까? 모두 시도 할 필요는 없습니다. 당신에게 맞는 것을 찾을 때까지 목록 아래로 내려가십시오.
중대한: 지금 컴퓨터를 재부팅 할 수없는 경우 다음을 수행해야합니다. 안전 모드로 들어가다 아래 수정을 시도하기 전에.수정 1 : 네트워킹 드라이버 롤백
일부 Windows 사용자는 네트워크 카드 드라이버 (또는 Windows 업데이트)를 업데이트 한 직후 'BSOD (Blue Screen of Death)'오류가 발생했다고보고했습니다. 오류가 발생한 경우 하드웨어 장치의 안정성을 확보하기 위해 네트워킹 드라이버를 이전 버전으로 복원해야합니다. 방법은 다음과 같습니다.
1) 키보드에서 Windows 로고 키 과 아르 자형 동시에 실행 대화 상자를 호출합니다. 그런 다음 입력 devmgmt.msc 상자에 넣고 확인 .
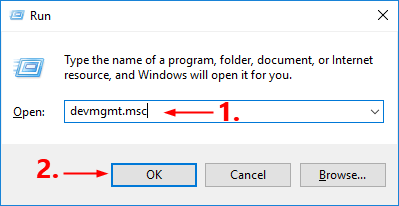
2) 기기 관리자 창에서 두 번 클릭 네트워크 어댑터 드롭 다운 목록을 확장합니다.
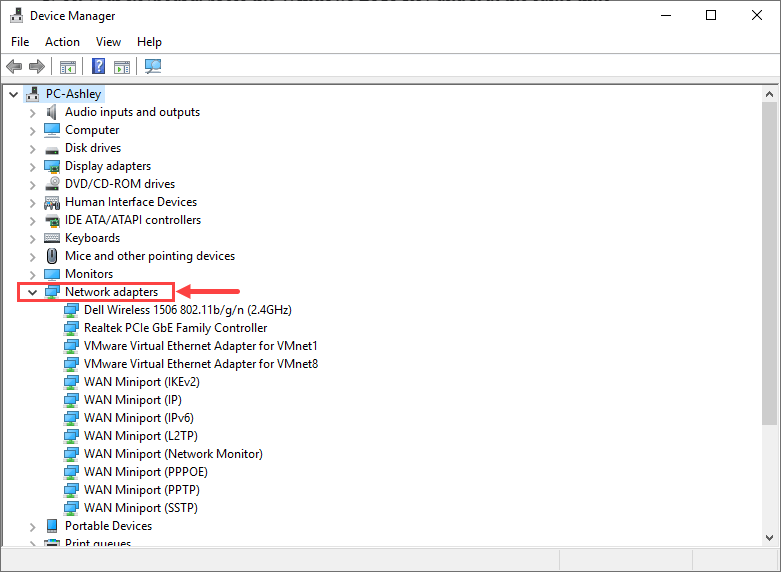
3) 네트워크 어댑터를 마우스 오른쪽 버튼으로 클릭하고 속성 상황에 맞는 메뉴에서.
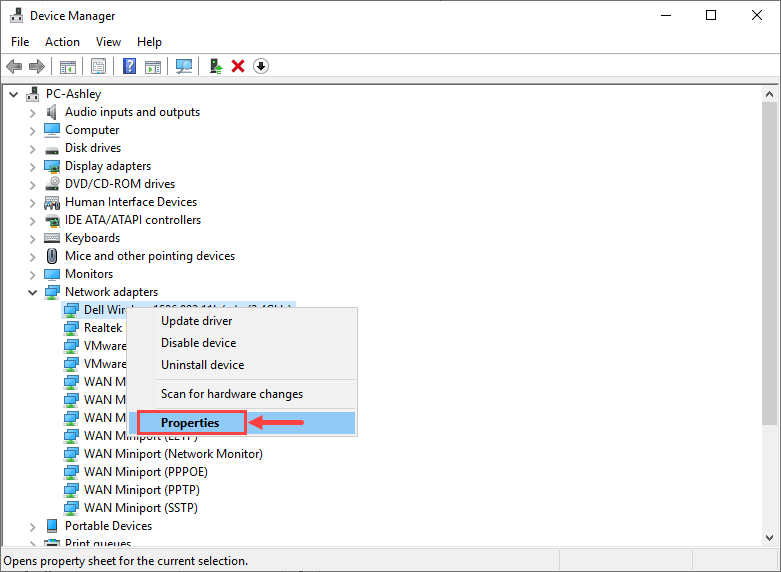
4) 다음으로 이동 운전사 탭을 선택하고 드라이버 롤백 .
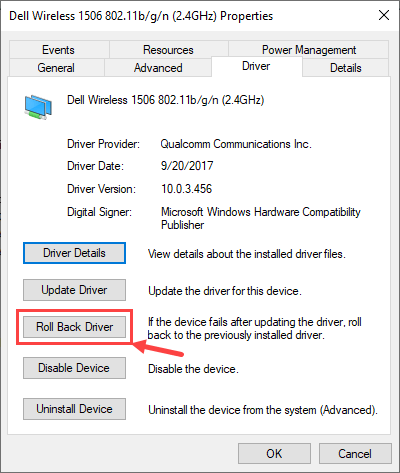 만약 드라이버 롤백 옵션이 회색으로 표시되어 롤백 할 드라이버가 없음을 의미합니다. 이 경우 다른 수정을 시도해야합니다.
만약 드라이버 롤백 옵션이 회색으로 표시되어 롤백 할 드라이버가 없음을 의미합니다. 이 경우 다른 수정을 시도해야합니다. 5) 자신의 상황에 맞는 이유 중 하나를 선택하고 클릭 예 .
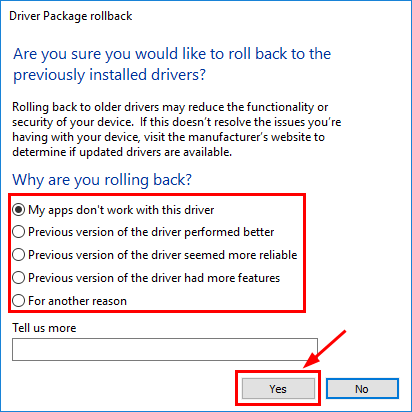 네트워크 어댑터가 두 개 이상있는 경우 위와 동일한 단계를 수행하여 드라이버를 하나씩 롤백합니다.
네트워크 어댑터가 두 개 이상있는 경우 위와 동일한 단계를 수행하여 드라이버를 하나씩 롤백합니다. 6) 재시작 변경 사항을 적용하려면 컴퓨터를 선택하십시오.
네트워킹 드라이버를 이전 버전으로 복원 한 후‘BUGCODE_NDIS_DRIVER’오류가 계속 발생하는지 확인하십시오. 그렇다면 아래의 다음 수정을 시도하십시오.
수정 2 : Windows 업데이트 확인
BSOD 오류가 발생하면 Windows 운영 체제 (OS)를 최신 버전으로 업데이트해야합니다. Windows 업데이트를 확인하려면 다음 절차를 따르십시오.
1) 키보드에서 Windows 로고 키 과 에스 동시에 검색 창을 호출합니다. 그런 다음 입력 최신 정보 그리고 업데이트 확인 결과.
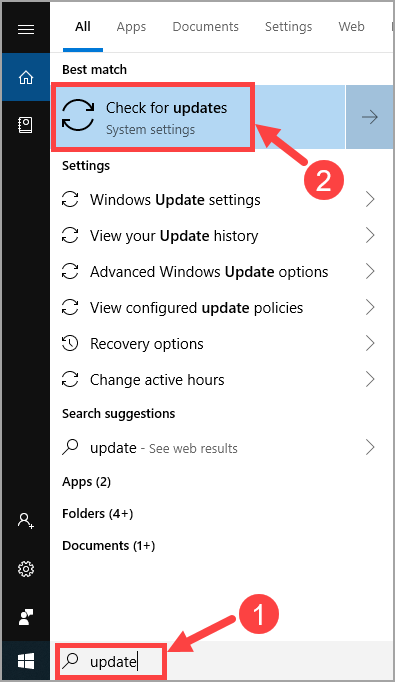
2) 클릭 업데이트 확인 .
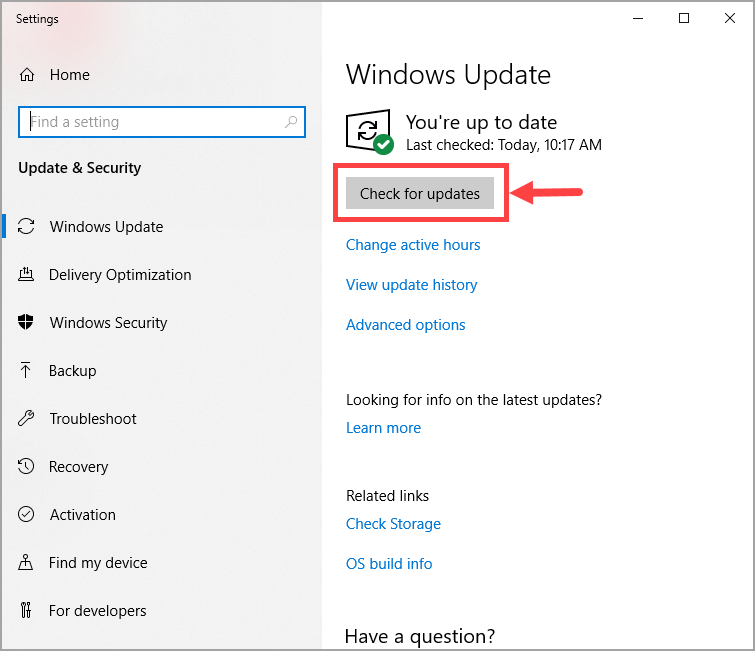
3) Windows가 발견 한 경우 화면 지침에 따라 업데이트를 적용합니다.
Windows OS를 최신 버전으로 업데이트 한 후 오류가 다시 발생하는지 확인하십시오. 계속 발생하면 다음 수정으로 이동해야합니다.
수정 3 : 장치 드라이버 업데이트
'BUGCODE_NDIS_DRIVER'오류는 대부분의 경우 드라이버 오류로 인해 발생하므로 드라이버 (특히 네트워킹 드라이버)를 업데이트하고 차이가 있는지 확인해야합니다.
Windows 장치 관리자에서 한 번에 한 장치 씩이 작업을 수행 할 수 있습니다. 하지만이 작업에는 많은 시간과 인내가 필요하며, 드라이버가 오래된 경우 수동으로 업데이트해야하므로 어렵고 위험합니다. 장치 드라이버를 수동으로 업데이트 할 시간, 인내 또는 컴퓨터 기술이없는 경우 자동으로 할 수 있습니다. 쉬운 드라이버 .
Driver Easy는 시스템을 자동으로 인식하고 올바른 드라이버를 찾습니다. 컴퓨터가 실행중인 시스템을 정확히 알 필요가 없으며 잘못된 드라이버를 다운로드하여 설치할 위험이 없으며 설치시 실수 할까 걱정할 필요가 없습니다. Driver Easy는 모든 것을 처리합니다.
Driver Easy의 FREE 또는 Pro 버전을 사용하여 드라이버를 자동으로 업데이트 할 수 있습니다. 그러나 Pro 버전에서는 단 2 번의 클릭 만하면됩니다.
1) 다운로드 Driver Easy를 설치하십시오.
2) Driver Easy를 실행하고 지금 검색 단추. 그러면 Driver Easy가 컴퓨터를 스캔하고 문제가있는 드라이버를 감지합니다.
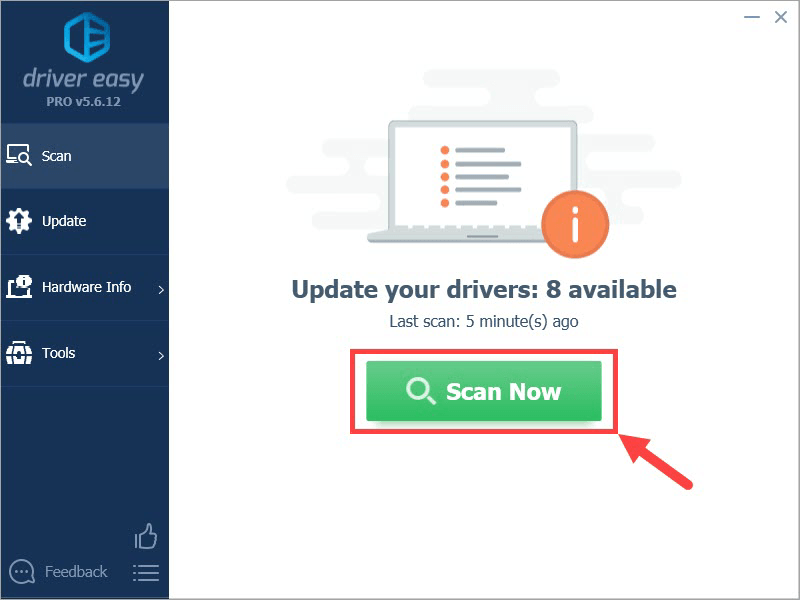
3) 최신 정보 플래그가 지정된 드라이버 옆에있는 버튼을 클릭하여 해당 드라이버의 올바른 버전을 자동으로 다운로드 한 다음 수동으로 설치할 수 있습니다 (무료 버전으로 수행 할 수 있음).
또는 클릭 모두 업데이트 올바른 버전을 자동으로 다운로드하고 설치합니다. 모두 시스템에서 누락되었거나 오래된 드라이버. (이것은 프로 버전 완전한 지원과 30 일 환불 보장이 함께 제공됩니다. 모두 업데이트를 클릭하면 업그레이드하라는 메시지가 표시됩니다.)
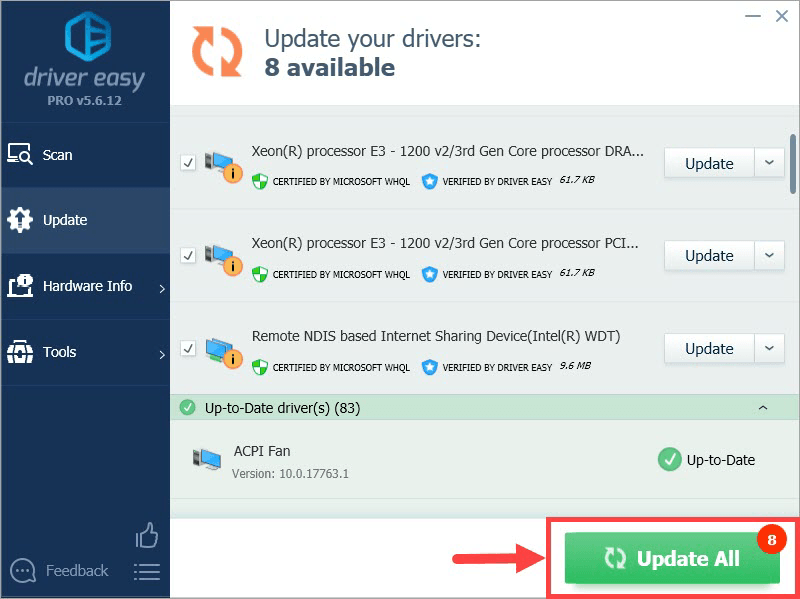 Driver Easy를 사용하여 드라이버를 업데이트하는 데 문제가 있으면 언제든지 다음 주소로 이메일을 보내주십시오. support@drivereasy.com . 우리는 항상 여기에 있습니다.
Driver Easy를 사용하여 드라이버를 업데이트하는 데 문제가 있으면 언제든지 다음 주소로 이메일을 보내주십시오. support@drivereasy.com . 우리는 항상 여기에 있습니다. 수정 4 : Windows 운영 체제 재설치
위의 수정 사항 중 어느 것도 효과가 없으면 Windows 운영 체제를 재설정하거나 다시 설치하십시오.
다음은 재설정 또는 재설치 방법을 알려주는 몇 가지 유용한 문서입니다. 윈도우 10 단계적으로 :
- 에 초기화 PC는 다음을 참조하십시오. https://www.drivereasy.com/knowledge/how-to-reinstall-reset-windows-10-the-easy-way/
- 수행하려면 새로 설치 Windows 10의 경우 다음을 참조하십시오.
https://www.drivereasy.com/knowledge/how-to-do-a-clean-install-of-windows-10-quickly-and-easily/
Windows 10을 다시 설치 / 새로 설치하는 방법에 대한 자세한 내용을 보려면 다음을 살펴보십시오. 이 게시물 Microsoft 지원에서.
추가 정보 :‘BUGCODE_NDIS_DRIVER’오류 란 무엇입니까?
‘BUGCODE_NDIS_DRIVER’는 BSOD 오류가 발생할 때 Windows에서 제공하는 중지 코드 중 하나입니다. 다른 코드와 마찬가지로 사람들이 컴퓨터 문제를 식별하는 데 도움을주기 위해 만들어졌습니다. 오류 메시지는 자주 나타나지 않습니다. 하지만 그렇게되면 컴퓨터가 대부분 소프트웨어와 관련된 심각한 문제에 직면하게됩니다.
다른 많은 BSOD 오류와 달리‘BUGCODE_NDIS_DRIVER’는 추가 문제 해결을위한 비교적 명확한 방향을 나타냅니다. 이름에서 알 수 있듯이이 오류는 일반적으로 드라이버 오류, 특히 무선 네트워크 어댑터 드라이버와 관련이 있습니다. 이를 해결하려면 결함이있는 드라이버를 찾은 다음 PC에서 제대로 작동 할 수있는 버전을 다운로드하여 설치해야합니다.
지금까지 BSOD 오류가 수정 되었기를 바랍니다. 후속 질문이나 아이디어가 있으면 아래에 의견을 남겨주세요. 읽어 주셔서 감사합니다. 행운을 빕니다!






