'>

인터넷을 통해 드라이버를 다운로드하는 다양한 방법을 검색 할 수 있습니다. 그러나 그들 모두가 신뢰하기에 충분히 안전한 것은 아닙니다. 따라서 드라이버를 업데이트하는 올바른 방법을 찾는 것이 중요합니다. 이 기사에서는 안전하고 신뢰할 수있는 세 가지 방법을 보여 드리겠습니다. Dell 모니터 드라이버 업데이트 . 아주 쉬운 방법 중 하나가 바로 거기에 있습니다. 시간을내어 원하는 방식을 선택하십시오.
방법 1. 장치 관리자를 통해 Dell 모니터 드라이버 업데이트
1)
프레스 윈도우 키 + 아르 자형 함께 키를 눌러 실행 상자를 엽니 다.
그런 다음 입력 devmgmt.ms c 상자에 넣고 시작하다 장치 관리자를 엽니 다.
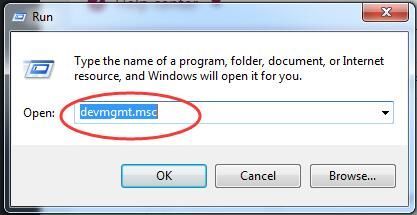
2)
찾기 및 확장 모니터 대화.
그런 다음 Dell 모니터를 마우스 오른쪽 버튼으로 클릭하여 드라이버 소프트웨어 업데이트…
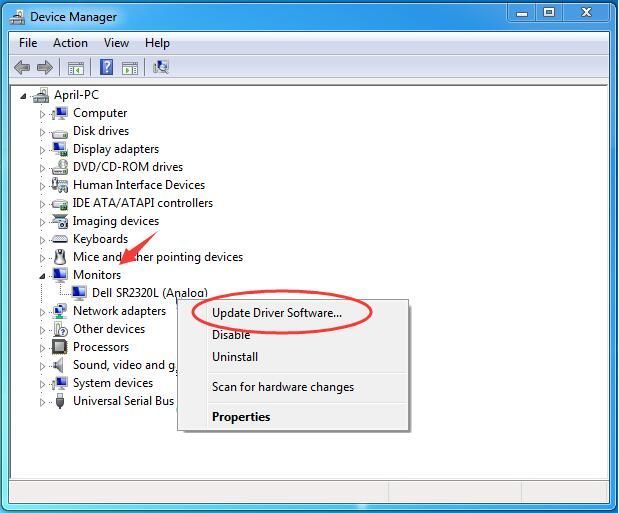
삼)
딸깍 하는 소리 업데이트 된 드라이버 소프트웨어 자동 검색 .
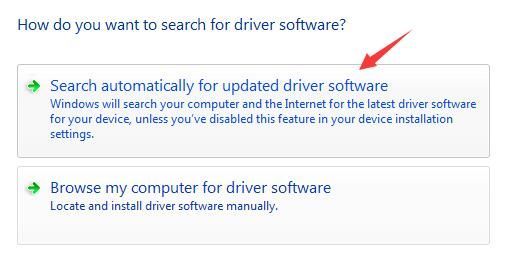
4)
이제 Windows가 장치에 대한 업데이트를 자동으로 찾습니다. 화면의 지시에 따라 업데이트를 완료하십시오.
노트: 장치 관리자를 통한 드라이버 업데이트는 안전하고 간단하지만 Microsoft는 항상 최신 드라이버를 다운로드하지 않거나 어떤 이유로 인해 업데이트를 감지하지 못할 수 있습니다. 그것이 나타나면 장치 용 드라이버 소프트웨어가 이미 설치되어 있습니다. 업데이트를 놓치지 않으려면 Way 2 또는 Way 3을 따르십시오.
방법 2. dell.com에서 Dell 모니터 최신 드라이버 다운로드
Dell 공식 웹 사이트에서 Dell 모니터 용 최신 드라이버를 다운로드하도록 선택할 수 있습니다. 아래 단계를 따르십시오.
1)
머리 Dell 제품 지원 센터 .
2)
Dell 모니터 ID를 입력하거나 모든 제품에서 선택하십시오.
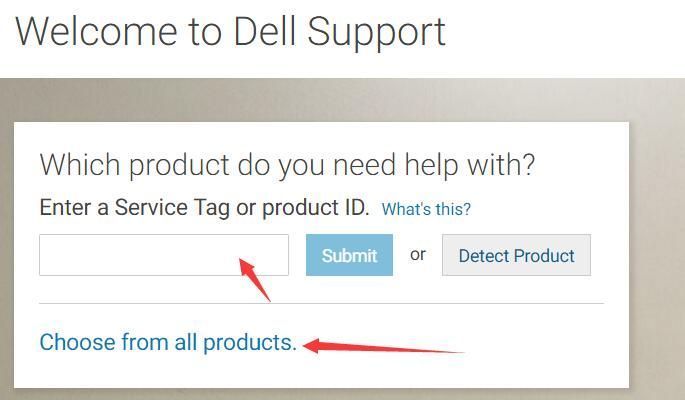
삼)
열린 페이지에서 드라이버 및 다운로드 을 클릭 한 다음 OS 변경 기본이 아닌 경우.
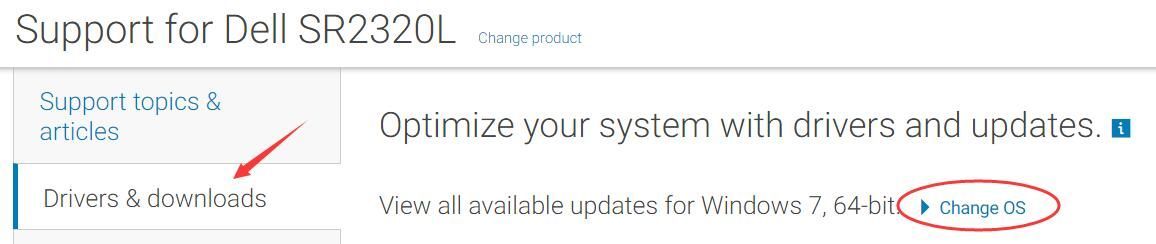
4)
넓히다 모니터 및 디스플레이 대화. 그런 다음 다운로드 .
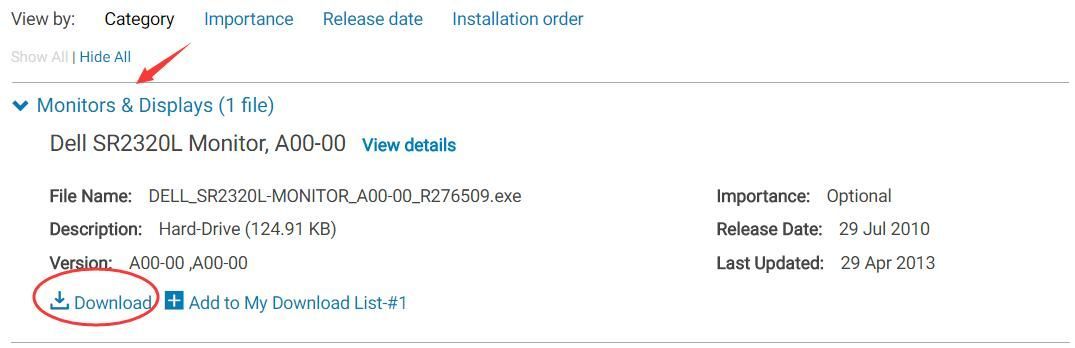
5)
다운로드가 끝나면 다운로드 한 파일을 두 번 클릭합니다. .exe 파일을 열고 화면의 지시에 따라 컴퓨터에 드라이버를 설치하십시오.
클릭 횟수가 너무 많아서 짜증이 났거나 시간을 많이 절약하고 싶다면 다른 옵션이 있습니다. Way 3을 사용하여 한 번의 클릭으로 드라이버를 업데이트하십시오.
방법 3. Driver Easy를 통해 Dell 모니터 드라이버를 자동으로 업데이트 (권장)
쉬운 드라이버 이다100 % 안전하고 신뢰할 수있는 드라이버 도구입니다. 누락되거나 오래되고 호환되지 않는 드라이버를 포함하여 모든 드라이버 문제를 해결하는 데 도움이 될 수 있습니다. 제공하는 모든 드라이버는 완전히 신뢰할 수 있습니다! 또한 Vista에서 새로운 Windows 10에 이르기까지 대부분의 Windows 버전을 지원합니다.
누락되거나 오래된 드라이버를 모두 자동으로 업데이트 할 수 있습니다. 원 클릭 그것과 함께 프로 버전 . 질문이없는 상태로 제공됩니다. 30 일 환불 보장 과 전문 기술 지원 24/7.또는 시도해 볼 수 있습니다 무료 버전 , 드라이버를 하나씩 업데이트하십시오.
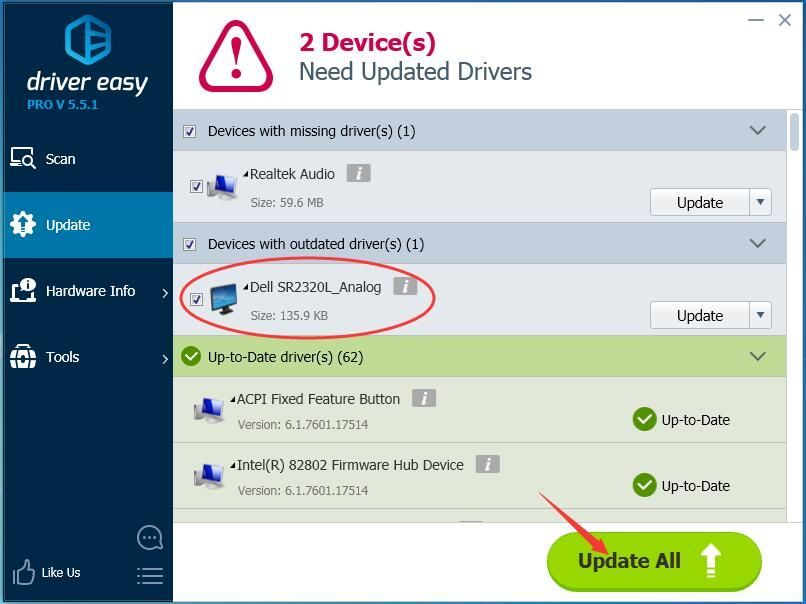
그게 전부입니다.
아래에 남겨진 의견은 환영합니다. 감사합니다.
![[2021 팁] MW: Warzone에서 패킷 손실을 수정하는 방법](https://letmeknow.ch/img/network-issues/29/how-fix-packet-loss-mw.jpg)


![[수정됨] Starfield 오디오 끊김 및 끊김 문제](https://letmeknow.ch/img/knowledge-base/11/starfield-audio-cutting-out.png)


