'>

AMD 또는 ATI 그래픽 카드를 사용 중이고 VIDEO_TDR_FAILURE 블루 스크린 오류, 당신 만이 아닙니다. 많은 Windows 사용자가이 실망스러운 오류를보고했습니다. 블루 스크린의 죽음 오류가 성가 시겠지만 고칠 수 있습니다.
시도 할 수있는 3 가지 수정 사항을 모았습니다. 당신모두 시도 할 필요는 없습니다. 당신이 당신에게 맞는 것을 찾을 때까지 당신의 길을 가십시오.
Video_TDR_Failure에 대한 3 가지 수정 사항
당신은 볼 수 있습니다 atikmpag.sys 대신에 atikmdag.sys Video_TDR_Failure 오류 뒤의 괄호 안에 있지만이 두 가지는 서로 크게 다르지 않습니다.NVIDIA 또는 Intel 그래픽 카드를 사용하는 경우 오류 코드는 다음과 같습니다. nvlddmkm.sys 과 igdkmd64.sys .
VIDEO_TDR_FAILURE 오류는 무엇입니까?
TDR 약자 타임 아웃 , 발각 , 및 회복 Windows의 구성 요소.긴 지연을 유발하는 문제가있을 때 GPU 및 / 또는 드라이버를 재설정하여 BSOD를 중지하는 데 도움이됩니다. 나는f이문제가 연속적으로 너무 많이 발생하면 블루 스크린이 나타납니다.
이러한 해결 방법을 시도하려면 문제가있는 컴퓨터에서 Windows에 로그인해야합니다. Windows에 로그인 할 수없는 경우 PC 전원을 3 회 켜고 끄고 하드 재부팅을 수행하고 안전 모드에서 다시 시작 을 클릭 한 다음이 솔루션을 시도하십시오.
1 : 디스플레이 카드 및 칩셋 드라이버 업데이트
PC가 실패하는 경우디스플레이 드라이버를 재설정하고 시간 초과에서 복구하려면 Video_TDR_Failure 블루 스크린이 나타납니다. 칩셋 및 디스플레이 카드 드라이버를 업데이트하여 문제를 해결할 수 있습니다. 방법은 다음과 같습니다.
수동 드라이버 업데이트 – 장치 제조업체의 웹 사이트로 이동하여 최신 올바른 드라이버를 검색하여 칩셋 및 디스플레이 카드 드라이버를 수동으로 업데이트 할 수 있습니다. 랩톱에서 Video_ TDR_Failure 오류가 발생하면 랩톱 제조업체에서 디스플레이 카드 및 칩셋 드라이버를 확인해야합니다. 드라이버를 수동으로 업데이트 할 시간, 인내 또는 컴퓨터 기술이없는 경우 언제든지 자동으로 업데이트 할 수 있습니다. 쉬운 드라이버 .
자동 드라이버 업데이트 -Driver Easy는 시스템을 자동으로 인식하고 칩셋과 AMD 비디오 카드 모두에 적합한 드라이버를 찾습니다. 컴퓨터에서 실행중인 시스템이나 모든 제조업체가 누구인지 정확히 알 필요가 없으며 잘못된 드라이버를 다운로드하여 설치할 위험이 없으며 설치시 실수 할까 걱정할 필요가 없습니다.Driver Easy의 FREE 또는 Pro 버전을 사용하여 드라이버를 자동으로 업데이트 할 수 있습니다. 그러나 Pro 버전에서는 단 2 번의 클릭 만하면됩니다 (그리고 완전한 지원과 30 일 환불 보장을받을 수 있습니다).
1) 다운로드 Driver Easy를 설치하십시오.
2) Driver Easy를 실행하고 지금 검색 단추. 그러면 Driver Easy가 컴퓨터를 스캔하고 문제가있는 드라이버를 감지합니다.
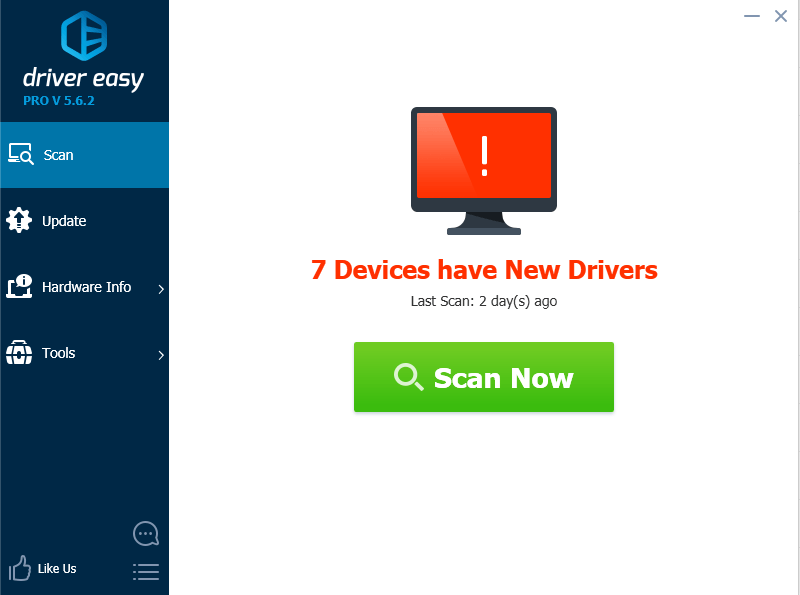
3) 최신 정보 플래그가 지정된 AMD 비디오 카드 (또는 칩셋) 옆에있는 버튼을 눌러 해당 드라이버의 올바른 버전을 자동으로 다운로드 한 다음 수동으로 설치할 수 있습니다 (무료 버전으로 수행 할 수 있음).
또는 클릭 모두 업데이트 올바른 버전을 자동으로 다운로드하고 설치합니다. 모두 시스템에서 누락되었거나 오래된 드라이버 (이렇게하려면 프로 버전 – 모두 업데이트를 클릭하면 업그레이드하라는 메시지가 표시됩니다.
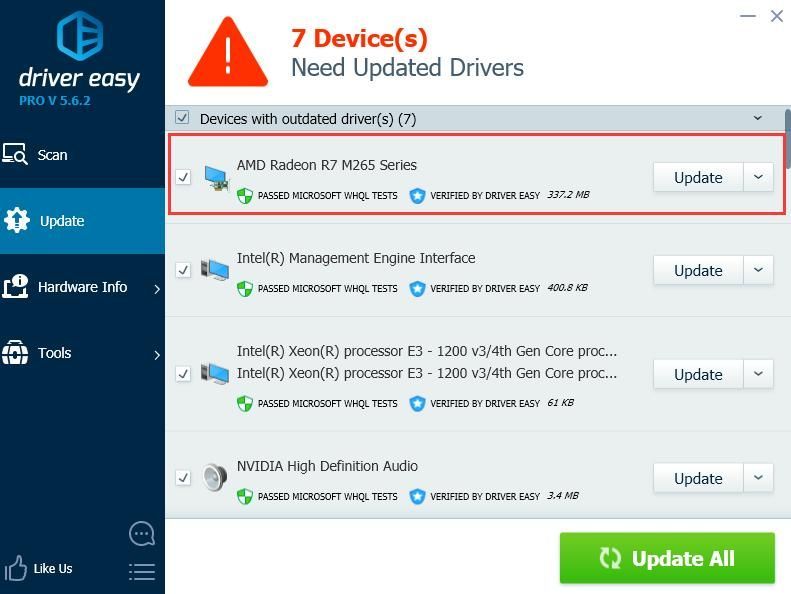
2 : 안전 모드에서 드라이버 재설치
중대한 : 최신 버전이 필요합니다. 인텔 칩셋 드라이버 과 ATI / AMD 그래픽 카드 드라이버 컴퓨터에서. 다음을 통해 무료로 다운로드 할 수 있습니다. 쉬운 드라이버 먼저.
1) 이동 Windows 10의 안전 모드 .
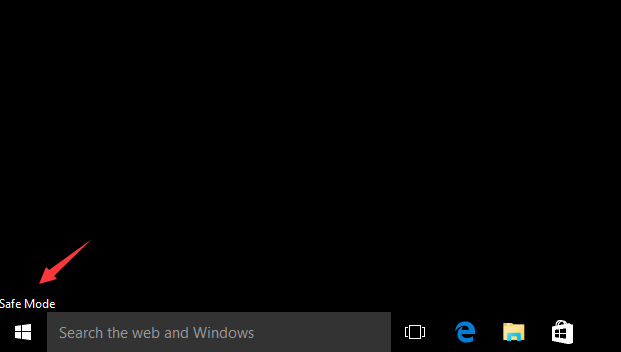
2) 이동 기기 관리자 . 넓히다 디스플레이 어댑터 . 마우스 오른쪽 버튼으로 클릭 AMD / ATI 장치 클릭 제거 .
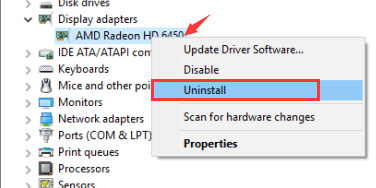
3) 클릭 확인 .
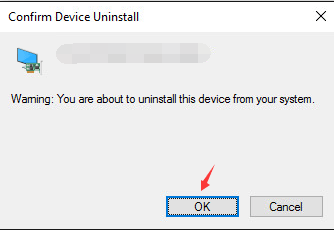
4) 컴퓨터를 정상 모드로 재부팅하십시오. 그런 다음 컴퓨터에 최신 버전의 인텔 칩셋 드라이버를 설치하십시오.
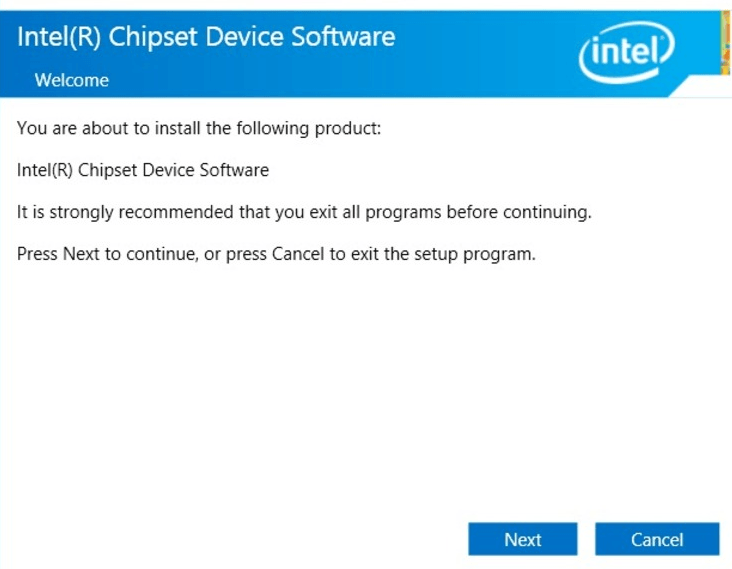
5) 컴퓨터를 다시 재부팅하십시오.
6) 컴퓨터에 최신 버전의 ATI / AMD 장치 드라이버를 다시 설치하십시오.
3 : atikmpag.sys 또는 atikmdag.sys 파일 교체
위의 방법을 시도했지만 문제가 계속 발생하는 경우 다음에서 파일을 교체해야 할 수 있습니다. atikmpag.sys 또는 atikmdag.sy (블루 스크린 오류에 나열 됨).
1) 먼저 ATI / AMD 그래픽 카드 드라이버의 최신 버전을 다운로드하십시오. 다음과 같이 할 수 있습니다. 쉬운 드라이버 .
2) 경로를 따르십시오 C : Windows System32 drivers 그리고 atikmdag.sys (또는 atikmpag.sys ) 파일. 이름 변경 atikmdag.sys.old (또는 atikmpag.sys.old ).
블루 스크린 오류에 나열된 항목 만 변경하는 것이 중요합니다.
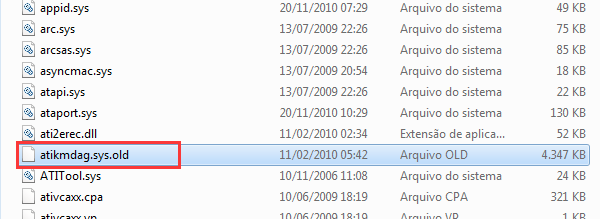
3) 이동 ATI 디렉토리 (보통 얼마나 ) 및 파일 찾기 atikmdag.sy_ 또는 atikmpag.sy_ .

파일을 데스크탑에 복사하십시오.
이 폴더에서 찾을 수없는 경우 검색 창에 파일 이름을 입력 해보세요. 스타트 패널.
3) 키보드에서 Windows 로고 키 . 유형 cmd 클릭 명령 프롬프트 .
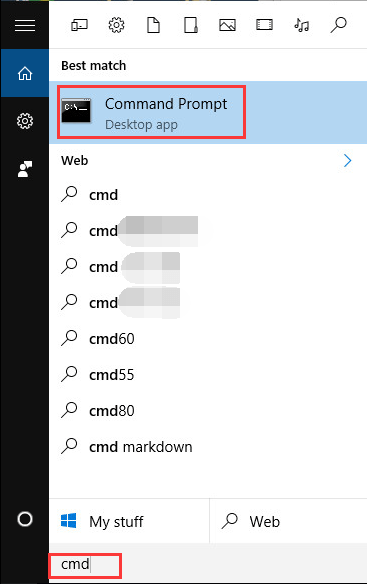
4) 유형 chdir 데스크탑 그리고 누르십시오 시작하다 디렉토리를 데스크탑으로 변경하십시오.
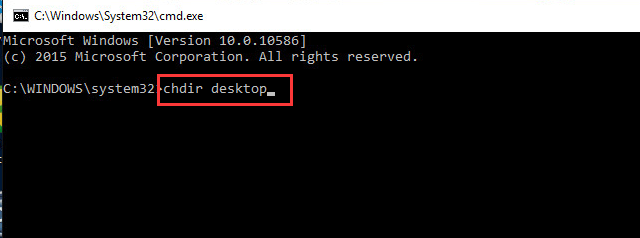
5) 유형 expand.exe atikmdag.sy_ atikmdag.sys 그리고 누르십시오 시작하다 .
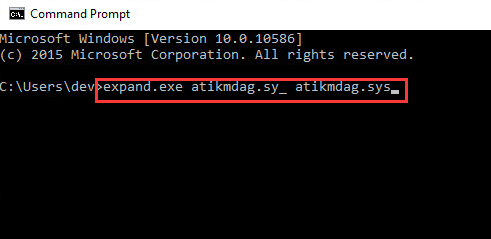
또는 입력 확장 -r atikmdag.sy_ atikmdag.sys 그리고 누르십시오 시작하다 .
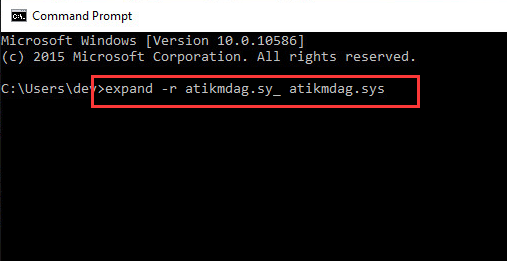
6) 확장이 완료되면 새로운 atikmdag.sys 데스크탑에서 파일로 C : Windows System32 Drivers .
7) 컴퓨터를 다시 시작하면 문제가 해결됩니다.
![[수정됨] Madden 22가 로딩 화면에서 멈춤](https://letmeknow.ch/img/knowledge/62/madden-22-stuck-loading-screen.jpg)
![Windows 8에서 스크린샷을 찍는 방법 [쉽게!]](https://letmeknow.ch/img/technical-tips/89/how-take-screenshot-windows-8-easily.jpg)




