스타워즈 배틀프론트 2는 에픽게임즈에서 무료입니다! 그러나 최근 포럼에 올라오고 있는 문제는 최적화 셰이더 화면에서 게임을 시작하는 동안 멈춘다는 것입니다. 이것은 가장 최근 패치 이후에 발생합니다. 진행률 표시줄을 따라 어딘가에 멈추거나 완료하는 데 무한히 오래 걸립니다. 여기에서 문제를 해결할 수 있는 빠른 수정 사항이 있습니다. 즉 DirectX 12 비활성화 .
목차:
DirectX 12 모드 비활성화
DirectX 12 모드 다시 활성화
DirectX 12 비활성화가 작동하는 이유
DirectX 12 모드 비활성화
옵티마이징 셰이더 화면에서 멈춘 대부분의 플레이어의 경우 기본 메뉴로 이동하여 다음을 볼 수 없습니다. 옵션 화면. 그러나 부팅 파일을 편집하여 DirectX 모드를 변경할 수 있습니다. 방법은 다음과 같습니다.
1) 키보드에서 Windows 로고 키 그리고 그리고 동시에 파일 탐색기를 엽니다. 딸깍 하는 소리 서류 그런 다음 파일을 엽니다. 스타워즈 배틀프론트 II .
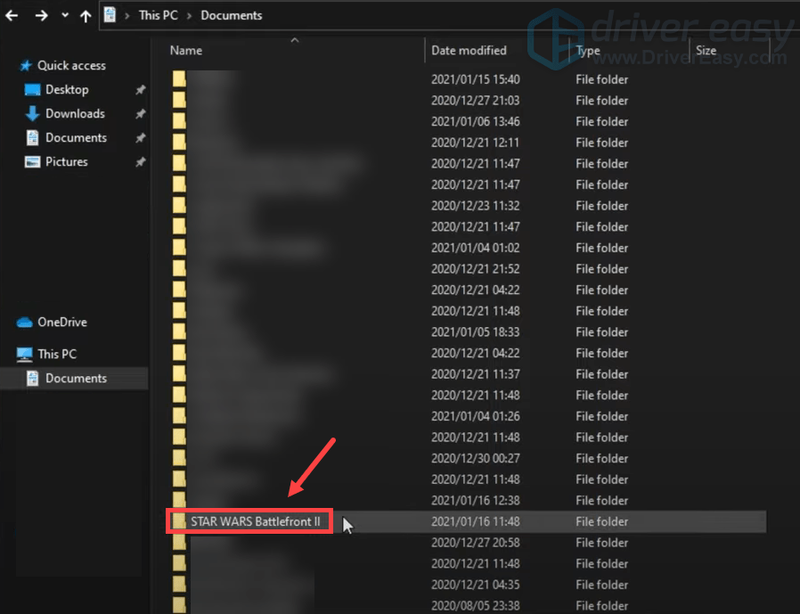
2) 그 안에 있는 폴더를 엽니다. 설정 .
3) 이제 더블 클릭 부팅 옵션 그리고 선택 메모장 .
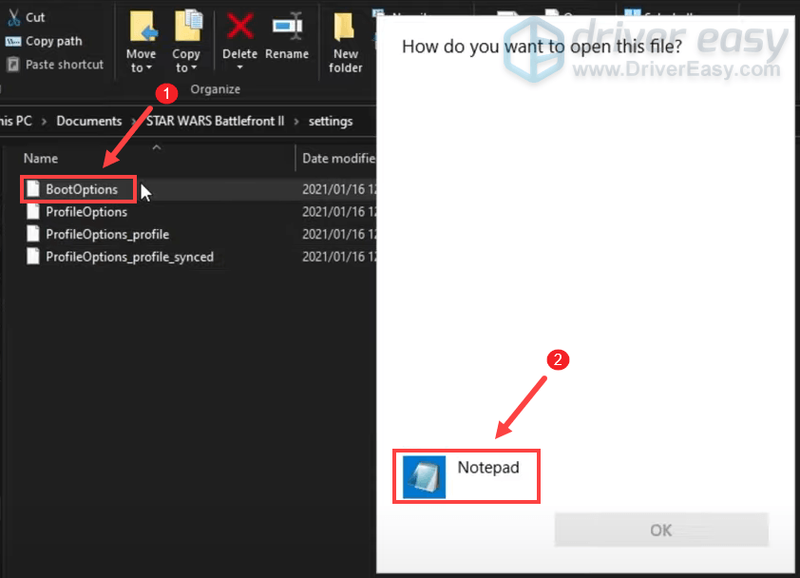
4) 라인 찾기 GstRender.EnableDx12 . 값을 다음으로 변경 0 .
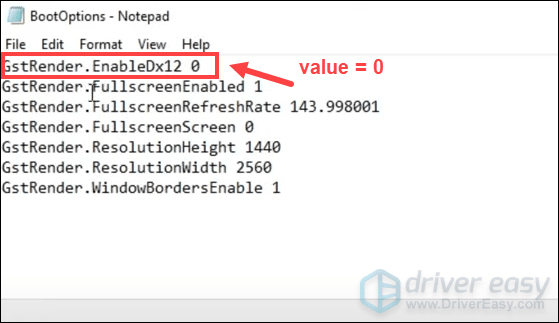
5) 클릭 파일 > 저장 변경 사항을 저장합니다.
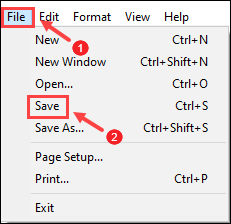
이 작업을 완료했으면 게임을 시작하세요. 이번에는 게임에 로드하는 동안 셰이더 설치를 완전히 건너뛰는 것을 알 수 있습니다. 즉, 아무 문제 없이 게임을 플레이할 수 있어야 합니다.
게임을 성공적으로 시작한 후 DirectX 12 모드를 자동으로 다시 활성화하거나 활성화하지 않을 수 있습니다. 그렇지 않은 경우 수동으로 다시 활성화할 수 있습니다.
DirectX 12 모드 다시 활성화
1) 게임의 메인 메뉴로 이동하여 옵션 화면. 그런 다음 선택 동영상 .
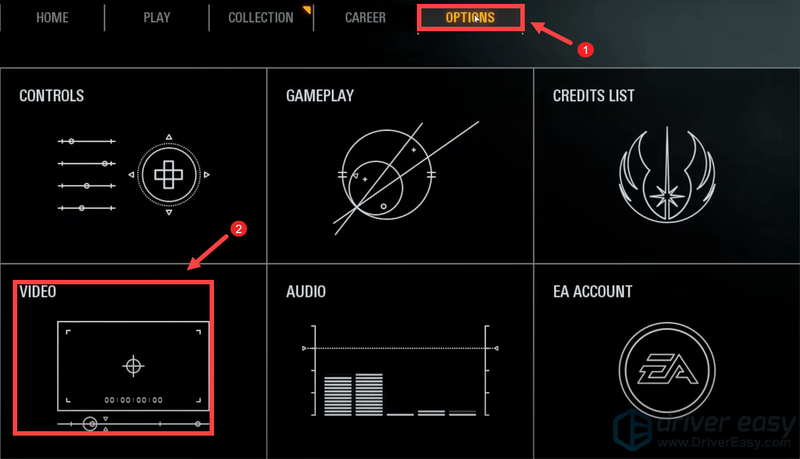
2) 그래픽 설정 섹션에서 다음을 찾습니다. DIRECTX 12 활성화 . 만약 끄다 , 클릭 켜짐 . 이미 켜져 있는 경우 아래 단계에 따라 부팅 파일에서 활성화합니다.
3) Windows 로고 키 그리고 아르 자형 동시에 파일 탐색기를 엽니다. 그런 다음 서류 . 그리고 파일을 엽니다. 스타워즈 배틀프론트 II . 더블 클릭 부팅 옵션 그리고 그것을 열어 메모장 .
4) 이제 값을 다음으로 변경하십시오. 0 .
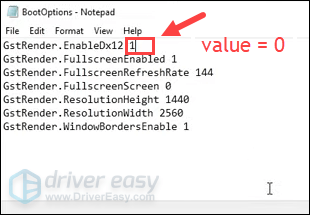
5) 클릭 파일 > 저장 변경 사항을 저장합니다.
DirectX 12 비활성화가 작동하는 이유
DirectX 12가 컴퓨터에 몇 가지 향상된 기능을 제공할 수 있으며 DirectX 11을 사용하면 소프트웨어가 훨씬 더 안정적이고 안정적으로 실행될 수 있습니다. 기본적으로 게임이 DirectX 12 모드에서 실행되는 동안 특정 셰이더를 미리 캐시할 수 있으므로 게임 내에서 훨씬 더 나은 성능을 얻을 수 있습니다. 그러나 게임이 예상대로 실행되지 않을 가능성이 있습니다.
결론적으로, DirectX 12를 비활성화하면 시각적 미학에 약간의 비용이 들 수 있지만 실질적인 것은 아닙니다. 그리고 적어도 이것은 게임에 들어가는 가장 빠른 방법이며 쉽게 다시 활성화할 수 있습니다.


![[해결됨] Windows + Shift + S가 Windows 11/10에서 작동하지 않음](https://letmeknow.ch/img/knowledge-base/57/windows-shift-s-not-working-windows-11-10.jpg)



