'>
터치 패드 스크롤을 사용하면 마우스를 사용하지 않고도 데스크톱에서 콘텐츠를 드래그 할 수 있습니다. 하지만 작동하지 않는 경우 어떻게해야합니까? 그것은 당신을 너무 짜증나게 할 것입니다.

더 이상 당황하지 마십시오. 여기이 게시물에서 우리는 입증 된 사실을 보여줄 것입니다. Windows 10에서 터치 패드 스크롤이 작동하지 않는 문제를 해결하는 방법 . 실제로이 방법은 다른 Windows 운영 체제에도 적합합니다. 방법을 계속 사용하고 유일한 방법이 도움이되지 않으면 다음 방법을 시도하십시오.
방법 1. 터치 패드 드라이버를 이전 버전으로 롤백
많은 사용자가 드라이버를 롤백하여 터치 패드가 스크롤되지 않는 문제를 해결합니다. 아래 단계를 따르십시오.
1)
키보드에서 윈도우 키 + 엑스 키를 함께 누르면 빠른 액세스 메뉴가 열립니다.
그런 다음 기기 관리자 그것을 엽니 다.
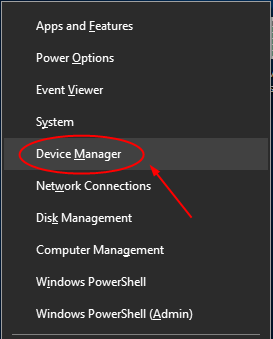
2)
찾기 및 확장 마우스 및 기타 포인팅 장치 대화.
그런 다음 터치 패드 드라이버를 마우스 오른쪽 버튼으로 클릭하여 속성 .
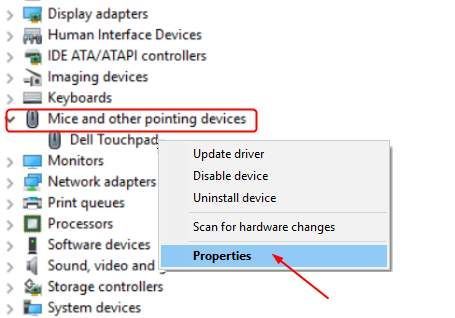
삼)
보기 선택 운전사 빵.
그런 다음 드라이버 롤백 .
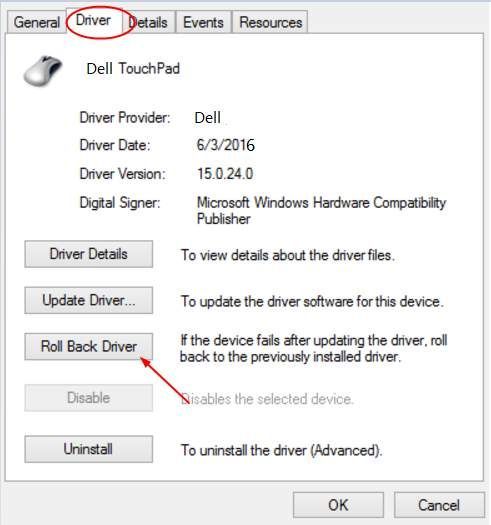
노트 : 드라이버 롤백 아이콘이 회색으로 표시되면 터치 패드 제조업체의 웹 사이트로 이동하여 이전 버전의 드라이버를 다운로드합니다.
스크롤이 여전히 작동하지 않습니까?
드라이버를 롤백 한 후에도 여전히 터치 패드 스크롤을 사용할 수없는 경우 방법 2에 따라 드라이버를 업데이트하십시오.
방법 2. 터치 패드 드라이버 업데이트
드라이버를 업데이트하려면 제조업체 웹 사이트로 이동하여 터치 패드 용 최신 드라이버를 다운로드 할 수도 있습니다. 컴퓨터에 능숙하지 않다면 드라이버 도구를 사용하여 도움을받을 것을 권장합니다.
쉬운 드라이버 드라이버를 자동으로 업데이트하는 데 도움이되는 유용한 드라이버 도구입니다. 그것의 도움으로 운전자의 두통과 지연에 작별 인사를 할 수 있습니다.
1) Driver Easy 다운로드 PC에 설치하고 실행합니다.
2) 함께 지금 검색 , 오래된, 누락 및 손상된 드라이버를 모두 스캔하고 1 분 이내에 올바른 드라이버를 찾을 수 있습니다! 터치 패드 드라이버도 예외는 아닙니다.
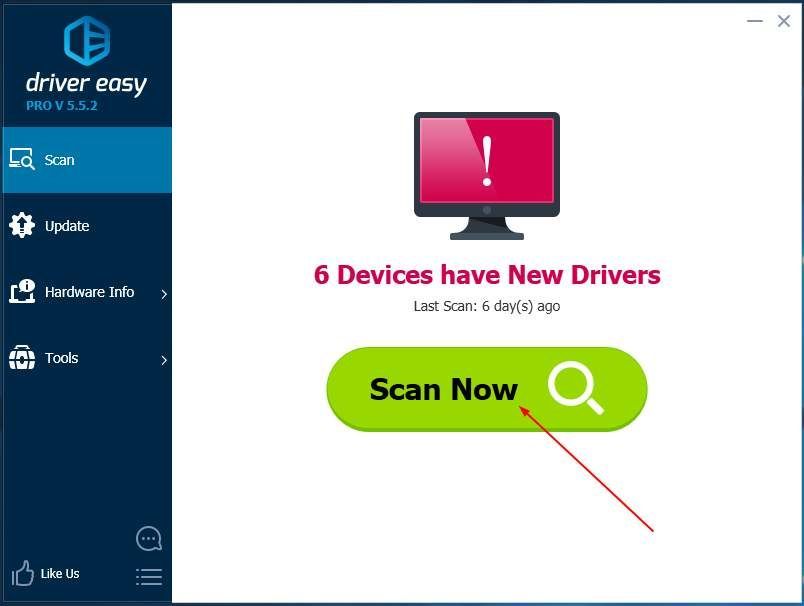
3) 스캔 후 두 가지 옵션이 있습니다.
옵션 1. 올바른 드라이버를 설치하십시오. 무료 버전 .
옵션 2. 한 번에 모든 올바른 드라이버를 자동으로 설치하십시오. 프로 버전 . 질문이없는 상태로 제공되므로 사용해 볼 걱정이 없습니다. 30 일 환불 보장 과 전문 기술 지원 24/7.
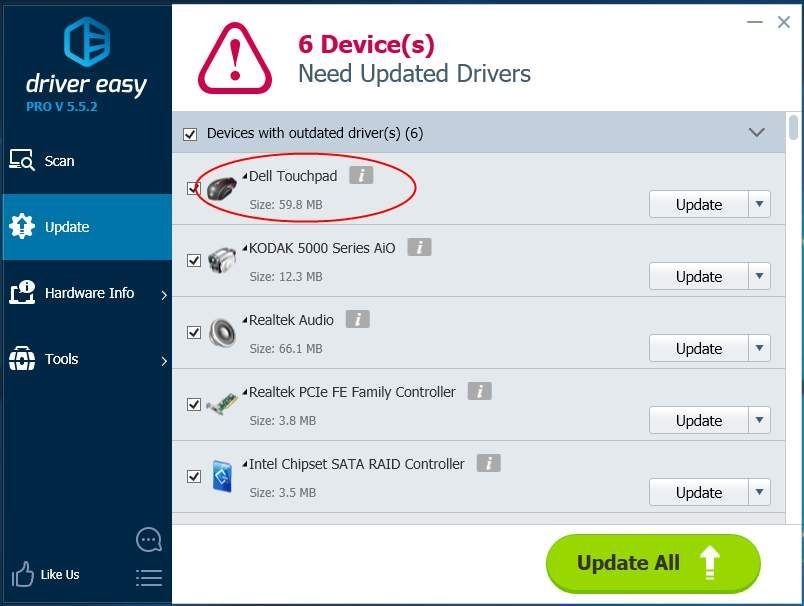
참고 : 터치 패드 드라이버를 업데이트 한 후 Windows 10을 재부팅하여 새 드라이버를 적용하십시오. 그런 다음 지금 터치 패드 스크롤을 사용할 수 있는지 확인하십시오.
그게 전부입니다. 질문이 있으시면 아래에 의견을 남겨 주시기 바랍니다. 감사합니다.






