'>

계속 무작위 블루 스크린이 나타나면 iaStorA.sys (정지 코드 포함 DRIVER_IRQL_NOT_LESS_OR_EQUAL , Kmode_exception_not_handled 기타) 요즘 당신은 혼자가 아닙니다. 많은 사용자들이 같은 사실을보고했습니다. 다행히 쉽게 고칠 수 있습니다…
iaStorA.sys를 수정하려면
아래 두 가지 수정 사항이 모두 작동합니다. 윈도우 10 , 8.1 과 7 . 둘 다 시도 할 필요는 없습니다. 이걸 제거 할 때까지 아래로 내려 가세요 iaStorA.sys는 죽음의 블루 스크린 실패 문제.
수정 1 : IRST 드라이버 제거
이 iaStorA.sys 실패 문제는 주로 Intel RST (Rapid Storage Technology) , 컴퓨터 성능 향상을위한 Windows 기반 앱 (더 구체적으로 IRST 드라이버를 잘못 사용). 따라서 먼저 제거를 시도하여 문제 해결에 도움이되는지 확인할 수 있습니다.
그렇게하려면 :
- 키보드에서 Windows 로고 키 과 아르 자형 동시에 다음을 입력하십시오. devmgmt.msc 상자에 넣고 시작하다 .
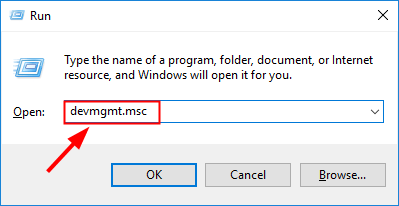
- 더블 클릭 IDE ATA / ATAPI . 그런 다음 모든 항목 아래 클릭 장치 제거 .
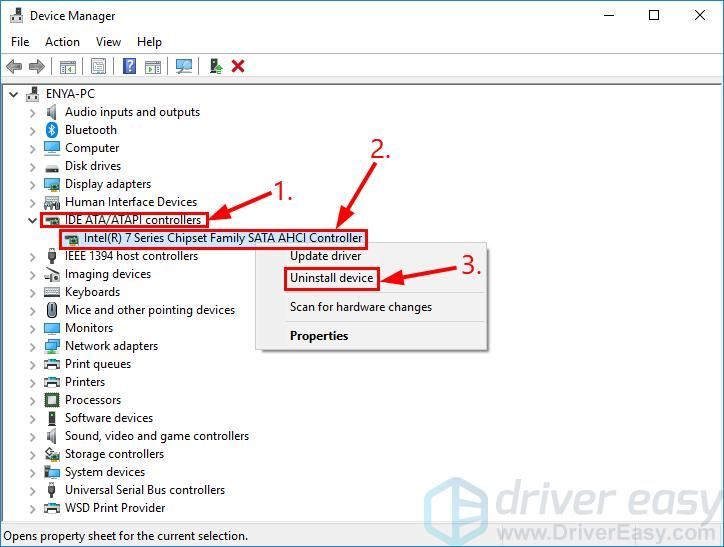
- 컴퓨터를 다시 시작하고 iaStorA.sys 문제가 수정되었습니다. 그렇다면 축하합니다! 그러나 문제가 계속되면 시도해야합니다. 수정 2 , 아래.
수정 2 : IRST 드라이버 업데이트
이 문제는 컴퓨터에 잘못되었거나 오래된 IRST 드라이버가있는 경우에도 발생할 수 있습니다. 따라서 IRST 드라이버를 업데이트하여 문제가 해결되는지 확인해야합니다.드라이버를 수동으로 업데이트 할 시간, 인내 또는 컴퓨터 기술이없는 경우 대신 자동으로 업데이트 할 수 있습니다. 쉬운 드라이버 .
Driver Easy는 시스템을 자동으로 인식하고 올바른 드라이버를 찾습니다.컴퓨터가 실행중인 시스템을 정확히 알 필요가 없으며 잘못된 드라이버를 다운로드하여 설치할 위험이 없으며 설치시 실수 할까 걱정할 필요가 없습니다. Driver Easy가 모든 것을 처리합니다. .
다음 중 하나를 사용하여 드라이버를 자동으로 업데이트 할 수 있습니다. 비어 있는 아니면 그 프로 버전 쉬운 드라이버. 그러나 Pro 버전에서는 단 2 번의 클릭만으로 충분합니다 (완전한 지원과 30 일 환불 보장을받을 수 있습니다).
1) 다운로드 Driver Easy를 설치하십시오.
2) Driver Easy를 실행하고 지금 검색 단추. 그러면 Driver Easy가 컴퓨터를 스캔하고 문제가있는 드라이버를 감지합니다.
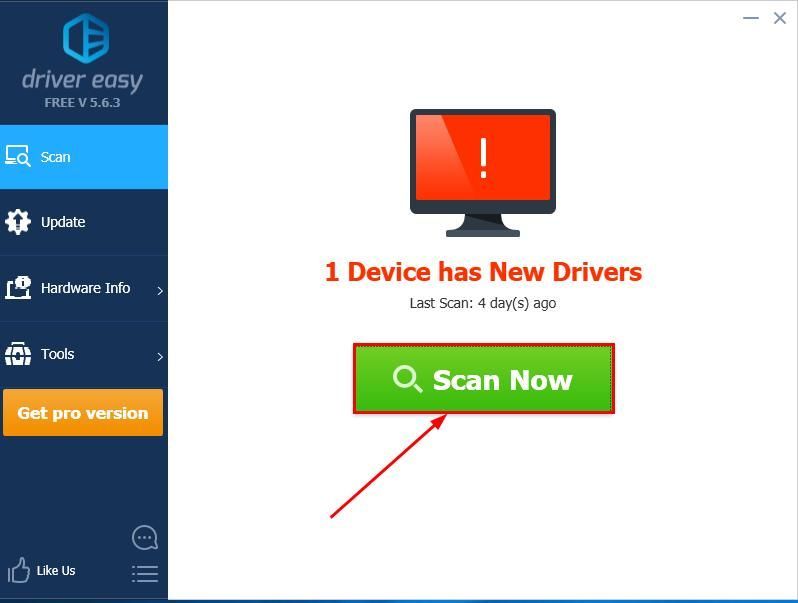
3) 클릭 모두 업데이트 시스템에 누락되었거나 오래된 모든 드라이버의 올바른 버전을 자동으로 다운로드하고 설치하려면 프로 버전 – 모두 업데이트를 클릭하면 업그레이드하라는 메시지가 표시됩니다.
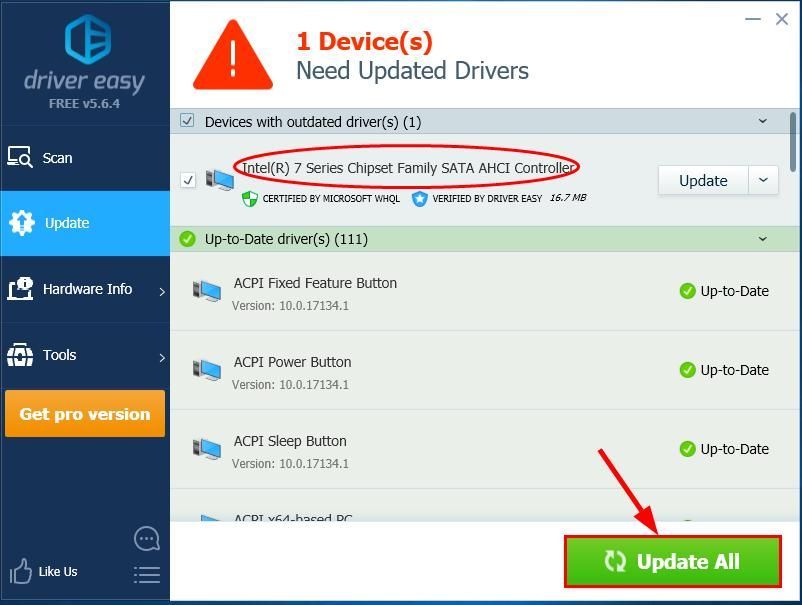
4) 컴퓨터를 다시 시작하고 iaStorA.sys 문제가 해결 되었기를 바랍니다.
그게 다야 – 죽음의 지저분한 블루 스크린을 제거하는 데 도움이되는 두 가지 쉬운 방법 ( iaStorA.sys 실패) 문제. 기사가 그 목적에 부합하기를 바라며 추가 질문이나 의견이 있으면 아래에 의견을 남겨주세요. 🙂
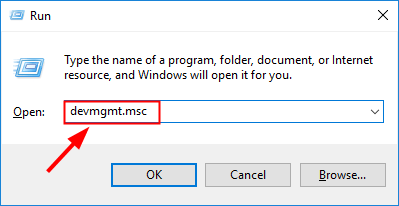
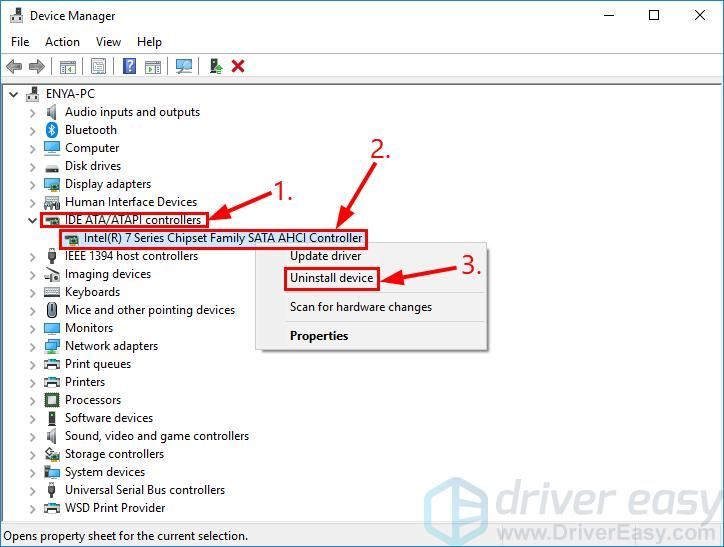
![[해결됨] Windows 10/11의 셸 인프라 호스트 높은 CPU](https://letmeknow.ch/img/knowledge-base/6D/solved-shell-infrastructure-host-high-cpu-on-windows-10/11-1.jpg)

![[해결됨] Black Ops Cold War의 오류 BLZBNTBGS000003F8](https://letmeknow.ch/img/network-issues/99/error-blzbntbgs000003f8-black-ops-cold-war.jpg)

![[고정] Windows 10의 재생 장치에 헤드폰이 표시되지 않음](https://letmeknow.ch/img/knowledge/14/headphones-not-showing-up-playback-devices-windows-10.png)
![[해결됨] 장치 관리자의 코드 48](https://letmeknow.ch/img/other/09/code-48-im-ger-te-manager.jpg)
