'>

Windows에서 인터넷 문제를 해결하고 있는데 다음과 같은 오류가 표시되는 경우 Windows에서이 네트워크의 프록시 설정을 자동으로 감지 할 수 없습니다. , 당신은 혼자가 아닙니다.
많은 Windows 사용자가이를보고하고 있습니다. 그러나 좋은 소식은 스스로 쉽게 고칠 수 있다는 것입니다. 이 문제를 해결하기 위해 시도 할 수있는 3 가지 수정 사항이 있습니다. 모두 시도 할 필요는 없습니다. 작동하는 것을 찾을 때까지 목록 아래로 내려가십시오.
수정 1 : 네트워크 어댑터 드라이버가 정확하고 최신 상태인지 확인
이 오류는 잘못된 네트워크 어댑터 드라이버로 인해 발생했을 수 있습니다. 네트워크 어댑터 드라이버를 수동으로 업데이트 할 수 있으며, 드라이버 사용에 자신이없는 경우 자동으로 업데이트 할 수 있습니다. 쉬운 드라이버 .
Driver Easy는 시스템을 자동으로 인식하고 올바른 드라이버를 찾습니다. 컴퓨터가 실행중인 시스템을 정확히 알 필요가 없으며 잘못된 드라이버를 다운로드하여 설치할 위험이 없으며 설치시 실수 할 염려가 없습니다. 다음 중 하나를 사용하여 드라이버를 자동으로 업데이트 할 수 있습니다. 비어 있는 아니면 그 에 대한 Driver Easy 버전. 하지만 Pro 버전을 사용하면 단 두 번의 클릭만으로 30 일 환불 보장 ) :
1) 다운로드 Driver Easy를 설치하십시오.
2) Driver Easy 실행 후 클릭 지금 검색 단추. 그러면 Driver Easy가 컴퓨터를 스캔하고 문제가있는 드라이버를 감지합니다.
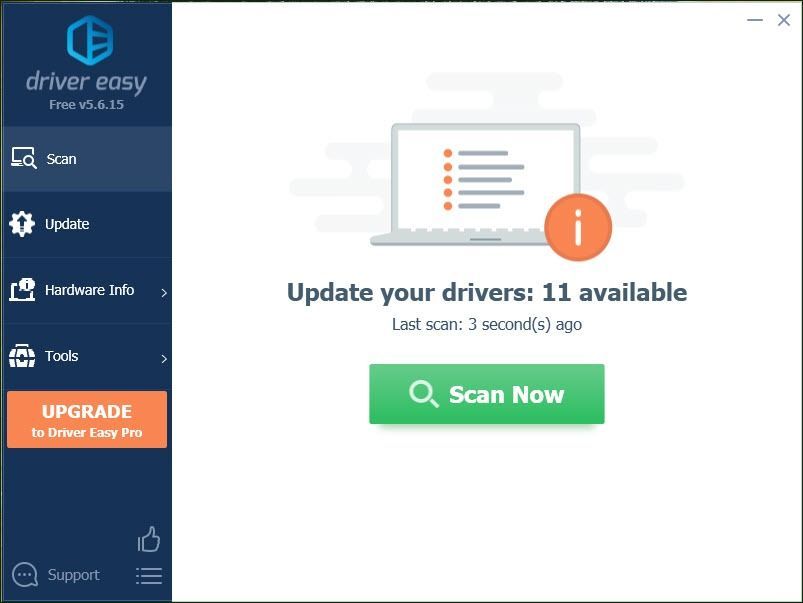
3) 무료 버전 사용 : 최신 정보 플래그가 지정된 키보드 드라이버 옆에있는 버튼을 클릭하여이 드라이버의 올바른 버전을 자동으로 다운로드하고 설치합니다.
프로 버전 : 클릭 모두 업데이트 올바른 버전을 자동으로 다운로드하고 설치합니다. 모두 시스템에서 누락되었거나 오래된 드라이버.
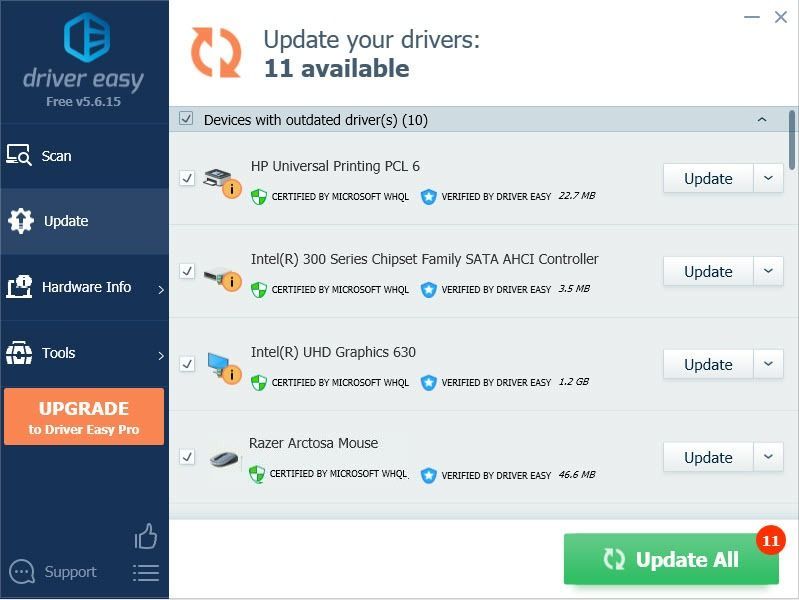
4) 컴퓨터를 다시 시작하고 인터넷 문제를 다시 해결하여 오류가 사라지는 지 확인하십시오.
Driver Easy의 Pro 버전 완전한 기술 지원이 제공됩니다.도움이 필요하면 다음으로 연락하십시오. Driver Easy 지원팀 ...에서 support@drivereasy.com .
수정 2 : 프록시 서버 비활성화
1) 키보드에서 Windows 로고 키 과 아르 자형 키를 동시에 눌러 실행 상자를 호출합니다.
2) 유형 inetcpl.cpl 그리고 누르십시오 시작하다 .
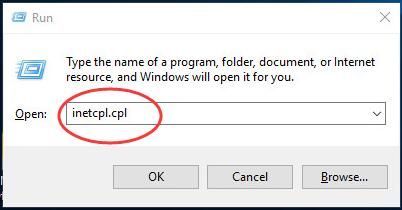
2) 클릭 LAN 설정 에 사이 .
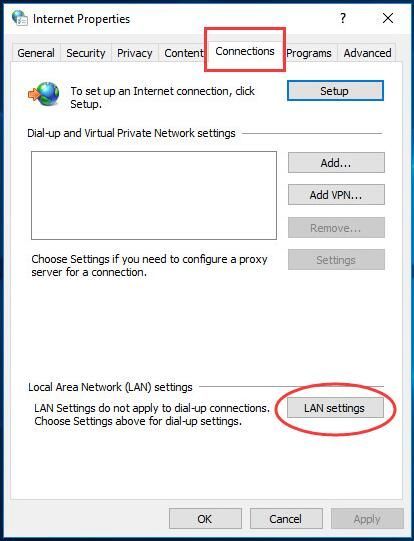
3) 체크 해제 LAN에 프록시 서버 사용 . 그런 다음 틱 자동으로 설정 감지 . 딸깍 하는 소리 확인 .
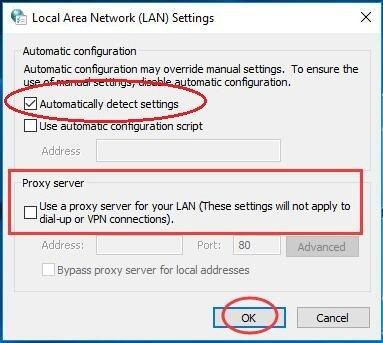
4) 클릭 확인 .
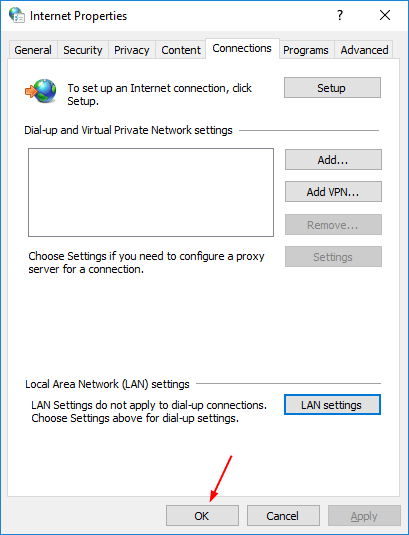
5) 인터넷 문제를 다시 해결하여 오류가 사라지는 지 확인하십시오.
수정 3 : Windows 소켓 및 IP 재설정
1) 유형 cmd 시작 메뉴의 검색 상자에서. 그런 다음 오른쪽 클릭 명령 프롬프트 클릭 관리자 권한으로 실행 .
딸깍 하는 소리 예 사용자 계정 컨트롤에서 메시지가 표시되면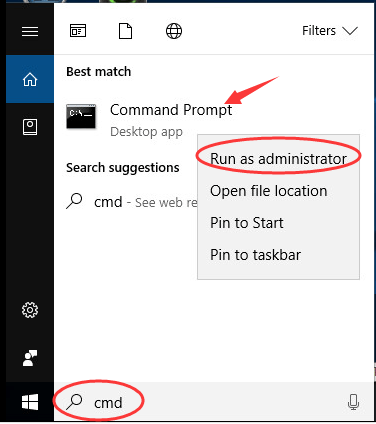
2) 다음 명령을 입력하고 시작하다 각 후 :
- netsh winsock 재설정
- netsh int ipv4 재설정
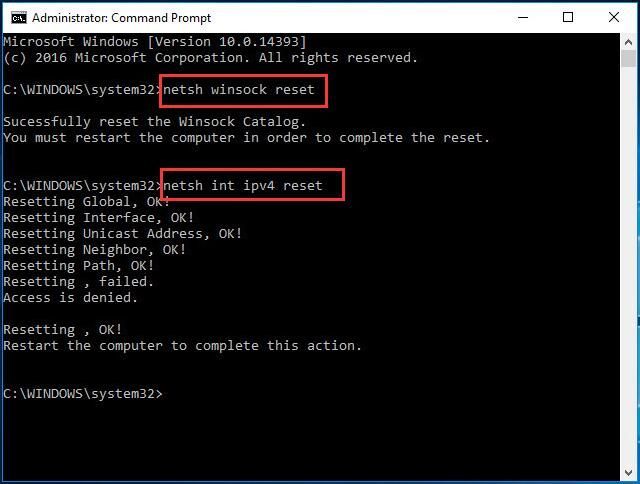
3) 컴퓨터를 다시 시작하고 인터넷 문제를 다시 해결하여 오류가 사라지는 지 확인하십시오.



![[해결됨] After Effects가 Windows PC에서 충돌합니다.](https://letmeknow.ch/img/knowledge/32/after-effects-crashes-windows-pc.jpg)
![[해결됨] 레지던트 이블 마을 마우스 문제](https://letmeknow.ch/img/knowledge/07/resident-evil-village-mouse-issues.jpg)

