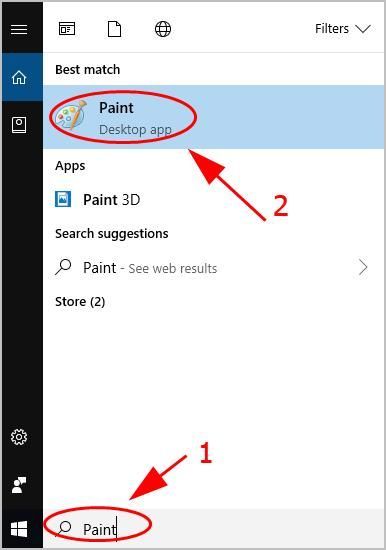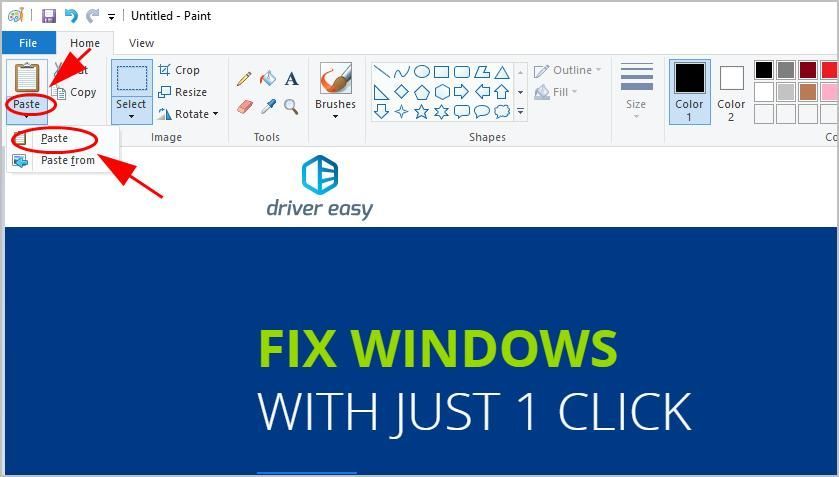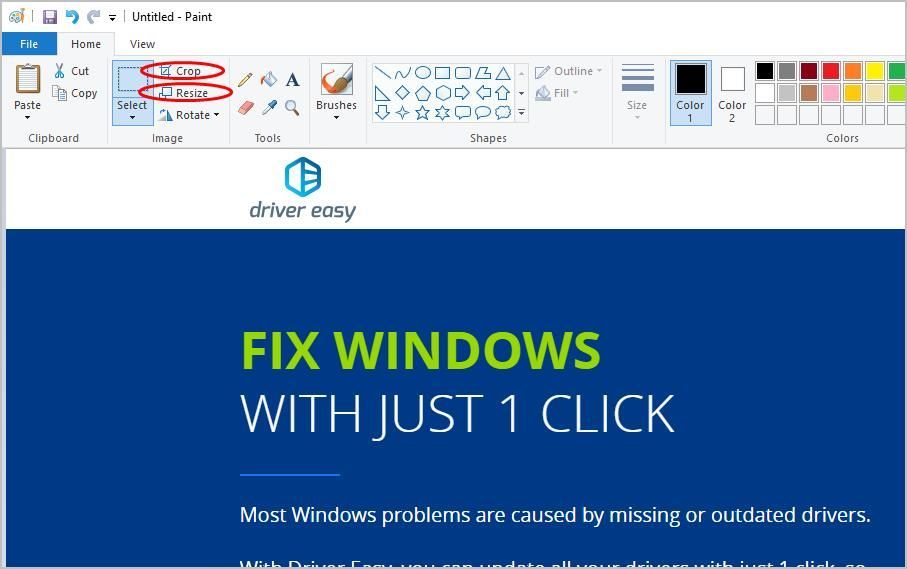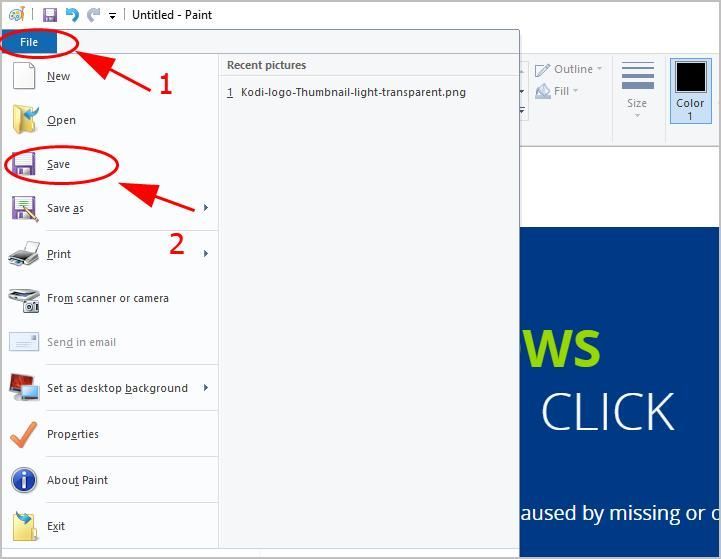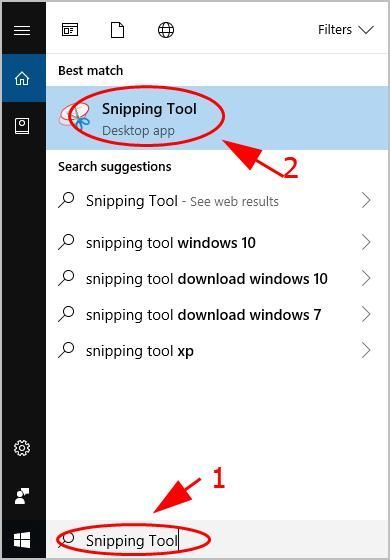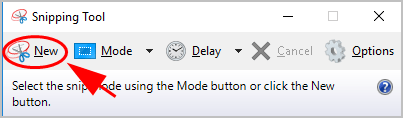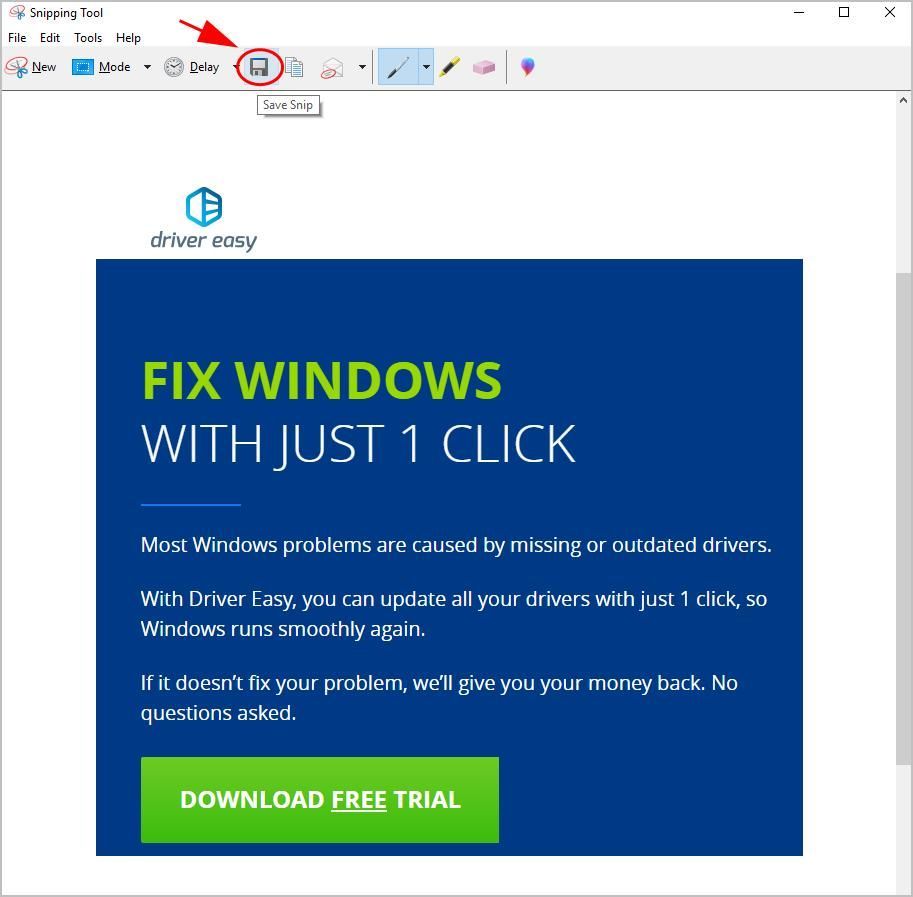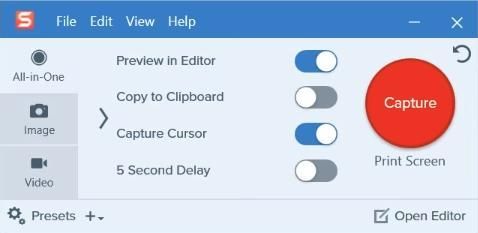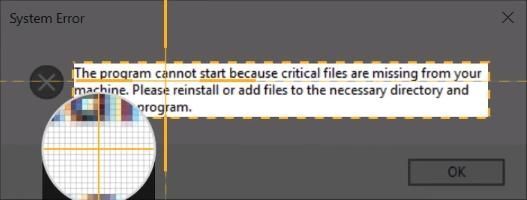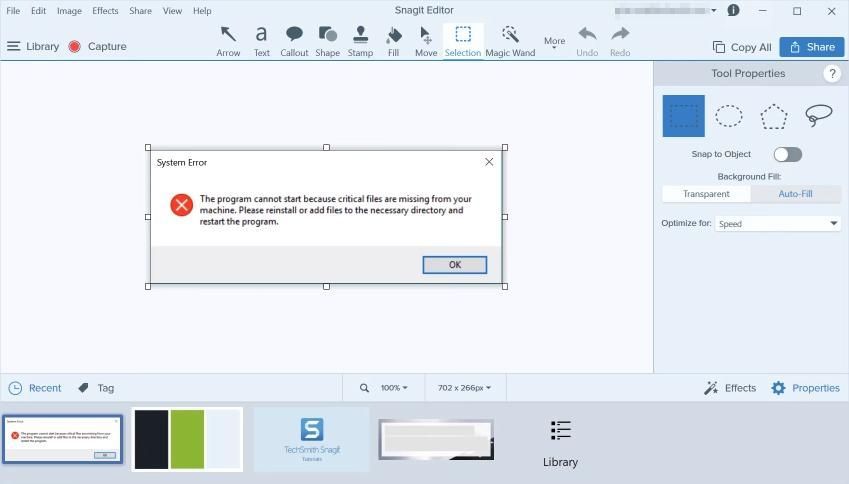'>
Toshiba 노트북에서 스크린 샷을 찍는 방법을 모르십니까? 당신은 바로 이곳에 왔습니다! 이 게시물은 당신을 보여줍니다 Toshiba 노트북에서 스크린 샷을 찍는 방법 여러 방법으로.
Toshiba 노트북에서 스크린 샷을 찍는 방법
방법 1 : 키보드 조합을 통해 스크린 샷 찍기
Toshiba 노트북에서 전체 화면의 스크린 샷을 찍으려면 키보드 단축키 조합을 사용하십시오.
- 캡처하려는 화면을 엽니 다.
- 눌러 Windows 로고 키 과 PrtSc 동시에. 그런 다음 현재 화면에서 스크린 샷을 찍고 자동으로 노트북에 저장합니다.
만약 Windows 로고 키 과 PrtSc 키가 작동하지 않거나 PrtSc Toshiba 노트북의 키를 입력하고 FN + Windows 로고 키 + 종료 / PrtSc , 스크린 샷을 찍을 수 있어야합니다. - 이동 C : Users 사용자 이름 Pictures Screenshots 스크린 샷이 표시됩니다.

쉽죠?!
이 방법이 작동하지 않거나 활성 창의 스크린 샷을 찍으려는 경우 걱정하지 마십시오. 다음 방법으로 이동합니다.
방법 2 : 활성 창의 스크린 샷 찍기
Toshiba 노트북에서 활성 창 화면을 가져 오려면 두 가지 옵션이 있습니다.
옵션 1 : Microsoft Paint 사용
그림판은 Windows 기본 제공 기능의 일부입니다. 그러나 단점은 크기를 조정 한 후 스크린 샷이 흐려질 수 있다는 것입니다. 사용 방법은 다음과 같습니다.
- 유형 페인트 바탕 화면의 검색 상자에있는 검색 상자에서 페인트 그것을 엽니 다.
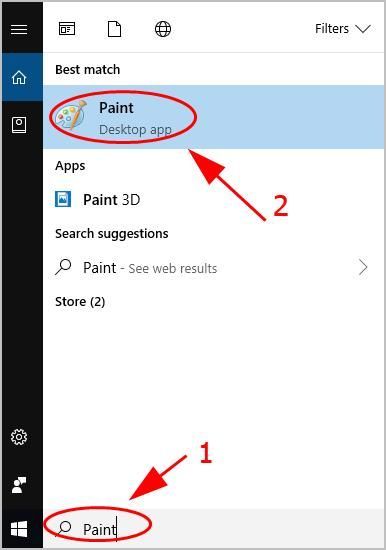
- 캡처하려는 창을 열고 PrtSc 키 (또는 종료 키). 스크린 샷은 클립 보드에 저장됩니다.
- 클릭 풀 그림판의 버튼을 누르거나 Ctrl + V 키보드의 키를 눌러 스크린 샷을 붙여 넣습니다.
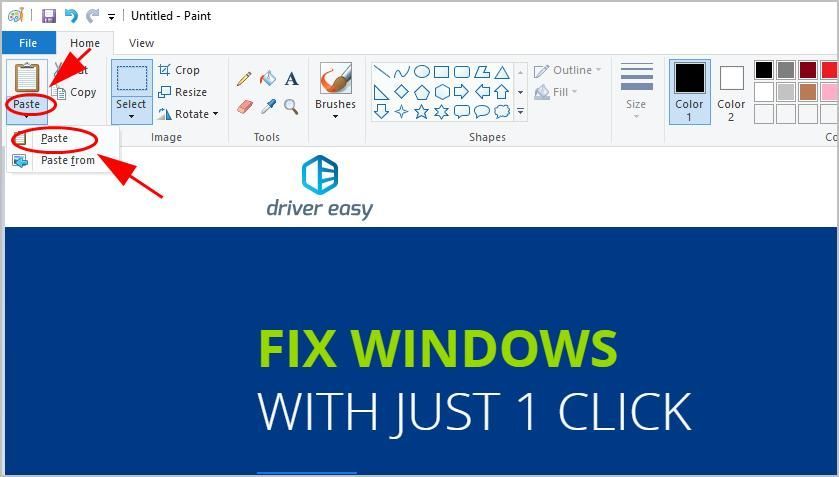
- 스크린 샷의 크기를 조정하거나 자르려면 크기 조정 또는 수확고 크기를 조정합니다.
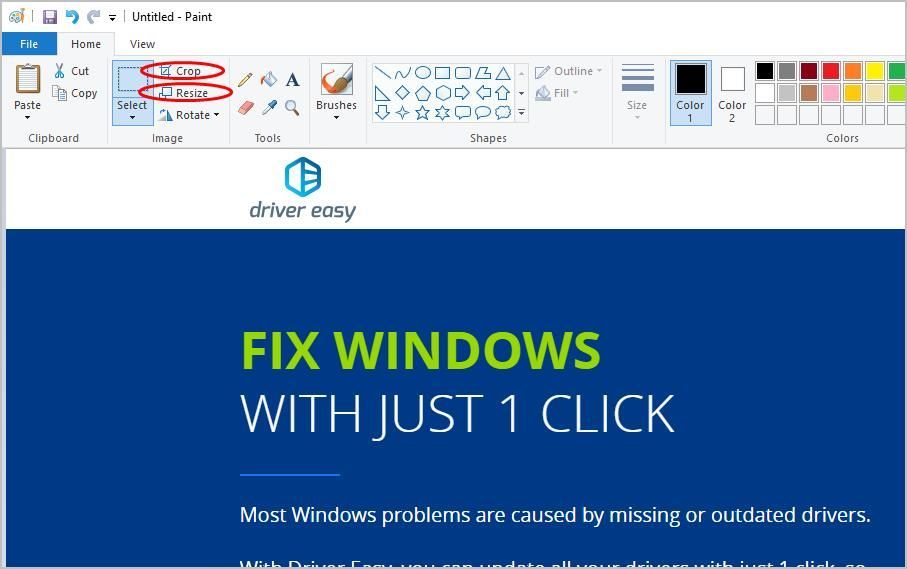
- 편집 후 파일> 저장 스크린 샷을 저장할 위치를 선택합니다.
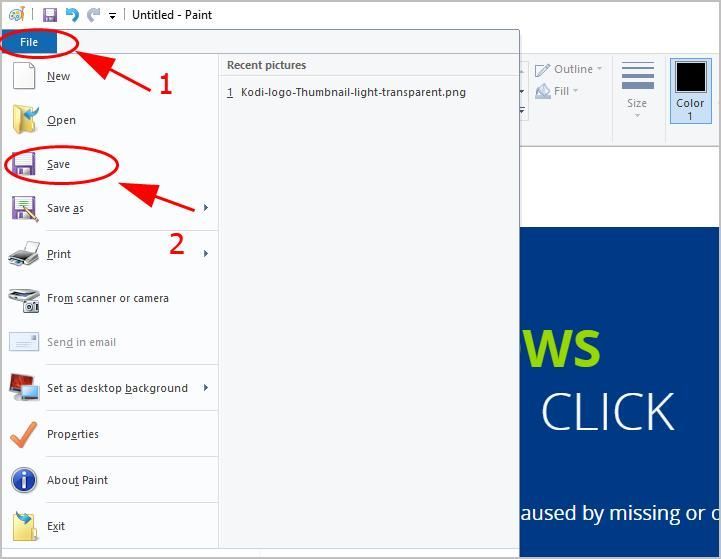
옵션 2 : 캡처 도구 사용
캡처 도구는 Windows Vista 이상에 포함 된 스크린 샷 유틸리티입니다. 사용 방법은 다음과 같습니다.
- 유형 스니핑 수단 바탕 화면의 검색 상자에서 캡처 도구 그것을 엽니 다.
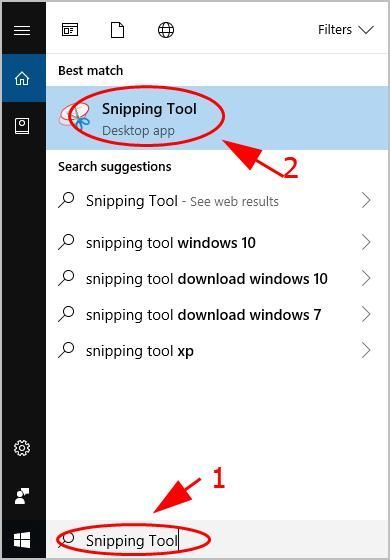
- 딸깍 하는 소리 새로운 의 위에 스니핑 수단 패널.
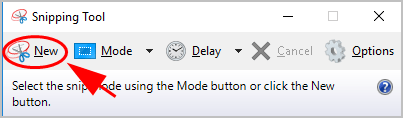
- 캡처하려는 영역을 클릭하고 드래그 한 다음 마우스 버튼을 놓습니다.
- 딸깍 하는 소리 저장 한조각 저장합니다.
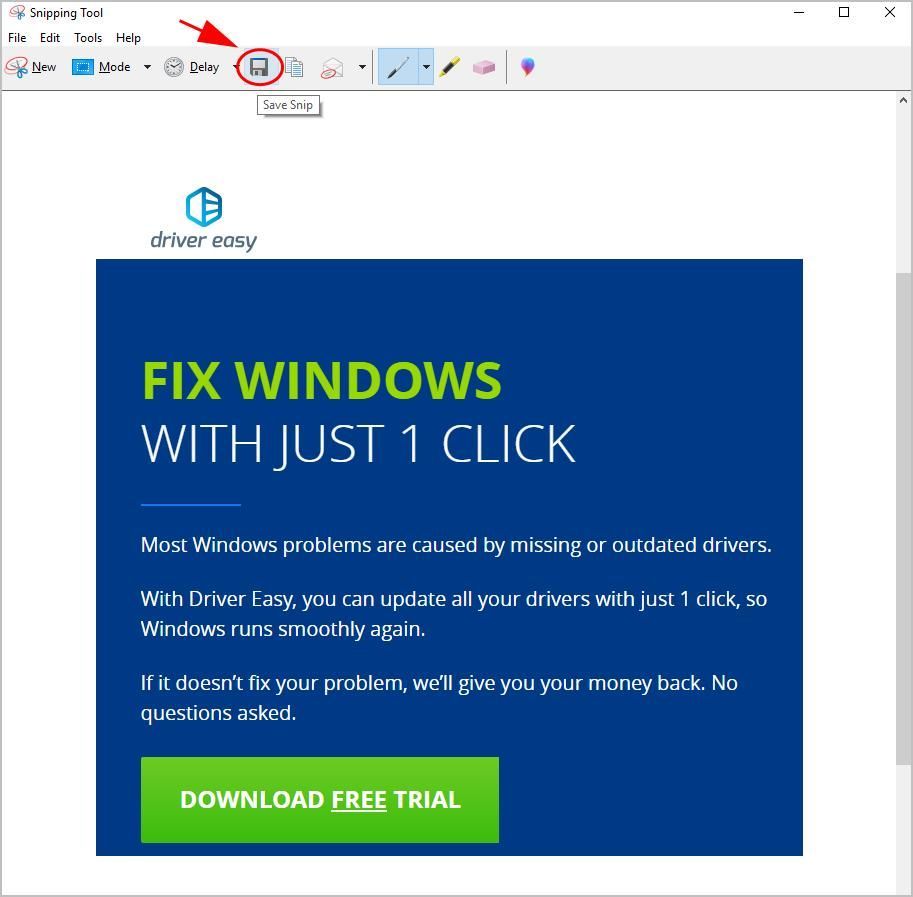
스크린 샷을 저장할 위치를 선택하십시오.
방법 3 : 강력한 스크린 레코더로 스크린 샷 찍기
Snagit 비디오 디스플레이 및 오디오 출력을 캡처하는 스크린 샷 프로그램입니다.
이렇게하려면 아래 단계를 따르십시오.
- 다운로드 Toshiba 노트북에 Snagit을 설치합니다.
- 실행하고 로그인 한 다음 포착 단추.
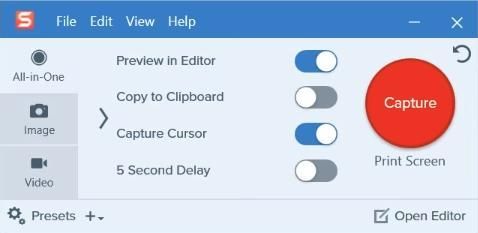
- 스크린 샷을 찍으려는 화면을 클릭하고 선택합니다.
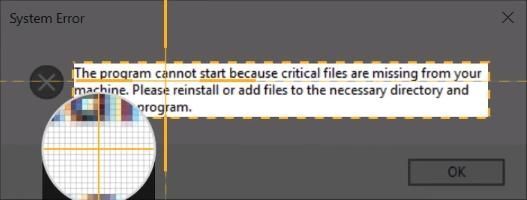
- 클릭 카메라 버튼을 눌러 스크린 샷을 저장합니다.
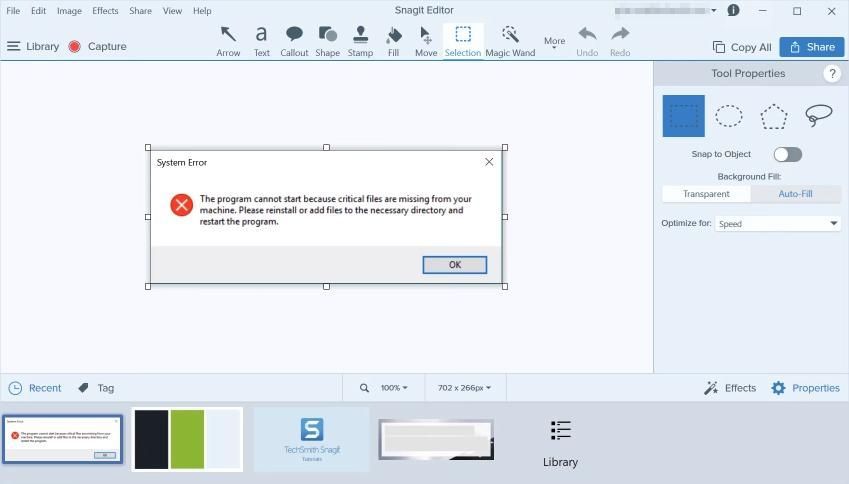
- 편집기를 사용하여 스크린 샷을 편집합니다.
- 노트북에서 원하는 곳에 스크린 샷을 저장하세요.
그게 다야. 이 게시물이 Toshiba 노트북에서 스크린 샷을 찍는 데 도움이되기를 바랍니다.