'>

시스템을 Window 10으로 업그레이드 한 후 Logitech 마우스가 제대로 작동하지 않거나 전혀 작동하지 않습니다.이 문제는 아마도 드라이버 문제로 인해 발생했을 가능성이 높습니다. 마우스 드라이버가 제거되었거나 오래되었거나 새 시스템과 호환되지 않거나 드라이버 충돌이 발생할 수 있습니다. 대부분의 경우 드라이버를 업데이트하여 문제를 해결할 수 있습니다.
당신은 갈 수 있습니다 기기 관리자 Logitech 마우스 드라이버에 문제가 있는지 확인하십시오. 마우스 장치 옆에 노란색 표시가 있으면 드라이버가 제대로 작동하지 않는 것입니다.
드라이버를 업데이트하기 전에 먼저 다음 트릭을 시도하십시오. 그들은 당신의 경우에 매력처럼 작동 할 수 있습니다.
1. 마우스를 분리하고 마우스를 다시 연결하십시오.
2. 다른 USB 포트에서 마우스를 테스트합니다.
다음 방법은 Logitech 마우스 드라이버를 업데이트하는 방법을 참조하기위한 것입니다.
1. Windows 업데이트 사용
당신이 사용할 수있는 윈도우 업데이트 Windows 10에서 업데이트를 확인합니다. 오른쪽 마우스 드라이버를 자동으로 감지 할 수 있습니다. Window 10의이 기능이 업데이트를 자동으로 설치하도록 설정되어 있으면이 방법을 무시할 수 있습니다.
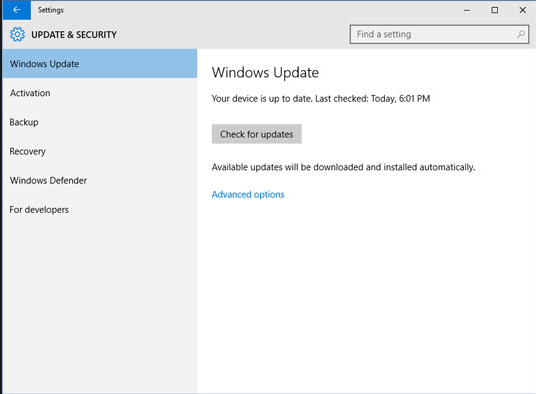
2. 수동으로 드라이버 업데이트
Logitech 웹 사이트로 이동 한 다음 여기에서 Logitech 드라이버를 다운로드 할 수 있습니다. http://support.logitech.com/en_us/downloads
잘못된 드라이버로 인해 문제가 발생할 수 있으므로 올바른 드라이버를 다운로드했는지 확인하십시오. 드라이버를 다운로드 한 후 일반적으로 다운로드 한 파일을 두 번 클릭 한 다음 화면의 지시에 따라 드라이버를 설치할 수 있습니다.
3. 자동으로 드라이버 업데이트
수동으로 드라이버를 업데이트 할 인내, 시간 또는 컴퓨터 기술이없는 경우자동으로 할 수 있습니다. 쉬운 드라이버 .
Driver Easy는 시스템을 자동으로 인식하고 올바른 드라이버를 찾습니다. 컴퓨터가 실행중인 시스템을 정확히 알 필요가 없으며 잘못된 드라이버를 다운로드하여 설치할 위험이 없으며 설치시 실수 할까 걱정할 필요가 없습니다.
Driver Easy의 FREE 또는 Pro 버전을 사용하여 드라이버를 자동으로 업데이트 할 수 있습니다. 그러나 Pro 버전에서는 단 2 번의 클릭만으로 충분합니다 (완전한 지원과 30 일 환불 보장을받을 수 있습니다).
1) 다운로드 Driver Easy를 설치하십시오.
2) Driver Easy 실행 후 클릭 지금 검색 단추. 그러면 Driver Easy가 컴퓨터를 스캔하고 문제가있는 드라이버를 감지합니다.
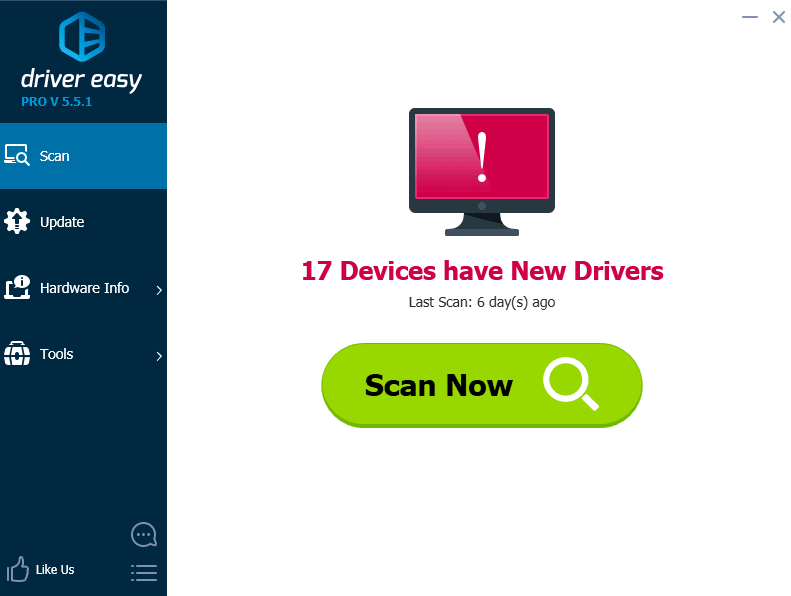
3) 최신 정보 Logitech 마우스 드라이버 옆에있는 버튼을 클릭하여이 드라이버의 올바른 버전을 자동으로 다운로드하고 설치합니다 (무료 버전으로이 작업을 수행 할 수 있음). 또는 클릭 모두 업데이트 올바른 버전을 자동으로 다운로드하고 설치합니다. 모두 시스템에서 누락되었거나 오래된 드라이버 (Pro 버전이 필요합니다. 모두 업데이트를 클릭하면 업그레이드하라는 메시지가 표시됨).
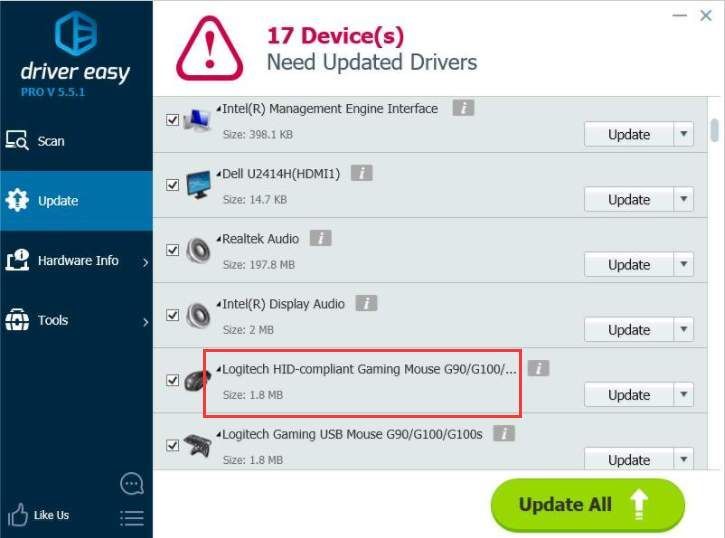



![[해결됨] Windows 10에서 중요한 서비스 실패 BSOD](https://letmeknow.ch/img/knowledge/81/critical-service-failed-bsod-windows-10.png)


