'>
시스템을 Windows 10으로 업그레이드 한 후 HP Deskjet 프린터가 예상대로 작동하지 않거나 문제가 발생하면 드라이버 문제가있는 것입니다. 이 경우 드라이버를 업데이트하여 드라이버 문제를 해결해야합니다.

새 시스템에는 특히 Windows 10의 경우 항상 드라이버 호환성 문제가 있습니다. 많은 제조업체의 경우 Windows 10이 얼마 전에 출시되었으므로 Windows 10 드라이버를 출시하지 않았습니다. 따라서 HP는 해당 프린터 모델 용 Windows 10 드라이버를 출시하지 않을 수 있습니다.
HP는 Windows 7 또는 Windows 8과 함께 사용되는 대부분의 HP 프린터가 드라이버를 다시 설치할 필요없이 계속 원활하게 작동 할 것이라고 선언했습니다. Windows 7 또는 Windows 8에서 업그레이드하는 경우 HP Deskjet 프린터가 문제없이 작동했을 것입니다. 또는 최신 Windows 10 드라이버를 설치해야 할 수도 있습니다.
다음은 Windows 10 드라이버가있는 일반적인 HP Deskjet 프린터입니다. 프린터가 이들 중 하나 인 경우 Windows 10을 지원합니다. 프린터 모델을 빠르게 찾으려면 CTRL 과 에프 열쇠. 표시되는 검색 상자에 프린터 모델 번호를 입력하고 시작하다 프린터를 찾습니다.
| HP 데스크젯 1000 J110a | HP 데스크젯 1010 | HP 데스크젯 1510 |
| HP 데스크젯 1000 J110b | HP 데스크젯 1011 | HP 데스크젯 1511 |
| HP 데스크젯 1000 J110c | HP 데스크젯 1012 | HP 데스크젯 1512 |
| HP 데스크젯 1000 J110d | HP 데스크젯 1050 J410a | HP 데스크젯 1513 |
| HP 데스크젯 1000 J110e | HP 데스크젯 1050 J410b | HP 데스크젯 1514 |
| HP 데스크젯 1000 J110f | HP 데스크젯 1050 J410c | HP 데스크젯 1517 |
| HP 데스크젯 2000 J210a | HP 데스크젯 1050 J410d | HP 데스크젯 1610 |
| HP 데스크젯 2000 J210b | HP 데스크젯 1051 | HP 데스크젯 2020 |
| HP 데스크젯 2000 J210c | HP 데스크젯 1055 J410e | HP 데스크젯 2130 |
| HP 데스크젯 2000 J210d | HP 데스크젯 1056 J410a | HP 데스크젯 2132 |
| HP 데스크젯 3000 J310a | HP 데스크젯 2050 J510a | HP 데스크젯 2134 |
| HP 데스크젯 3000 J310c | HP 데스크젯 2050 J510c | HP 데스크젯 3540 |
| HP 데스크젯 1110 | HP 데스크젯 2050 J510d | HP 데스크젯 3520 |
| HP 데스크젯 1111 | HP 데스크젯 2050 J510e | HP 데스크젯 3521 |
| HP 데스크젯 1112 | HP 데스크젯 2548 | HP 데스크젯 3522 |
| HP 데스크젯 2510 | HP 데스크젯 2549 | HP 데스크젯 3524 |
| HP 데스크젯 2511 | HP 데스크젯 2580 | HP 데스크젯 3526 |
| HP 데스크젯 2512 | HP 데스크젯 3110 | HP DeskJet 3630 |
| HP 데스크젯 2514 | HP 데스크젯 3050 | HP DeskJet 3632 |
| HP 데스크젯 2520 | HP 데스크젯 3050A J611 | HP DeskJet 3633 |
| HP 데스크젯 3510 | HP 데스크젯 3070 B611a | HP DeskJet 3634 |
| HP 데스크젯 3511 | HP 데스크젯 3070 B611b | HP 데스크젯 3560 |
| HP 데스크젯 3512 | HP 데스크젯 3070 B611c | HP 데스크젯 4510 |
| HP 데스크젯 2540 | HP 데스크젯 3110 | HP 데스크젯 4640 |
| HP 데스크젯 2541 | HP 데스크젯 3510 | HP 데스크젯 5520 |
| HP 데스크젯 2542 | HP 데스크젯 4720 | HP 데스크젯 D1360 |
| HP 데스크젯 2543 | HP Deskjet 6520 컬러 잉크젯 | HP 데스크젯 2546P |
| HP 데스크젯 2544 | HP DeskJet 3630 | HP 데스크젯 2546R |
| HP 데스크젯 2546 | HP DeskJet 3632 | HP 데스크젯 2547 |
| HP 데스크젯 2546B | HP DeskJet 3633 | HP 데스크젯 2548 |
| HP DeskJet 3634 | HP 데스크젯 2549 |
프린터에 Windows 10 드라이버가없는 경우 Windows 10에 적합한 추가 드라이버가 있는지 확인할 수 있습니다. 추가 드라이버는 다음과 같습니다. 기본 드라이버 , 범용 인쇄 드라이버 , PCL 6 드라이버 , HP Enterprise 드라이버 , HP 호스트 기반 플러그 앤 플레이 (PnP) 드라이버 .
아래의 세 가지 방법을 사용하여 드라이버를 업데이트 할 수 있습니다. 두 가지 전통적인 방법과 하나 더 효과적인 방법입니다.
방법 1 :
HP에서 드라이버 다운로드
이동 HP 고객 지원 – 소프트웨어 및 드라이버 다운로드 . 그런 다음 HP 모델 번호를 입력하여 제품을 찾습니다. 그 후 다운로드 페이지로 이동합니다. 거기에서 올바른 드라이버를 찾을 수 있습니다. Windows 10 드라이버를 찾을 수 있다면 프린터가 Windows 10을 확실히 지원하는 것입니다 (예 : j110a).일반적으로 다운로드 한 파일을 두 번 클릭하고 화면의 지시에 따라 드라이버를 설치하면됩니다. Windows 10 드라이버가 없으면 추가 드라이버를 사용해보십시오.
1. HP Deskjet 프린터 모델을 입력 한 다음 내 제품 찾기 버튼.
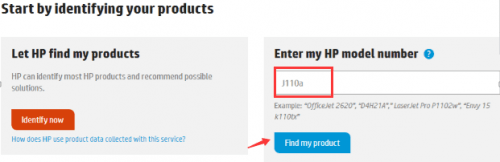
2. 시스템 버전을 Windows 10으로 선택하고 최신 정보 단추.
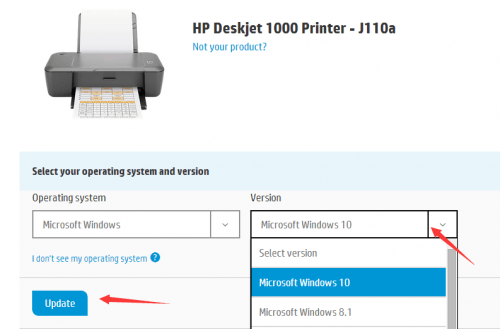
방법 2 :
Windows Update를 사용하여 드라이버 업데이트
일부 프린터에는 Microsoft Windows Update를 통해 드라이버가 설치되어 있습니다. 따라서 Windows Update를 통해 드라이버 업데이트를 시도 할 수 있습니다.
다음 단계는 Windows 10에서 Windows Update를 사용하여 드라이버를 업데이트하는 방법을 참조하기위한 것입니다.
1. 클릭 스타트 메뉴를 클릭하고 설정 .
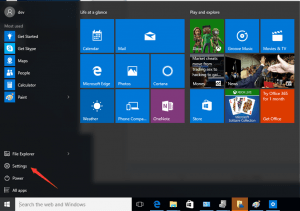
2. 설정 창에서 업데이트 및 보안.
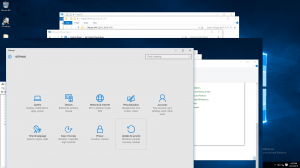
3. 안으로 업데이트 및 SE 큐리 티 , 클릭 윈도우 업데이트 왼쪽 창에서.
딸깍 하는 소리 업데이트 확인 을 클릭 한 다음 Windows가 컴퓨터의 최신 업데이트를 찾는 동안 기다립니다.
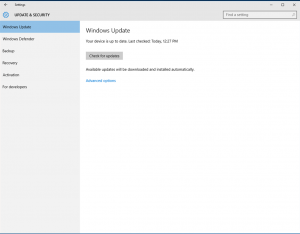
4. 선택적 업데이트를 사용할 수 있음을 알려주는 링크를 클릭합니다. (이 링크가 표시되지 않으면 Windows Update가 컴퓨터에 대한 업데이트를 찾지 못한 것입니다.)
5. 설치할 드라이버를 선택하고 확인 을 클릭 한 다음 업데이트 설치 .
방법 1 및 방법 2를 사용하여 드라이버를 수동으로 업데이트해야합니다. 드라이버를 찾고 드라이버를 설치하는 데 많은 시간이 걸릴 수 있습니다. 다음으로 가장 효과적인 업데이트 방법을 배우게됩니다.
방법 3 :
사용하다 쉬운 드라이버 드라이버를 자동으로 업데이트하려면
HP에서 드라이버를 다운로드하거나 Windows Update를 사용하려면 약간의 컴퓨터 기술이 필요하며 시간이 많이 걸릴 수 있습니다. 그러나 Driver Easy를 사용하면 몇 번의 클릭만으로 드라이버를 다운로드하고 설치합니다. Driver Easy는 컴퓨터에서 문제가있는 모든 드라이버를 감지 한 다음 새 드라이버를 다운로드합니다. 따라서 HP Deskjet 프린터에 적합한 드라이버를 찾을 수 있습니다. 드라이버를 찾지 못한 경우 프린터 모델이 Windows 10을 지원하지 않기 때문일 수 있습니다. 최신 프린터를 교체해야 할 수도 있습니다.
Driver Easy에는 무료 버전과 PRO 버전이 있습니다. 두 버전 모두 드라이버를 자동으로 다운로드하는 데 사용할 수 있습니다. 무료 버전에서는 제한된 다운로드 속도로 모든 드라이버를 업데이트 할 수 있습니다. 그러나 PRO 버전에서는 마우스를 두 번 클릭하기 만하면 모든 드라이버를 업데이트하고 모든 기능을 즐길 수 있습니다. 또한 무료 전문 기술 지원 보장 및 30 일 환불 보장을받을 수 있습니다.
1. 클릭 지금 검색 컴퓨터에서 문제가있는 모든 드라이버를 감지합니다.

2. 클릭 모두 업데이트 버튼을 눌러 한 번에 모든 새 드라이버를 다운로드하고 설치합니다.







![[해결됨] GPU를 사용하지 않는 노트북 – 2022 팁](https://letmeknow.ch/img/knowledge/26/laptop-not-using-gpu-2022-tips.jpg)