
새로운 게임 장비 제작을 마쳤을 때 마지막으로 알고 싶은 것은 GPU 팬이 회전하지 않음 . 이것은 많은 게이머에게도 발생합니다. 온도는 계속 올라가고 팬은 꿈쩍도 하지 않습니다.
하지만 같은 배에 있다면 걱정하지 마십시오. 다음은 많은 사용자에게 도움이 된 몇 가지 작업 수정 사항입니다. 사용해 보고 팬이 즉시 작업하도록 하세요.
시작하기 전에 먼저 GPU에 열 제어 (예: GIGABYTE의 Fan Stop) 팬이 특정 온도에서만 회전할 수 있도록 합니다.정상인가요?
글쎄, 그것은 달려있다. GPU 팬이 항상 회전하는 것은 아닙니다. . 일부는 특정 온도에서만 회전합니다. 특히 열 제어 장치와 함께 제공되는 고급 GPU에 대해 이야기할 때 그렇습니다.
그러나 GPU 온도가 80°C에 도달하고 팬 소리가 들리지 않으면 나쁜 신호일 수 있습니다.
이 수정 사항을 시도하십시오
모든 수정 사항을 시도할 필요는 없습니다. 트릭을 수행하는 사람을 찾을 때까지 아래로 내려가기만 하면 됩니다.
- 모든 케이블이 연결되어 있는지 확인
- GPU 팬 확인
- 그래픽 드라이버 업데이트
- GPU RPM 구성(팬 속도)
- 시스템 복구
- Driver Easy를 실행하고 지금 검색 단추. Driver Easy는 컴퓨터를 스캔하고 문제가 있는 드라이버를 감지합니다.

- 딸깍 하는 소리 모두 업데이트 의 올바른 버전을 자동으로 다운로드하고 설치하려면 모두 시스템에 없거나 오래된 드라이버.
(이를 위해서는 프로 버전 – 모두 업데이트를 클릭하면 업그레이드하라는 메시지가 표시됩니다. Pro 버전에 대한 비용을 지불하고 싶지 않은 경우에도 무료 버전에 필요한 모든 드라이버를 다운로드하여 설치할 수 있습니다. 한 번에 하나씩 다운로드하고 일반적인 Windows 방식으로 수동으로 설치해야 합니다.)
 그만큼 프로 버전 Driver Easy는 함께 제공됩니다. 완전한 기술 지원 . 도움이 필요하면 Driver Easy 지원팀에 문의하십시오.
그만큼 프로 버전 Driver Easy는 함께 제공됩니다. 완전한 기술 지원 . 도움이 필요하면 Driver Easy 지원팀에 문의하십시오. - 다운로드 MSI Afterburner를 설치합니다.
- MSI 애프터버너를 엽니다. 오른쪽 하단 모서리에서 A 아이콘을 클릭하여 자동 제어를 토글합니다.

- 팬 속도 제어를 사용할 수 있게 되면 슬라이더를 드래그 팬 속도를 전환합니다.

- 다운로드 그리고 Restoro를 설치합니다.
- 복원을 엽니다. 그것은 당신의 PC의 무료 스캔을 실행하고 당신에게 제공합니다 PC 상태에 대한 자세한 보고서 .

- 완료되면 모든 문제를 보여주는 보고서가 표시됩니다. 모든 문제를 자동으로 수정하려면 수리 시작 (정품 버전을 구입해야 합니다. 60일 환불 보장이 제공되므로 Restoro가 문제를 해결하지 못할 경우 언제든지 환불할 수 있습니다.)

- GPU
수정 1: 모든 케이블이 연결되어 있는지 확인
가장 먼저 하고 싶은 일은 PCIe 전원 케이블이 단단히 꽂혀 있는지 확인하십시오. . 이것은 일반적으로 제작된 첫 번째 PC에서 발생합니다. GPU가 PSU에 연결되어 있고 케이블이 찢어지거나 헐거워지지 않았는지 확인해야 합니다.
 일부 레거시 그래픽 카드에는 PCIe 전원 커넥터가 없습니다. PCIe 레인 .
일부 레거시 그래픽 카드에는 PCIe 전원 커넥터가 없습니다. PCIe 레인 . 장치 관리자에서 GPU를 볼 수 있거나 GPU에서 출력이 나온다면 이는 크게 연결 문제가 아님을 의미합니다.
수정 2: GPU 팬 확인
다음으로 GPU 팬을 살펴봐야 합니다. 언제 전원이 꺼진 , 손가락으로 팬을 회전시켜 팬이 고착되었는지 확인할 수 있습니다. 오래된 컴퓨터라면 카드를 빼내고 면봉으로 약간. 오래된 GPU를 되살리려면 다음을 시도해 볼 수도 있습니다. 베어링에 그리스 바르기 기계 기름 또는 윤활유 그리스.
 팬을 영구적으로 손상시킬 수 있으므로 GPU에 WD-40을 사용하지 마십시오. 그리고 컴퓨터 하드웨어에 익숙하지 않다면 수리점의 IT 전문가에게 문의하십시오.
팬을 영구적으로 손상시킬 수 있으므로 GPU에 WD-40을 사용하지 마십시오. 그리고 컴퓨터 하드웨어에 익숙하지 않다면 수리점의 IT 전문가에게 문의하십시오. 하드웨어 문제가 아니라고 확신하면 다음 수정 사항을 살펴보십시오.
수정 3: 그래픽 드라이버 업데이트
더 자주, 당신은 실제로 드라이버 문제를 다루고 있습니다. 팬이 회전하지 않는 문제는 다음을 사용하고 있음을 의미할 수 있습니다. 손상되거나 오래된 그래픽 드라이버 . 이러한 가능성을 배제하려면 항상 최신의 올바른 컴퓨터 드라이버를 사용하고 있는지 확인하십시오.
GPU 제조업체의 웹사이트( 엔비디아 / AMD ), 최신 올바른 설치 프로그램을 다운로드하고 단계별로 설치합니다. 그러나 장치 드라이버를 사용하는 것이 불편하다면 다음을 사용할 수 있습니다. 드라이버 이지 드라이버를 자동으로 스캔, 수리 및 업데이트합니다.
모든 드라이버를 업데이트한 후 PC를 다시 시작하고 팬이 지금 회전하는지 확인합니다.
최신 드라이버가 도움이 되지 않으면 다음 수정 사항을 확인하십시오. (또는 당신은 조금 더 갈 수 있습니다 DDU로 클린 드라이버 재설치 .)
수정 4: GPU RPM 구성(팬 속도)
RPM은 분당 회전수를 나타내며 일반적으로 팬 속도라고 합니다. 잘못된 구성인지 확인하려면 다음과 같은 하드웨어 모니터 프로그램을 사용할 수 있습니다. MSI 애프터버너 팬 속도를 수동으로 조정합니다. 이것은 스트레스 테스트에 비해 더 안전한 접근 방식입니다.
슬라이더가 100에 있어도 아무 소리도 들리지 않으면 다음 수정을 계속하십시오.
수정 5: 시스템 스캔 및 복구
그래픽 카드가 다른 PC에서 완벽하게 작동한다면 시스템 문제이거나 PSU가 충분히 강력하지 않을 수 있습니다. 전력이 충분하다고 확신하는 경우 시스템 검사를 실행하고 누락되거나 손상된 파일이 있는지 확인하십시오.
그 직업을 위해 우리는 추천합니다 복구 . 개인 데이터를 잃지 않고 시스템 문제를 스캔하고 수정하는 전문 수리 솔루션입니다.
수정 6: GPU BIOS 업그레이드
손상된 GPU BIOS도 팬 문제를 일으킬 수 있습니다. 일반적으로 GPU BIOS에 대해 걱정할 필요는 없지만 잠재적인 원인이며 체크리스트에 있어야 합니다. 이것은 모든 사람에게 해당되는 것은 아니며 컴퓨터 기술에 대해 자신이 없다면 전문가에게 문의하는 것이 가장 좋습니다.
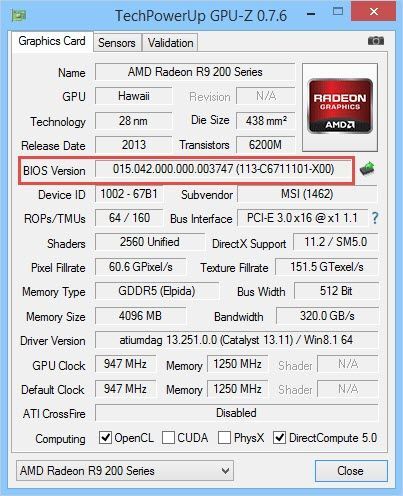
당신은 따라갈 수 있습니다 이 게시물 GPU BIOS를 업그레이드합니다. 일반적으로 올바른 모델과 제조업체를 선택하면 문제가 없습니다. 무엇보다 반드시 원래 BIOS 백업 상황이 남쪽으로 갈 경우.
이 게시물이 문제 없이 팬을 회전시키는 데 도움이 되기를 바랍니다. 질문이나 아이디어가 있으면 아래 댓글에 자유롭게 적어주세요.







![[해결됨] Zoom에서 소리가 나지 않습니다.](https://letmeknow.ch/img/other/07/il-n-existe-pas-de-son-sur-zoom.jpg)

![[해결됨] Windows 10에서 중요한 서비스 실패 BSOD](https://letmeknow.ch/img/knowledge/81/critical-service-failed-bsod-windows-10.png)


