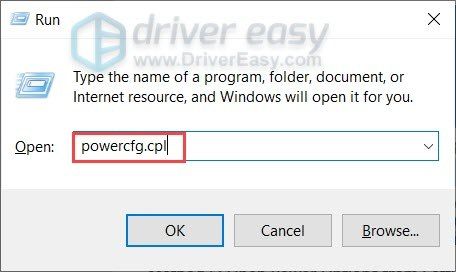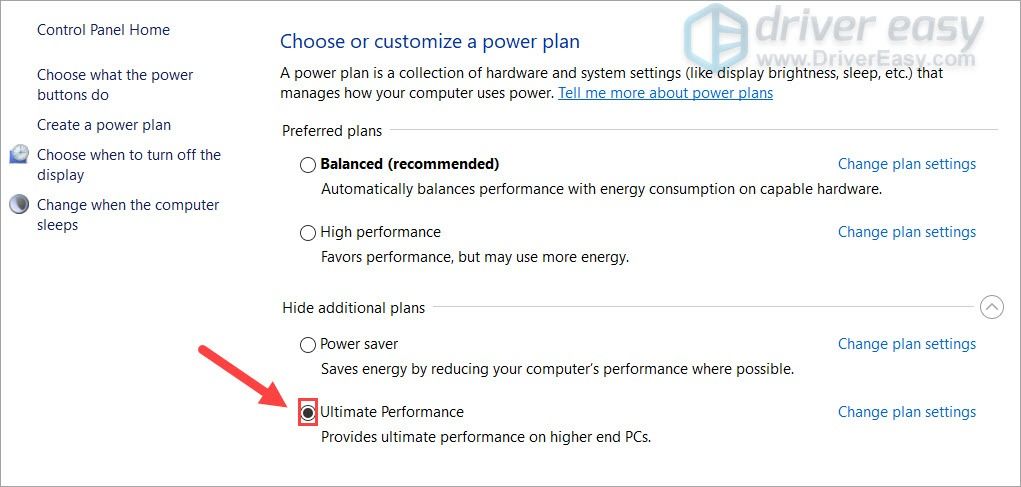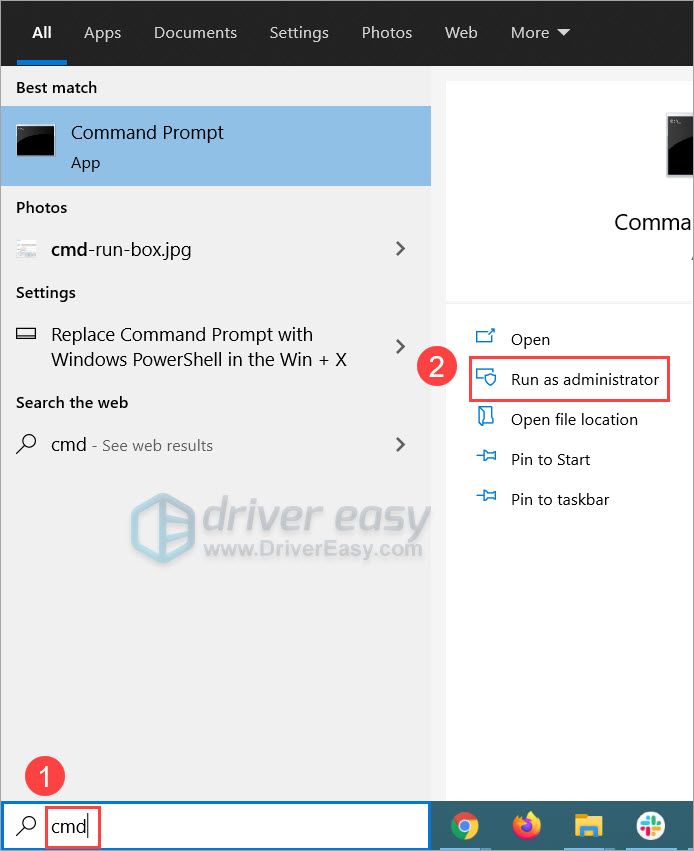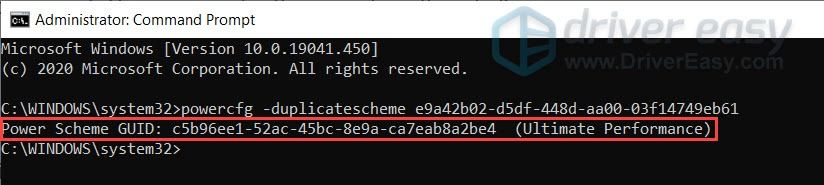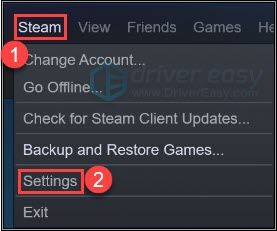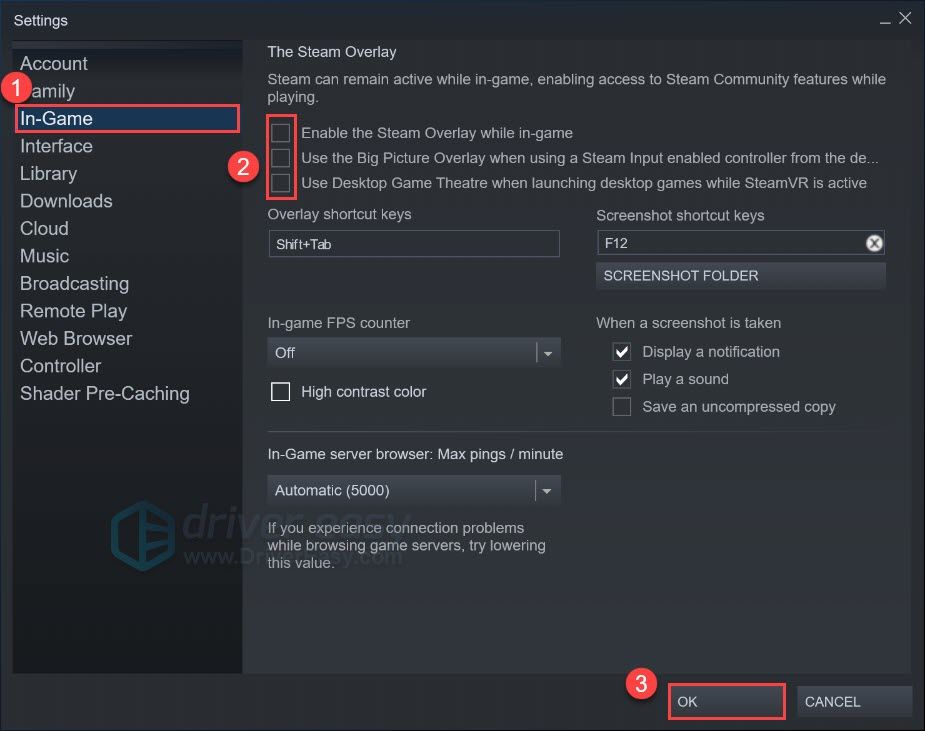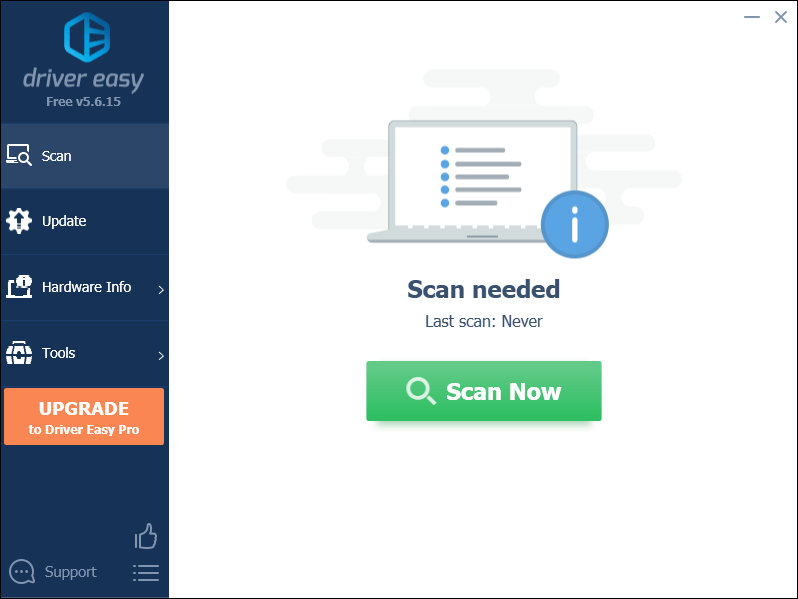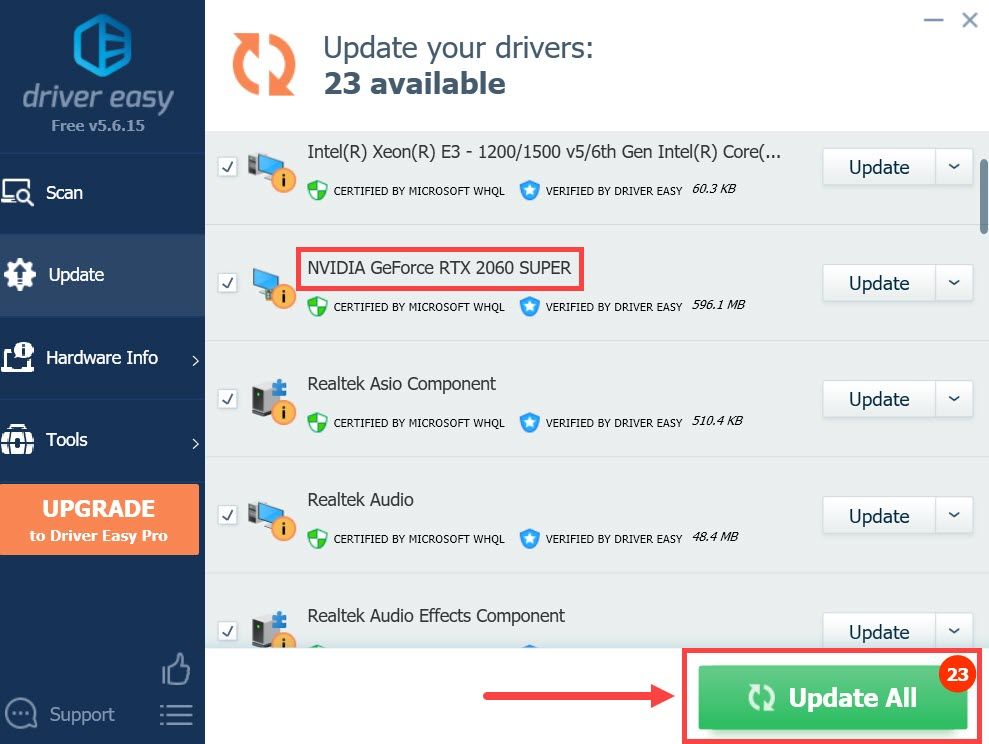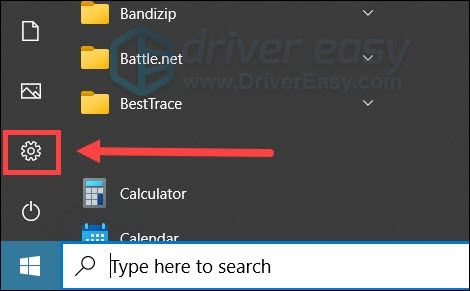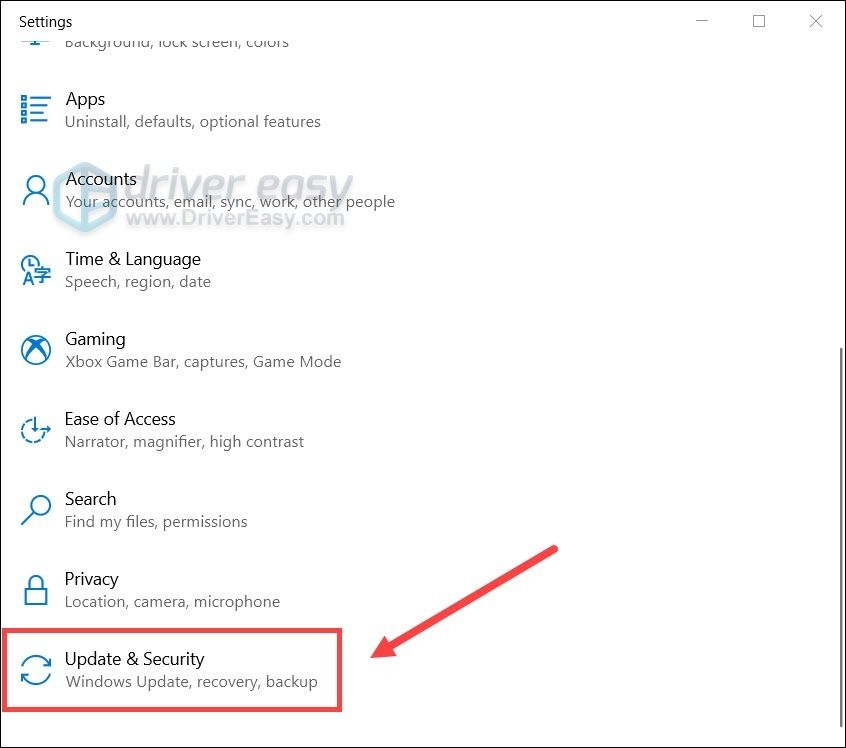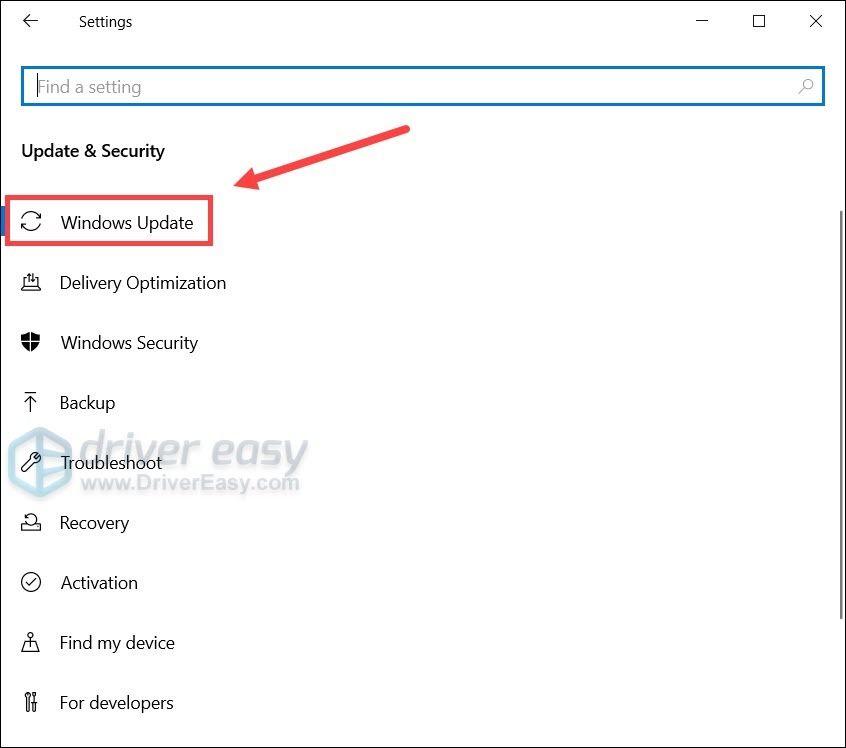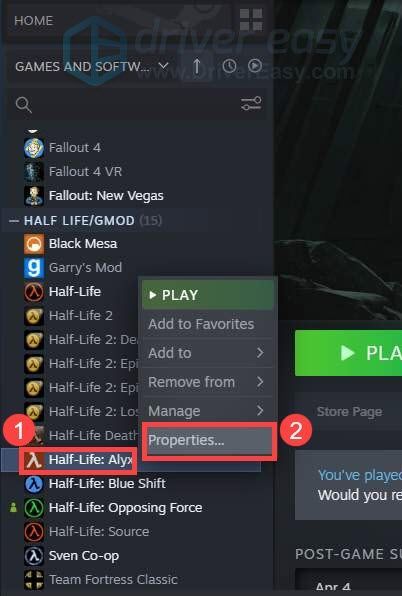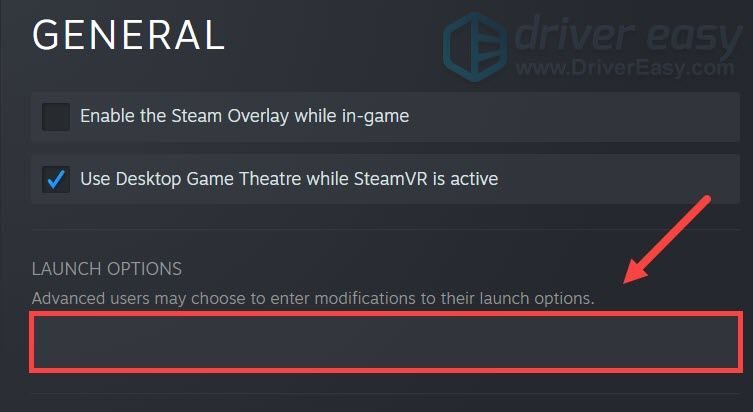Half Life: Alyx는 의심할 여지 없이 2020년 최고의 VR 게임입니다. 게임은 훌륭하지만 많은 플레이어가 모든 재미를 망치는 지연 및 끊김 문제를 보고했습니다. 당신이 그들 중 하나라면 걱정하지 마십시오. 다음은 시도해 볼 수 있는 몇 가지 작업 수정 사항입니다.
이 수정 사항을 시도하십시오
모두 시도할 필요가 없을 수도 있습니다. 도움이 되는 것을 찾을 때까지 아래로 내려가기만 하면 됩니다.
수정 1: 사양이 요구 사항을 충족하는지 확인
VR 게임은 오랫동안 기다려온 이 AAA 타이틀은 말할 것도 없고 그래픽이 많이 요구되는 경향이 있습니다. 따라서 Half Life: Alyx에서 잘 만들어진 디스토피아를 완전히 경험하기 전에 먼저 게임 장비가 최소 요구 사항을 충족하는지 확인해야 합니다. 그렇지 않은 경우 업그레이드가 필요할 수 있기 때문입니다.
Half Life: Alyx의 최소 요구 사항
| 너: | 윈도우 10 |
| 프로세서: | 코어 i5-7500 / 라이젠 5 1600 |
| 메모리: | 12GB RAM |
| 제도법: | GTX 1060 / RX 580 – 6GB VRAM |
귀하의 사양이 게임을 위한 것 이상이라면 아래의 다음 수정 사항을 계속 진행하십시오.
수정 2: 전원 관리 옵션 변경
전원 관리 계획은 PC가 에너지를 소비하는 방식을 관리하는 체계입니다. 최근 Windows 빌드에는 특정 수준의 성능 향상을 제공하는 Ultimate Performance라는 새로운 전원 관리 옵션이 도입되었습니다. 끊김 문제를 해결할 때 여기에서 시작할 수 있습니다.
방법은 다음과 같습니다.
- 키보드에서 승+R (Windows 로고 키와 r 키)를 동시에 누릅니다. 입력 또는 붙여넣기 powercfg.cpl 그리고 누르다 입력하다 .
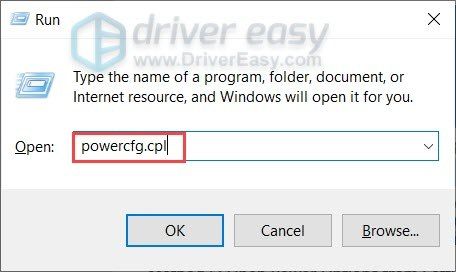
- 고르다 궁극의 성능 . 이 전원 관리 옵션이 표시되지 않으면 다음 단계로 계속 진행하여 숨기기를 해제하십시오.
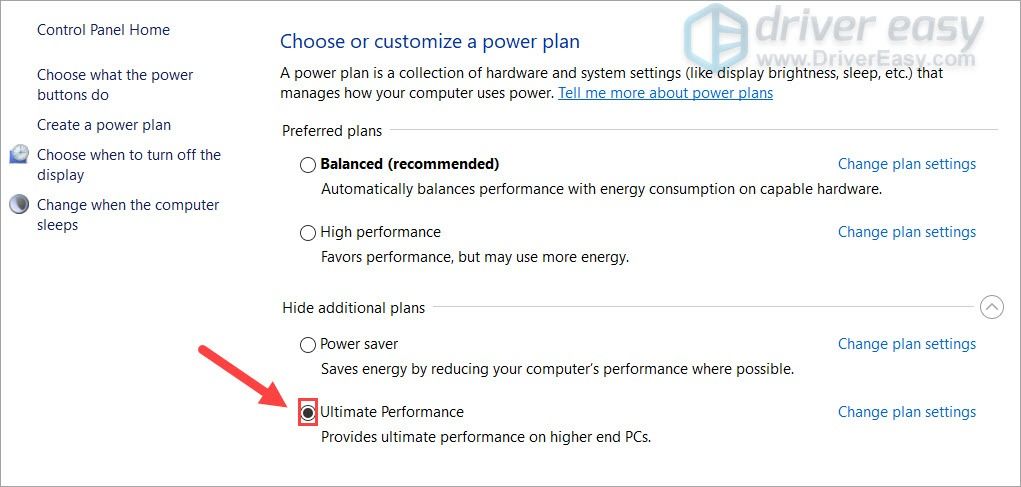
- 키보드에서 Win(Windows 로고 키)을 누르고 다음을 입력합니다. cmd . 고르다 관리자로 실행 .
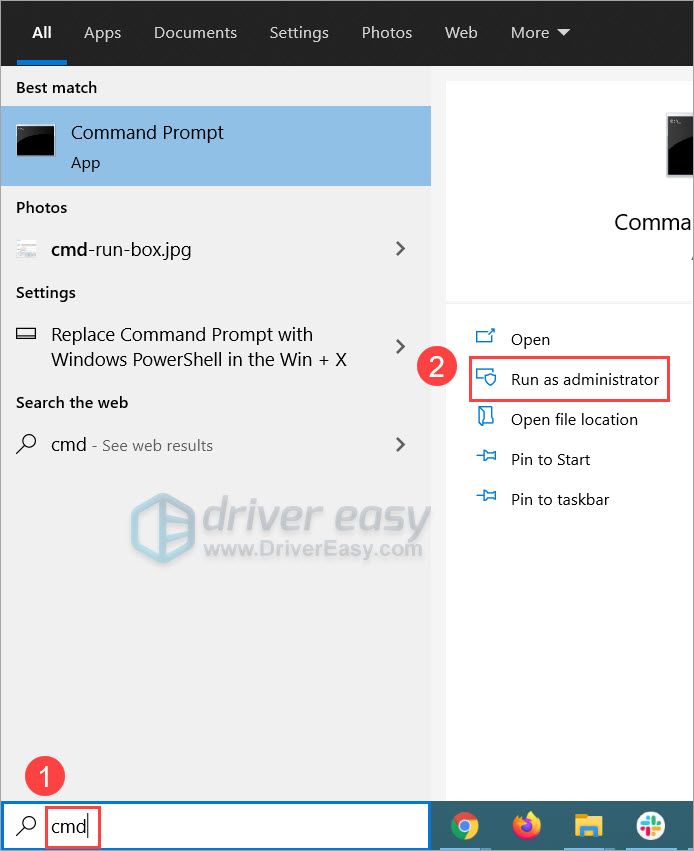
- 명령 프롬프트에서 다음 명령을 입력하거나 붙여넣고 키를 누릅니다. 입력하다 .
|_+_|이와 유사한 프롬프트가 표시되면 2단계로 돌아가기 Ultimate Performance 전원 관리 옵션을 활성화합니다.
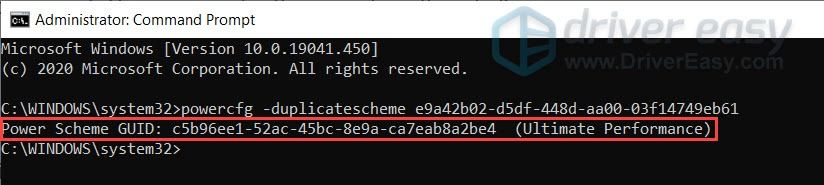
전원 관리 옵션을 변경한 후 Half Life: Alyx를 실행하고 게임 플레이를 테스트하십시오.
이 트릭이 당신에게 행운을 주지 않는다면, 당신은 다음 트릭을 볼 수 있습니다.
수정 3: 오버레이 비활성화
게임 내 오버레이를 사용하면 게임을 즐기는 동안 친구와 상호 작용하고 주문할 수 있습니다. 그러나 이 편리한 기능은 일부에 따르면 성능에 방해가 될 수도 있습니다. 따라서 다음과 같은 오버레이를 사용하는 경우 증기 또는 불화 , 비활성화하고 어떻게되는지보십시오.
Steam 오버레이를 끄는 방법은 다음과 같습니다.
- Steam 클라이언트를 열고 증기 왼쪽 상단 모서리에 있습니다. 고르다 설정 .
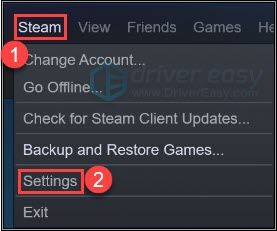
- 다음으로 이동합니다. 게임 내 탭에서 오버레이 기능을 비활성화하려면 이 확인란의 선택을 취소합니다. 딸깍 하는 소리 좋아요 변경 사항을 저장합니다.
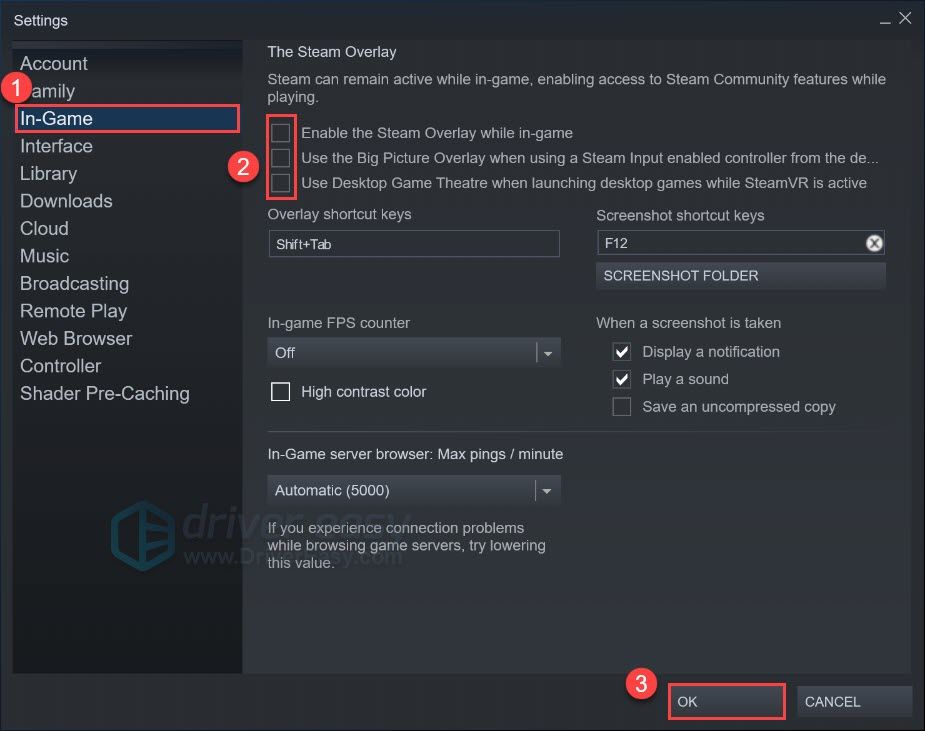
모든 오버레이를 비활성화한 후 Half Life: Alyx가 다시 지연되는지 확인하십시오.
이 수정 사항이 도움이 되지 않으면 아래의 다음 수정 사항으로 이동하십시오.
수정 4: 그래픽 드라이버 업데이트
대부분의 경우 지연과 말더듬은 단순히 NS 결함이 있거나 오래된 그래픽 드라이버 . 제조업체는 최상의 성능을 제공하기 위해 드라이버를 계속 업데이트합니다. 마지막으로 드라이버를 업데이트한 것이 오래 전인 것처럼 느껴진다면 지금 업데이트하면 하루를 절약할 수 있습니다.
그래픽 제조업체의 웹사이트( 엔비디아 / AMD ), 모델에 맞는 최신 설치 프로그램을 찾고 드라이버를 단계별로 설치합니다. 그러나 컴퓨터 드라이버를 사용하는 것이 싫다면 Driver Easy를 사용하여 자동으로 업데이트할 수 있습니다.
- 다운로드 그리고 Driver Easy를 설치합니다.
- Driver Easy를 실행하고 지금 검색 단추. Driver Easy는 컴퓨터를 스캔하고 문제가 있는 드라이버를 감지합니다.
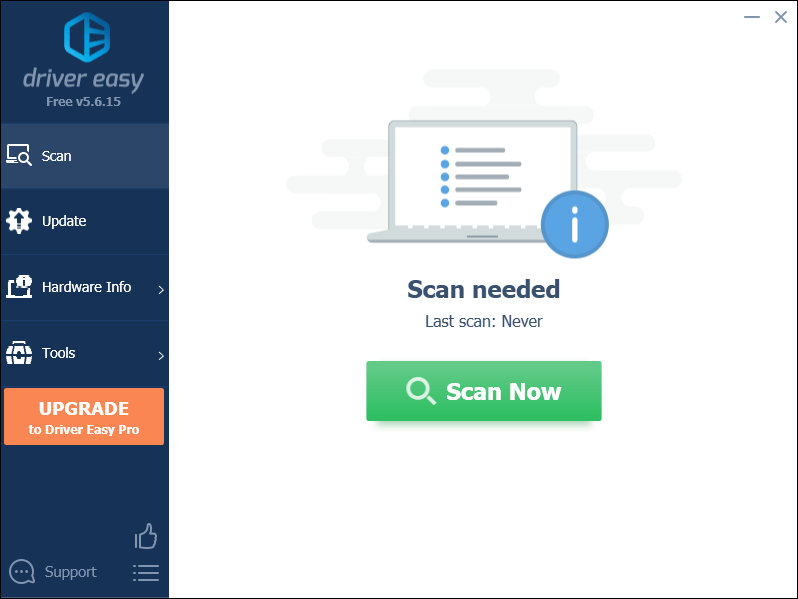
- 딸깍 하는 소리 모두 업데이트 의 올바른 버전을 자동으로 다운로드하고 설치하려면 모두 시스템에 없거나 오래된 드라이버.
(이를 위해서는 프로 버전 – 모두 업데이트를 클릭하면 업그레이드하라는 메시지가 표시됩니다. Pro 버전에 대한 비용을 지불하고 싶지 않은 경우에도 무료 버전에 필요한 모든 드라이버를 다운로드하여 설치할 수 있습니다. 한 번에 하나씩 다운로드하고 일반적인 Windows 방식으로 수동으로 설치하면 됩니다.)
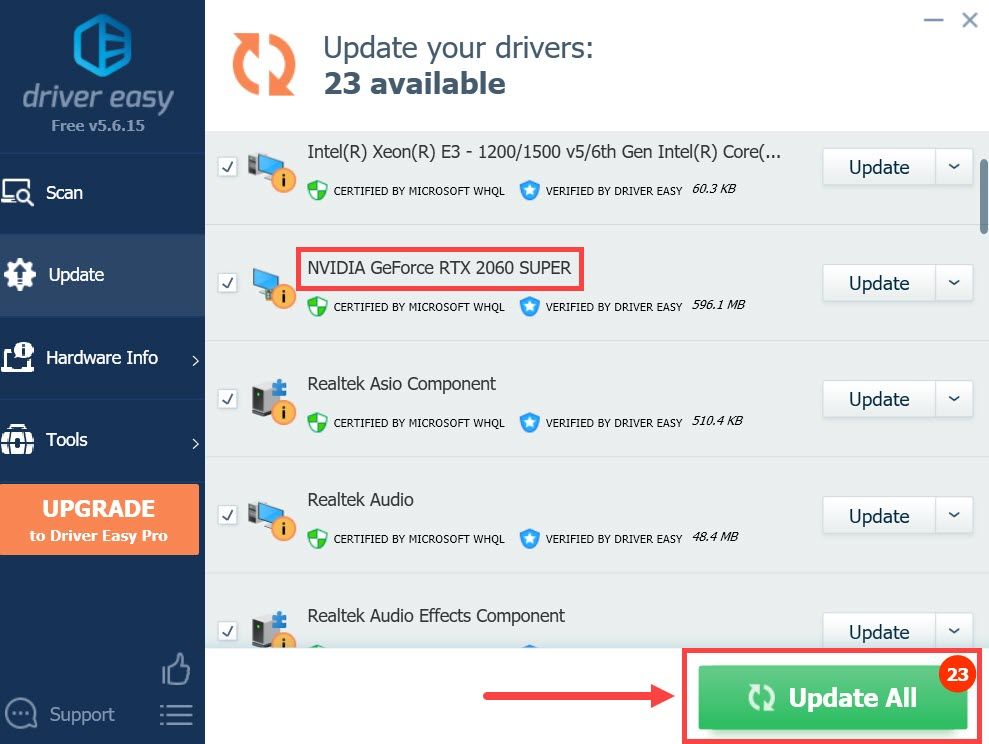
GPU 드라이버를 업데이트했으면 PC를 다시 시작하고 게임 플레이를 테스트하십시오.
최신 드라이버가 트릭을 수행하지 않으면 다음 방법을 계속할 수 있습니다.
수정 5: 모든 Windows 업데이트 설치
Microsoft는 정기적으로 시스템 업데이트를 릴리스하여 버그 패치와 성능 향상을 제공합니다. 호환성 개선에 도움이 될 수 있으므로 시스템 업데이트를 수동으로 확인할 수 있습니다.
업데이트를 수동으로 확인하는 방법은 다음과 같습니다.
- 키보드에서 이기다 (Windows 로고 키). 화면 왼쪽 하단에서 기어 아이콘 설정을 엽니다.
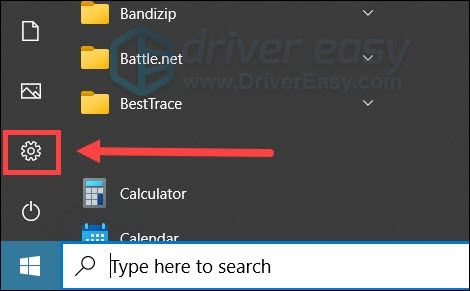
- 아래로 스크롤하여 선택 업데이트 및 보안 .
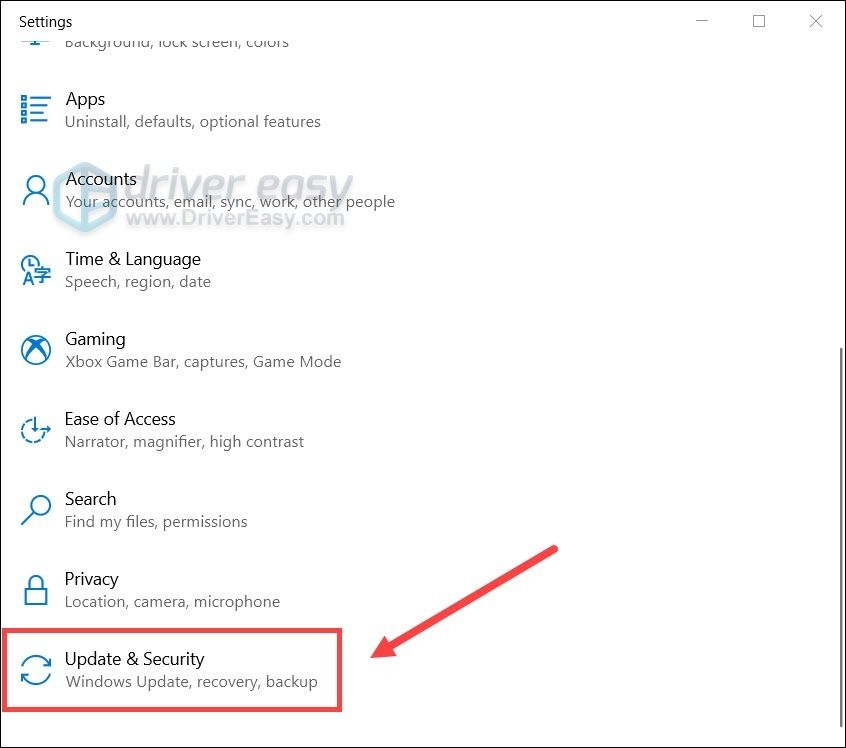
- 딸깍 하는 소리 윈도우 업데이트 .
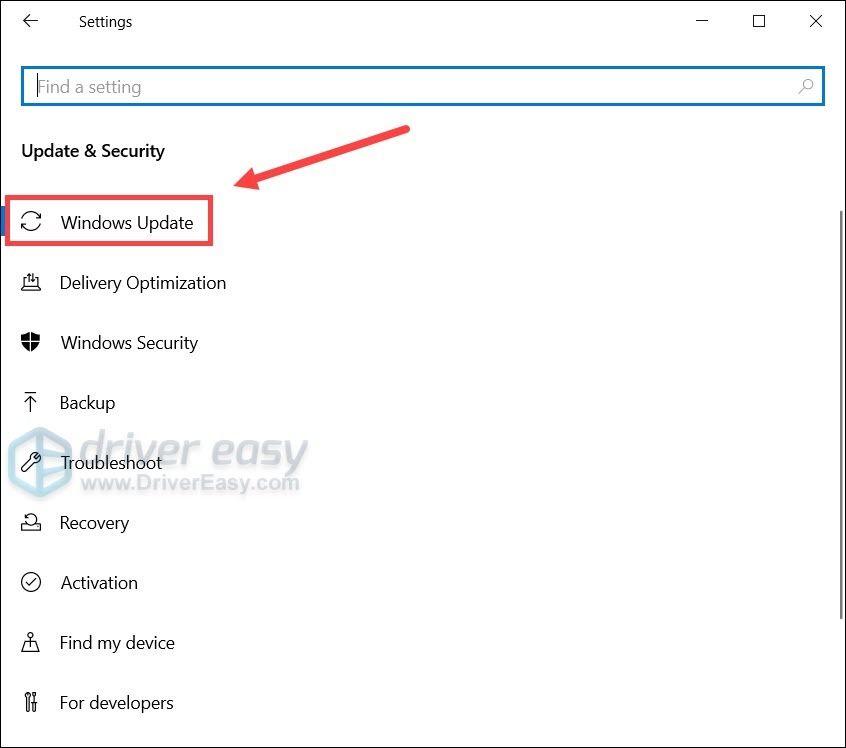
- 딸깍 하는 소리 업데이트 확인 . 그런 다음 프로세스가 완료될 때까지 기다립니다. 그런 다음 PC를 다시 시작하십시오.

모든 업데이트를 설치한 후 재부팅하고 Half Life: Alyx가 다시 지연되는지 확인하십시오.
이 방법으로 지연 문제가 해결되지 않으면 아래에서 다음 방법을 시도해 보세요.
수정 6: 추가 실행 옵션 설정
일부 플레이어는 실행 매개변수를 추가하여 끊김 현상을 수정했다고 보고했습니다.
이렇게 하려면 다음 단계를 따르세요.
- Steam 라이브러리로 이동합니다.
- 마우스 오른쪽 버튼으로 클릭 하프 라이프: 알릭스 그리고 선택 속성… .
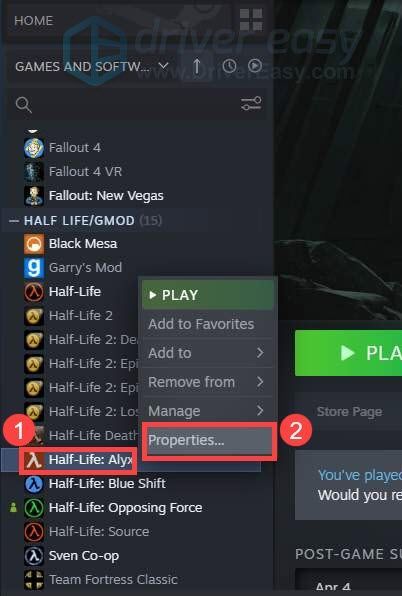
- 시작 옵션 섹션에서 입력 영역을 클릭하고 아래 코드를 입력하거나 붙여넣습니다. 그런 다음 창을 닫아 변경 사항을 저장합니다.
powercfg -duplicatescheme e9a42b02-d5df-448d-aa00-03f14749eb61
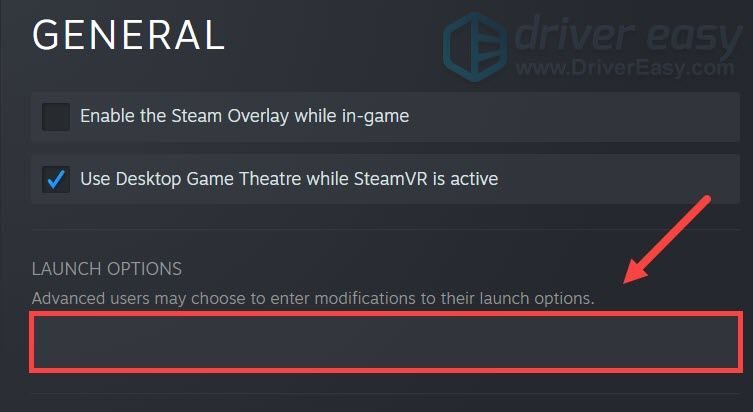
다음은 Half Life: Alyx의 말더듬 문제에 대한 수정 사항입니다. 질문이나 아이디어가 있으면 댓글에 자유롭게 적어주세요.