'>
Windows 7 컴퓨터를 부팅하는 데 시간이 오래 걸리나요? 당황하지 마세요! 다음은 PC 부팅 속도를 높이는 6 가지 방법입니다. 확인 해봐…
시도 할 수정 사항 :
모두 시도 할 필요는 없습니다. 필요한 것을 선택하십시오.
해결 방법 1 : 주변 장치 제거
여러 주변 장치를 컴퓨터에 연결하면 그 중 하나가 PC를 정상적으로 부팅하지 못하게 할 가능성이 있습니다. 이것이 문제인지 확인하려면 PC를 끄고 모든 주변 장치 (프린터, 스캐너, USB 드라이브 등)를 분리 한 다음 PC를 다시 켜서 문제를 테스트합니다.
컴퓨터가 올바르게 부팅되면 제거한 주변 장치 중 하나가 문제를 일으키는 것입니다. 당신은 각 장치를 다시 설치 컴퓨터에 다시 넣고 매번 테스트하십시오. 그런 다음 문제를 일으키는 특정 기기를 찾을 수 있습니다. 드라이버 업데이트 문제가있는 장치에 대해 알아 보거나 장치 제조업체에 도움을 요청하십시오.
문제가 지속되면 다음 해결 방법을 시도하십시오.
해결 방법 2 : 시작 프로그램 비활성화
PC를 켜면 시작 프로그램이 자동으로 시작됩니다. 그들은 백그라운드에서 실행되고 PC 리소스를 확보합니다. 자동 시작 프로그램이 여러 개인 경우 느린 부팅 문제가 발생할 수 있습니다. 따라서 원치 않는 스타트 업은 버려야합니다. 아래 지침을 따르십시오.
1) 키보드에서 Windows 로고 키 및 유형 msconfig . 그런 다음 msconfig .

2) 딸깍 하는 소리 시작.
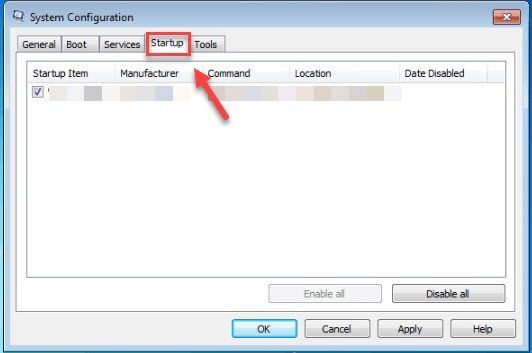
삼) 시작할 때 자동으로 실행할 필요가없는 프로그램 옆의 체크 박스를 선택 취소합니다.
시작할 때 자동으로 시작할 필요가 없다는 것을 알고있는 프로그램 만 선택 취소하십시오. 안전을 위해 바이러스 백신을 자동으로 실행해야합니다.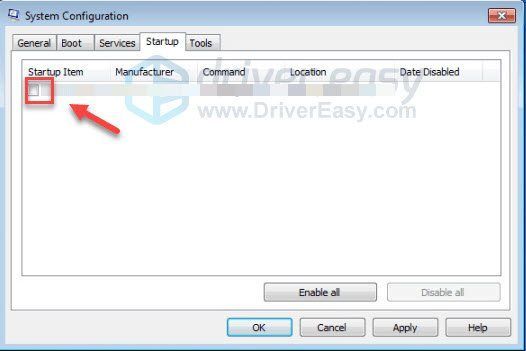
4) 딸깍 하는 소리 확인 .
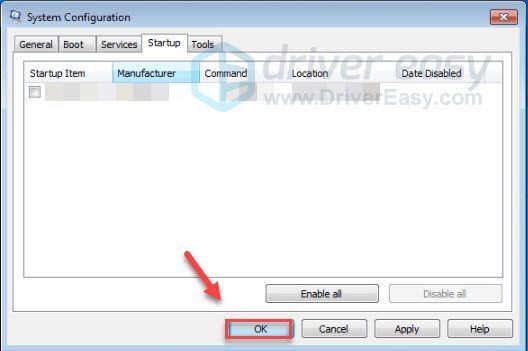
5) 컴퓨터를 다시 시작하여 문제를 테스트하십시오.
문제가 계속 발생하면 계속해서 아래 수정을 시도하십시오.
해결 방법 3 : 드라이버 업데이트
컴퓨터 성능 문제의 가장 일반적인 원인 중 하나는 결함이 있거나 오래된 장치 드라이버입니다. 컴퓨터의 느린 부팅 문제를 해결하려면 장치 드라이버, 특히 SATA AHCI 컨트롤러 드라이버 .
장치에 맞는 최신 드라이버를 얻을 수있는 두 가지 방법이 있습니다.
수동 드라이버 업데이트 – 하드웨어 제조업체의 웹 사이트로 이동하여 올바른 최신 드라이버를 검색하여 드라이버를 수동으로 업데이트 할 수 있습니다. Windows 버전과 호환되는 드라이버 만 선택하십시오.
자동 드라이버 업데이트 – 드라이버를 수동으로 업데이트 할 시간, 인내 또는 컴퓨터 기술이없는 경우 대신 자동으로 업데이트 할 수 있습니다. 쉬운 드라이버 . Driver Easy는 시스템을 자동으로 인식하고 그래픽 제품 및 Windows 버전에 맞는 올바른 드라이버를 찾아 올바르게 다운로드하고 설치합니다.
1) 다운로드 Driver Easy를 설치하십시오.
2) Driver Easy를 실행하고 지금 검색 단추. 그러면 Driver Easy가 컴퓨터를 스캔하고 문제가있는 드라이버를 감지합니다.
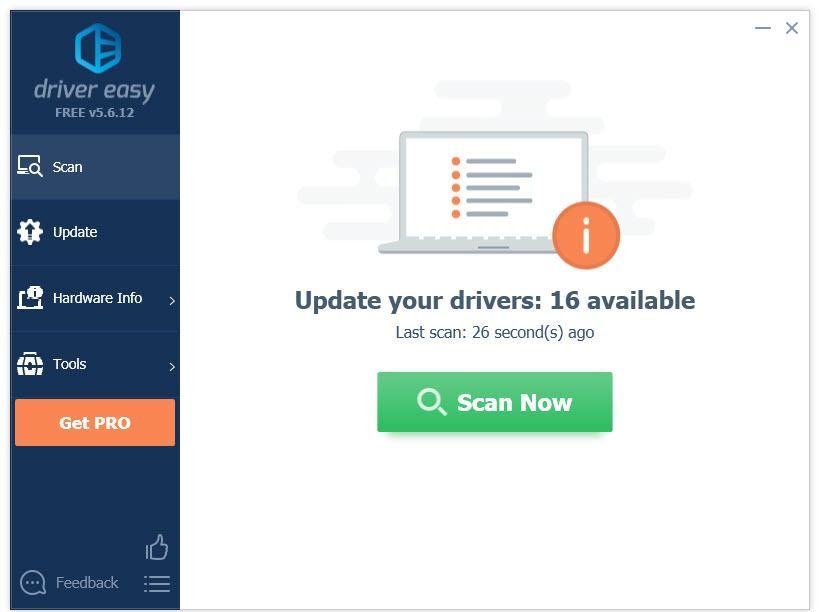
삼) 클릭 업데이트 버튼 드라이버 옆에서 해당 드라이버의 올바른 버전을 자동으로 다운로드 한 다음 수동으로 설치할 수 있습니다 (무료 버전으로이 작업을 수행 할 수 있음).
또는 클릭 모두 업데이트 시스템에서 누락되었거나 오래된 모든 드라이버의 올바른 버전을 자동으로 다운로드하고 설치합니다. (이것은 프로 버전 함께 제공되는 완전한 지원 및 30 일 환불 보장 . 모두 업데이트를 클릭하면 업그레이드하라는 메시지가 표시됩니다.)
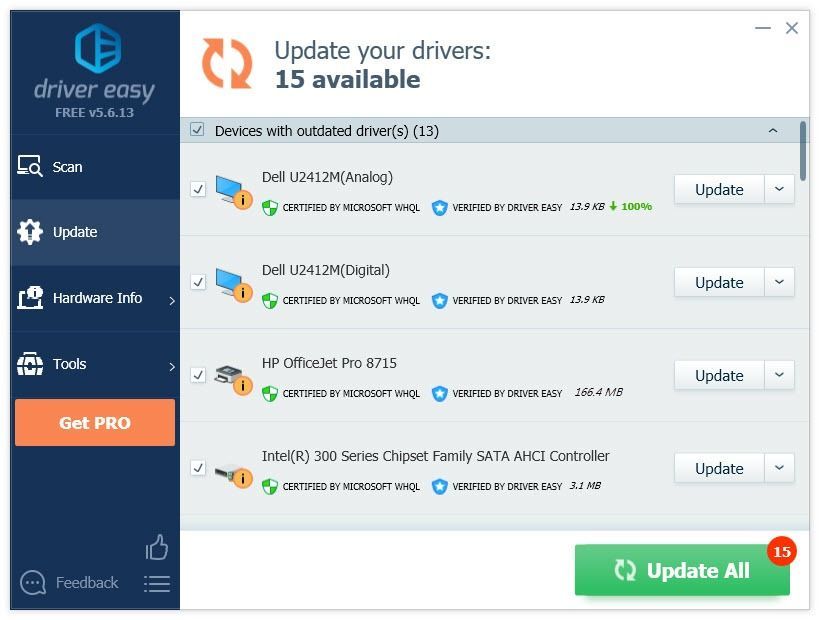 도움이 필요하면 다음 주소로 Driver Easy Pro 지원팀에 문의하세요. support@drivereasy.com .
도움이 필요하면 다음 주소로 Driver Easy Pro 지원팀에 문의하세요. support@drivereasy.com . 해결 방법 4 : 맬웨어 및 바이러스 검사
바이러스, 스파이웨어 및 랜섬웨어를 포함한 컴퓨터의 악성 소프트웨어로 인해 컴퓨터 속도가 느려질 수 있습니다. 이것이 문제인지 확인하려면 맬웨어 제거 프로그램을 실행하여 노트북에 맬웨어가 있는지 감지 해보십시오.
컴퓨터에 멀웨어 제거제가없는 경우 설치해보세요. Malwarebytes . 맬웨어로 인한 컴퓨터 문제를 자동으로 감지하고 수정할 수 있습니다. (14 일 동안 무료로 사용해 볼 수 있습니다.) 아래 지침에 따라 방법을 확인하십시오.
이제 현재 Malwarebytes 쿠폰 중 하나를 사용하여 Malwarebytes에서 비용을 절약 할 수 있습니다! 얻으려면 클릭 Malwarebytes 할인 쿠폰 , 그러면 Malwarebytes 홈페이지로 리디렉션됩니다.1) 다운로드 Malwarebytes를 설치하십시오.
2) 운영 Malwarebytes, 그런 다음 지금 검색 컴퓨터 스캔을 시작합니다.
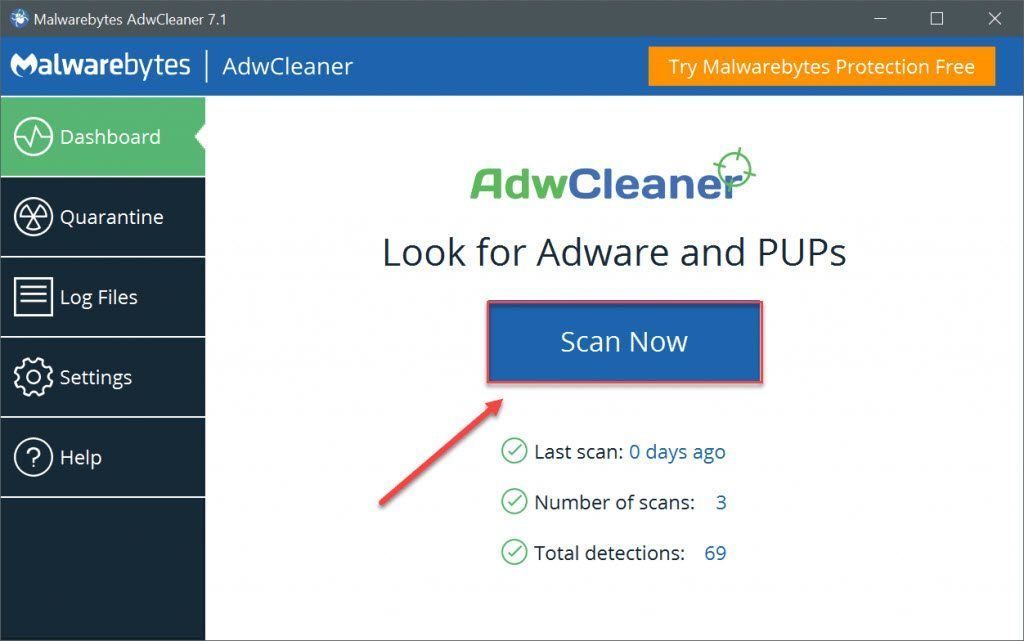
삼) 프로세스가 완료 될 때까지 기다리십시오. Malwarebytes는 맬웨어가 발견되면 모든 맬웨어를 제거합니다.
맬웨어가 감지되지 않으면 문제가 맬웨어로 인한 것이 아님을 의미합니다. 아래 방법을 확인하십시오.
해결 방법 5 : RAM 추가
RAM은 현재 사용중인 데이터와 기계어 코드를 저장하는 컴퓨터 데이터 저장소의 한 형태 인 Random Access Memory의 약자입니다. 시스템에 RAM이 많을수록 컴퓨터 성능이 빨라집니다. 즉, 시스템에 RAM이 부족하면 컴퓨터가 느리게 부팅 될 수 있습니다. 이것이 핵심 문제인 경우 RAM을 추가하면 문제가 해결됩니다.
RAM을 추가하려면 고급 컴퓨터 기술이 필요합니다. 혼자서하는 것이 불편하다면 컴퓨터를 가까운 수리점으로 가져가 전문가의 도움을받을 수 있습니다.
해결 방법 6 : SSD 설치
SSD는 기존 HDD (하드 디스크 드라이브)보다 훨씬 빠르게 데이터를 읽고 쓸 수있는 솔리드 스테이트 드라이브의 약자입니다. 하드 드라이브에 비해 SSD는 PC의 부팅 시간을 늘릴뿐만 아니라 훨씬 더 빠르게 응답 할 수 있습니다.
SSD를 설치하면 비용이 들지만 PC 성능에 큰 차이를 만들 수 있습니다. SSD에서 부팅하는 데 익숙해지면 다시는 돌아갈 수 없습니다.
위의 팁이 컴퓨터 시작 속도 문제를 해결하는 데 도움이되기를 바랍니다. 질문, 아이디어 또는 제안이 있으시면 아래에 의견을 남겨주세요.



![[해결됨] After Effects가 Windows PC에서 충돌합니다.](https://letmeknow.ch/img/knowledge/32/after-effects-crashes-windows-pc.jpg)
![[해결됨] 레지던트 이블 마을 마우스 문제](https://letmeknow.ch/img/knowledge/07/resident-evil-village-mouse-issues.jpg)

