'>

랩톱에서 소리가 나지 않으면 실망 스러울 수 있습니다. 소리가 나지 않는 문제는 잘못된 오디오 드라이버와 같은 여러 가지 이유로 발생할 수 있습니다. 소리를 다시 들으려면 아래 지침을 따르십시오. Windows 10, 7, 8에 적용하십시오.
먼저 오디오 장치가 활성화되어 있는지 확인하십시오.
스피커가 비활성화되면 소리를들을 수 없습니다. 아래 단계에 따라 확인하십시오.
1) 키보드에서 승 + R (Windows 로고 키와 R 키) 동시에 실행 상자를 호출합니다. 실행 상자에 제어판을 입력 한 다음 확인 단추.

2) 큰 아이콘으로보기 클릭 소리 .
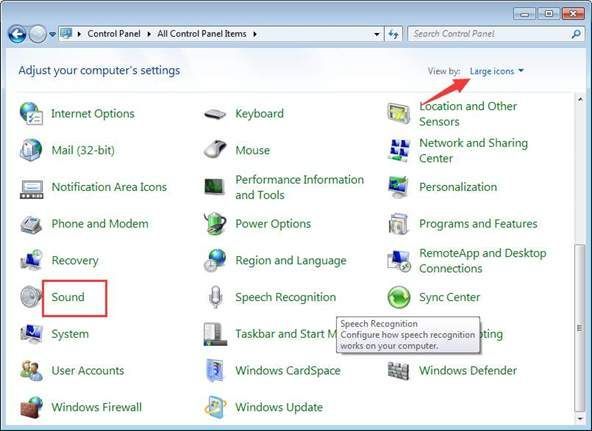
3) 스피커가 비활성화되어 있는지 확인하십시오.
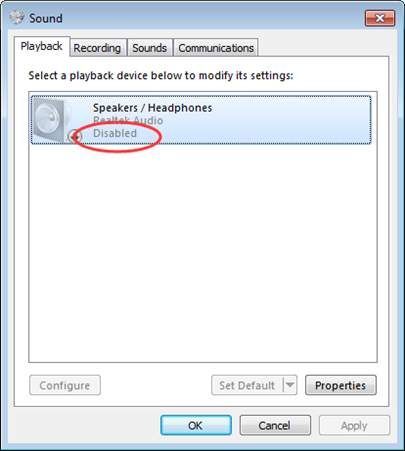
비활성화되어 있으면 마우스 오른쪽 버튼으로 클릭하고 활성화 .
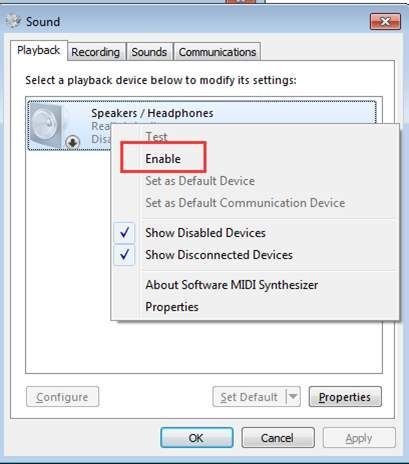
보이지 않는다면 연사 옵션이 나열되면 비활성화하거나 숨길 수 있습니다. 빈 공간을 마우스 오른쪽 버튼으로 클릭하고 비활성화 된 장치 표시 . 그런 다음 활성화하십시오.

둘째 : 소리가 음소거되지 않았는지 확인합니다.
우연히 사운드가 음소거 될 수 있습니다. 바탕 화면의 왼쪽 하단에있는 스피커 아이콘을 확인하고 교차하는 빨간색 원이 없는지 확인합니다.
위의 사운드 설정에 문제가 없는지 확인한 경우 계속해서 아래 방법을 시도해보십시오.
방법 1 : 장치 관리자에서 오디오 장치를 비활성화하고 PC를 다시 시작합니다.
이 단계를 따르세요:
1) 키보드에서 승 + R (Windows 로고 키와 R 키) 동시에 실행 상자를 호출합니다. 유형 devmgmt.msc 실행 상자에서 확인 단추.
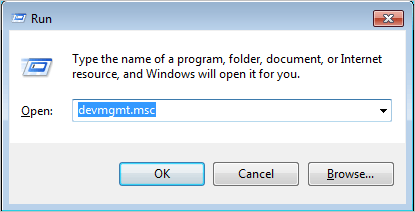
2) ' 사운드, 비디오 및 게임 컨트롤러 “. 이 범주에서 오디오 장치 이름을 마우스 오른쪽 버튼으로 클릭합니다. 상황에 맞는 메뉴가 나타나면 비활성화 .
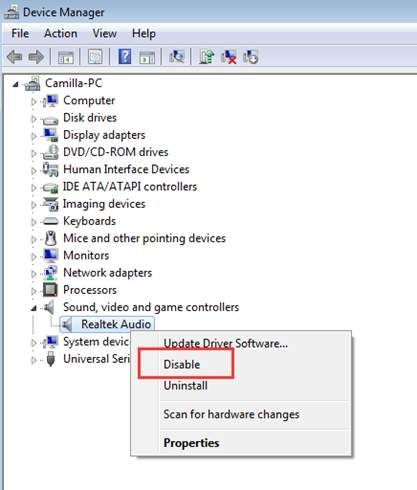
3) PC를 다시 시작하십시오. 그러면 소리 문제를 해결하라는 창이 나타납니다. 화면의 지시를 따르십시오. 그러면 소리 문제가 해결됩니다.
방법 2 : 오디오 드라이버 업데이트
오디오 드라이버 결함으로 인해 문제가 발생할 수 있습니다. 위의 단계는 랩톱에서 소리가 나지 않는 문제를 해결할 수 있지만 그렇지 않은 경우 오디오 드라이버를 업데이트 할 수 있습니다. 오디오 드라이버를 수동으로 업데이트 할 시간, 인내 또는 컴퓨터 기술이없는 경우자동으로 할 수 있습니다. 쉬운 드라이버 .
Driver Easy는 시스템을 자동으로 인식하고 올바른 드라이버를 찾습니다. 컴퓨터가 실행중인 시스템을 정확히 알 필요가 없으며 잘못된 드라이버를 다운로드하여 설치할 위험이 없으며 설치시 실수 할 염려가 없습니다.
Driver Easy의 FREE 또는 Pro 버전을 사용하여 드라이버를 자동으로 업데이트 할 수 있습니다. 그러나 Pro 버전에서는 단 2 번의 클릭 만하면됩니다 (그리고 완전한 지원과 30 일 환불 보장을받을 수 있습니다).
1) 다운로드 Driver Easy를 설치하십시오.
2) Driver Easy 실행 후 클릭 지금 검색 . 그러면 Driver Easy가 컴퓨터를 스캔하고 문제가있는 드라이버를 감지합니다.
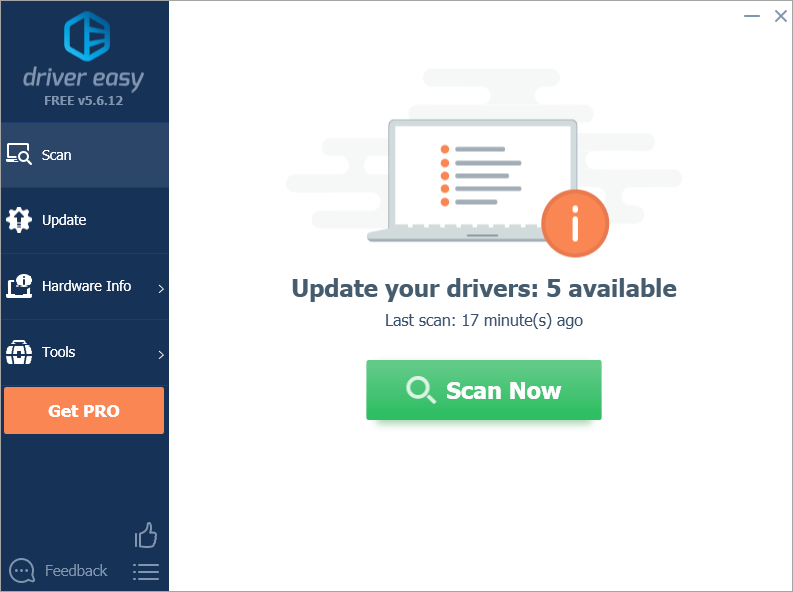
3) 최신 정보 플래그가 지정된 오디오 드라이버 옆에있는 버튼을 클릭하여이 드라이버의 올바른 버전을 자동으로 다운로드 한 다음 수동으로 설치할 수 있습니다 (무료 버전으로이 작업을 수행 할 수 있음).
또는 클릭 모두 업데이트 올바른 버전을 자동으로 다운로드하고 설치합니다. 모두 시스템에서 누락되었거나 오래된 드라이버 (이렇게하려면 프로 버전 – 모두 업데이트를 클릭하면 업그레이드하라는 메시지가 표시됩니다.
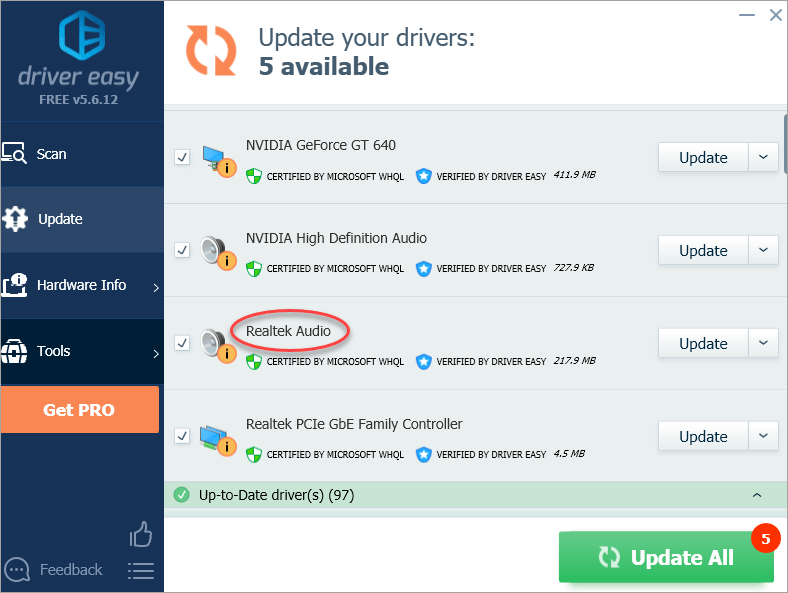
위의 단계를 통해 랩톱에서 소리가 나지 않는 문제를 해결할 수 있기를 바랍니다. 질문이 있으시면 아래에 의견을 남겨주세요.




![[해결됨] Destiny 2에서 오류 코드 꿀벌을 수정하는 방법](https://letmeknow.ch/img/knowledge/26/how-fix-error-code-bee-destiny-2.jpg)
![[2022 팁] MW: Warzone에서 개발자 오류 6068을 수정하는 방법](https://letmeknow.ch/img/knowledge/23/how-fix-dev-error-6068-mw.jpg)

