'>

Windows 10을 시작할 때마다 다음과 같은 오류 메시지가 표시되는 경우 이 드라이버는 실패 할 수 없습니다. , 걱정하지 마세요. 이 문서의 세 가지 솔루션 중 하나로 문제를 해결할 수 있습니다. 모두 시도 할 필요는 없습니다. 자신에게 맞는 것을 찾을 때까지 아래로 내려가십시오.
문제의 원인은 함께 제공되는 GIGABYTE 유틸리티 (APP Center)입니다.기가 바이트마더 보드. 문제를 해결하려면 다음 세 가지 해결 방법을 시도하십시오.
해결 방법 1 : GIGABYTE APP Center 최신 버전 다운로드
현재 GIGABYTE APP Center는 Windows 10과 호환되지 않을 수 있습니다. GIGABYTE 공식 다운로드 페이지 최신 APP 센터를 확인하고 다운로드 한 다음 컴퓨터에 설치하십시오.
중대한: GIGABYTE App Center를 설치하려면 GIGABYTE 공식 웹 사이트 . 사용자의 다운로드 목록에 나타나는 버전 만 설치하십시오. 정확히 일치하는 특정 마더 보드 모델 .
1. 이동 GIGABYTE 유틸리티 다운로드 페이지.
2. 앱 센터 검색 마더 보드 .
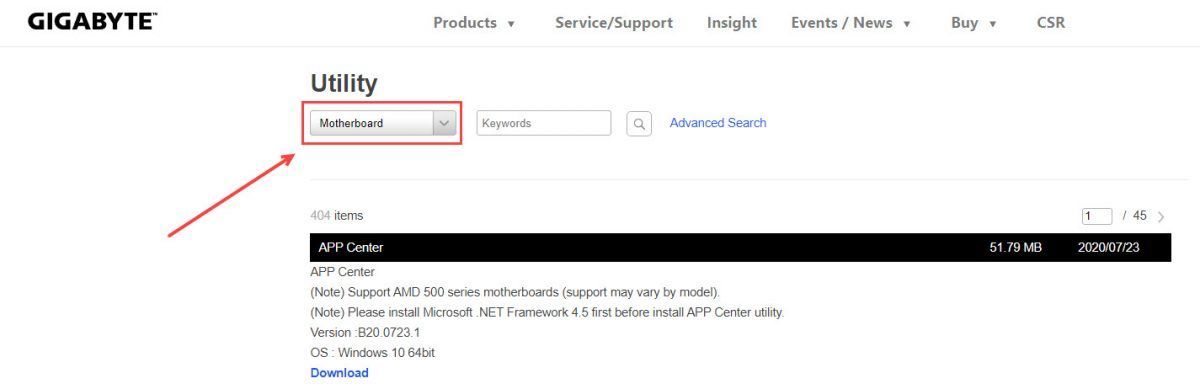
3. 입력 키워드 검색 창에서 검색을 시작하세요.
또는 선택할 수 있습니다. 고급 검색 (소켓, 칩셋 및 모델로 검색) 일치하는 App Center를 찾습니다.
4. 클릭 다운로드 마더 보드의 App Center 옆에 있습니다.

5. 설치 파일을 실행하고 화면의 지시에 따라 설치합니다.
노트 : 당신은 그것의 마더 보드 App Center에 도달하기 위해. 그런 다음 유틸리티 섹션으로 이동하여 컴퓨터에 맞는 App Center를 다운로드합니다.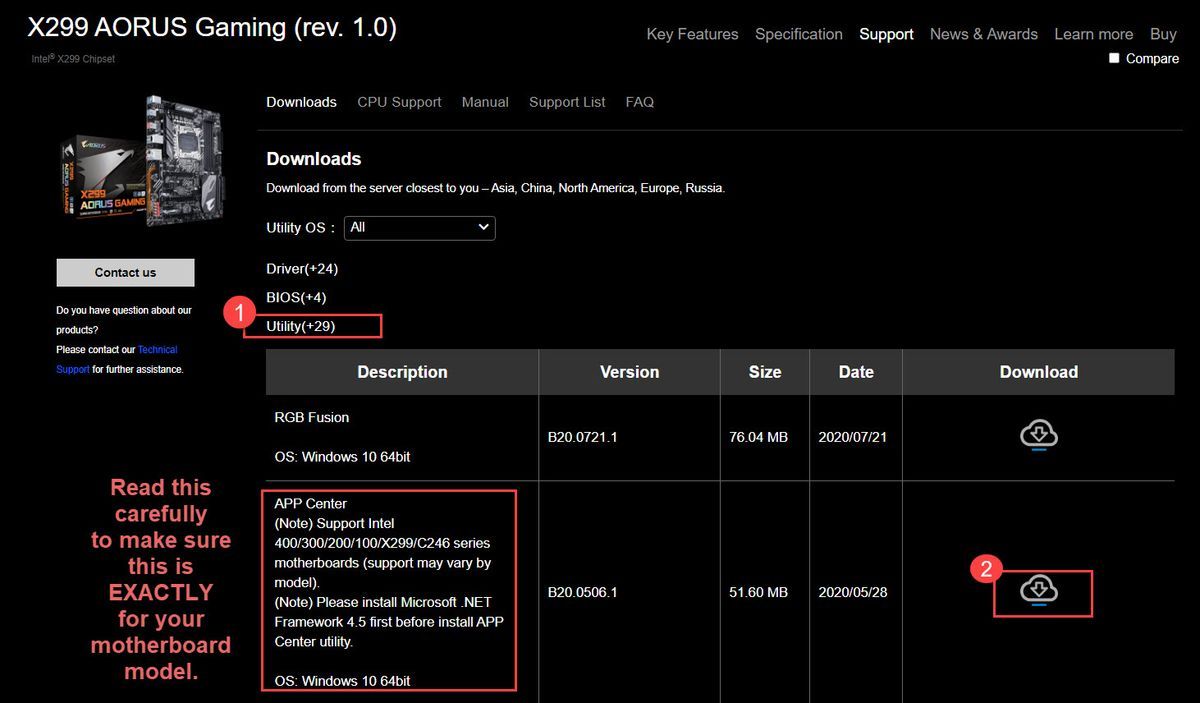
이것이 당신의 이 드라이버는 실패 할 수 없습니다. 발행물. 안타깝게도이 솔루션이 도움이되지 않더라도 걱정하지 마십시오. 아래에서 다음 솔루션을 확인하십시오.
해결 방법 2 : GIGABYTE APP Center 제거
이동 프로그램 및 기능 전체 GIGABYTE APP Center를 제거합니다. 그 후에 문제가 해결되어야합니다.
1) Win 키 + R을 눌러 실행 상자를 불러옵니다.
2) 복사 및 붙여 넣기 appwiz.cpl 상자에 넣고 Enter 키를 누릅니다.
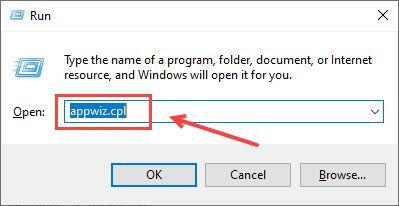
3) GIGABYTE APP Center를 마우스 오른쪽 버튼으로 클릭하고 제거 .
해결 방법 3 : GIGABYTE 드라이버 업데이트
경우에 따라 문제가있는 GIGABYTE 드라이버가 범인이 될 수 있습니다. 위의 단계로 문제가 해결 될 수 있지만 문제가 해결되지 않으면 드라이버를 업데이트 해보십시오. 드라이버를 수동으로 조작하는 데 자신이 없다면자동으로 할 수 있습니다. 쉬운 드라이버 .
Driver Easy는 시스템을 자동으로 인식하고 올바른 드라이버를 찾습니다. 컴퓨터가 실행중인 시스템을 정확히 알 필요가 없으며 잘못된 드라이버를 다운로드하여 설치할 위험이 없으며 설치시 실수 할 염려가 없습니다.
Driver Easy의 FREE 또는 Pro 버전을 사용하여 드라이버를 자동으로 업데이트 할 수 있습니다. 그러나 Pro 버전에서는 단 2 번의 클릭 만하면됩니다 (그리고 완전한 지원과 30 일 환불 보장을받을 수 있습니다).
1) 다운로드 Driver Easy를 설치하십시오.
2) Driver Easy 실행 후 클릭 지금 검색 단추. 그러면 Driver Easy가 컴퓨터를 스캔하고 문제가있는 드라이버를 감지합니다.
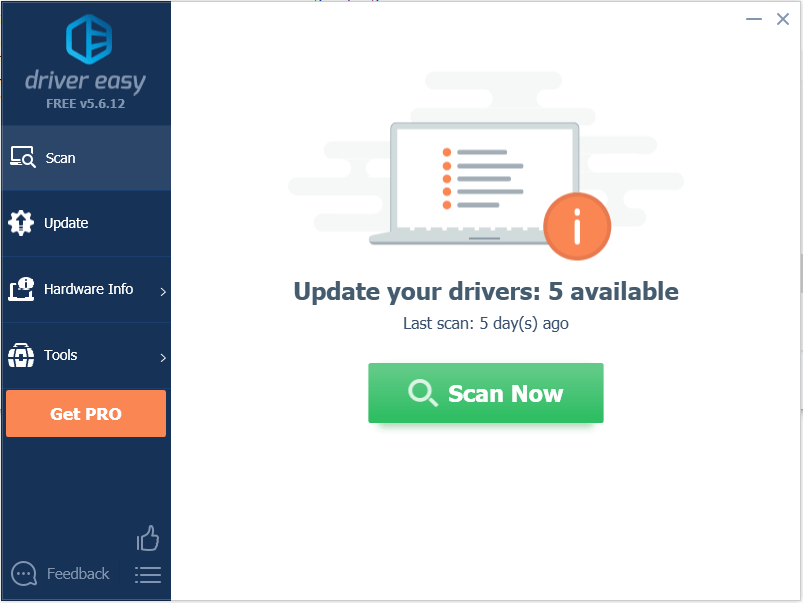
3) 최신 정보 버튼을 클릭하여 드라이버를 하나씩 다운로드하고 설치합니다 (무료 버전에서이 작업을 수행 할 수 있음). 또는 클릭 모두 업데이트 올바른 버전을 자동으로 다운로드하고 설치합니다. 모두 시스템에서 누락되었거나 오래된 드라이버 (이렇게하려면 프로 버전 – 모두 업데이트를 클릭하면 업그레이드하라는 메시지가 표시됩니다.
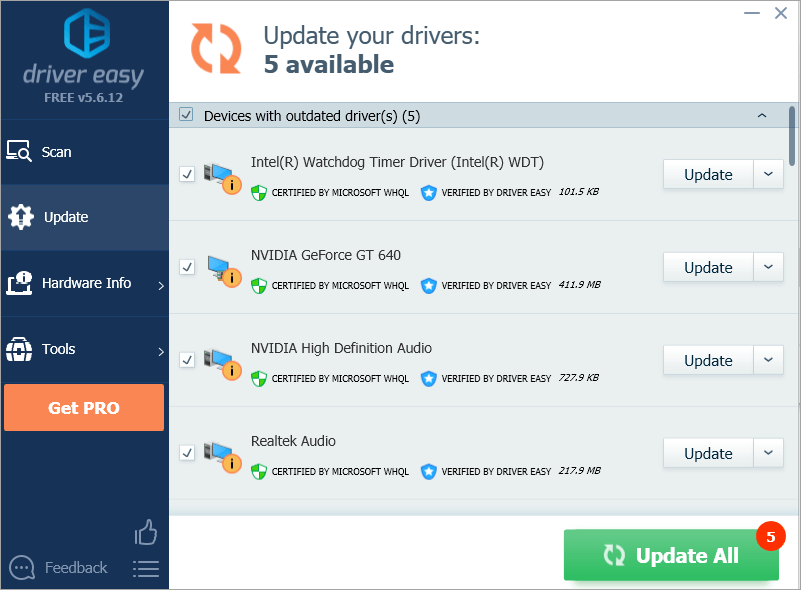
이 기사가 도움이 되었기를 바랍니다. 질문, 아이디어 또는 제안이 있으시면 아래에 의견을 남겨주세요.


![[해결됨] Windows + Shift + S가 Windows 11/10에서 작동하지 않음](https://letmeknow.ch/img/knowledge-base/57/windows-shift-s-not-working-windows-11-10.jpg)



