'>

끔찍한 하스 스톤 지연 ?당신은 혼자가 아닙니다. 많은 플레이어들이 이것을보고하고 있습니다. 좋은 소식은 쉽게 고칠 수 있다는 것입니다!
6 개의 수정 사항 하스 스톤 지연
- PC가 하스 스톤의 최소 시스템 요구 사항을 충족하는지 확인하세요
- 그래픽 드라이버 업데이트
- 게임 내 설정 초기화
- 블리자드 설정 조정
- log.config 파일 삭제
- 그래픽 카드 설정 수정
수정 1 : PC가 하스 스톤의 최소 시스템 요구 사항을 충족하는지 확인
이 하스 스톤 지연 PC가 하스 스톤의 최소 시스템 요구 사항을 충족하지 못하면 문제가 발생할 수 있습니다.여기에 우리는 둘 다 나열합니다 최소 요구 사항 과 권장 사양 (더 부드럽고 즐거운 게임 환경을 찾고있는 경우) 사양마석.| 최소한의 필요 조건 | 권장 사양 | |
|---|---|---|
| 운영 체제 | Windows® XP / Windows® Vista / Windows® 7 / Windows® 8 (최신 서비스 팩) | Windows® 7 / Windows® 8 / Windows® 10 64 비트 (최신 서비스 팩) |
| 프로세서 | Intel® Pentium® D 또는 AMD® Athlon ™ 64 X2 | Intel Core ™ 2 Duo E6600 (2.4GHz)또는 AMD Athlon 64 X2 5000+ (2.6GHz)이상 |
| 그래픽 카드 | NVIDIA® GeForce® 6800 (256MB) 또는 ATI ™ Radeon ™ X1600 Pro (256MB) 이상 | NVIDIA GeForce 8800 GT (512MB) 또는 ATI Radeon HD 4850 (512MB) 이상 |
| 기억 | 4GB RAM | |
- 키보드에서 Windows 로고 키
 과 아르 자형 동시에 다음을 입력하십시오. dxdiag 그리고 누르십시오 시작하다 .
과 아르 자형 동시에 다음을 입력하십시오. dxdiag 그리고 누르십시오 시작하다 .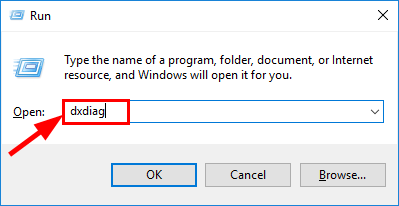
- 아래의 체계 탭을 확인하고 운영 체제 과 기억 PC에서.
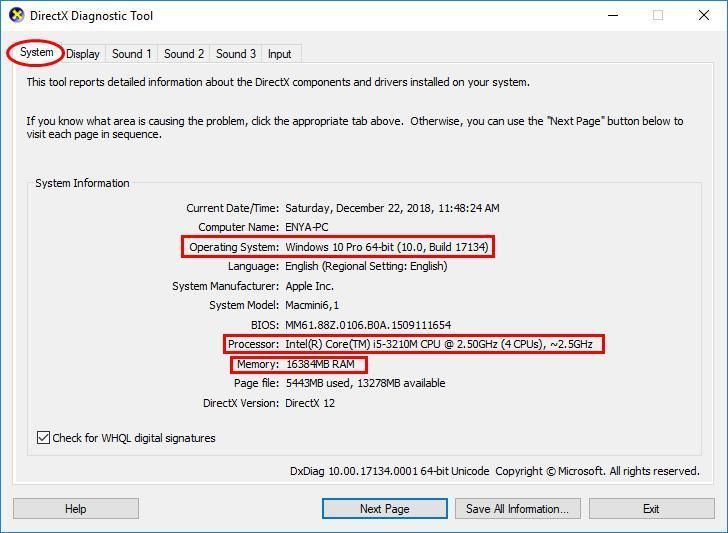
- 클릭 디스플레이 탭하고 당신은 무엇을 확인할 수 있습니다 그래픽 카드 PC가 사용 중입니다.
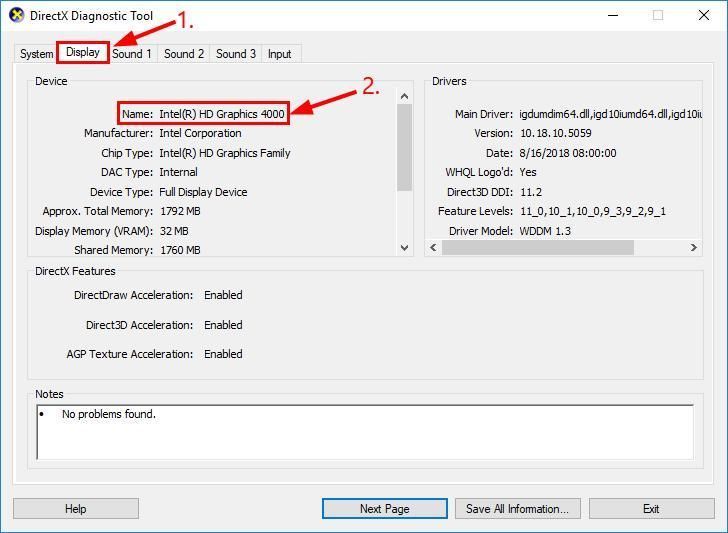
수정 2 : 그래픽 드라이버 업데이트
손상되거나 오래된 그래픽 드라이버는 하스 스톤 지연 문제의 일반적인 원인 중 하나입니다. 따라서 그래픽 드라이버를 업데이트하여 문제가 해결되는지 확인해야합니다. 드라이버를 수동으로 업데이트 할 시간, 인내 또는 기술이없는 경우 자동으로 업데이트 할 수 있습니다. 쉬운 드라이버 . Driver Easy는 시스템을 자동으로 인식하고 올바른 드라이버를 찾습니다. 컴퓨터가 실행중인 시스템을 정확히 알 필요가 없으며, 다운로드 할 잘못된 드라이버로 인해 문제를 겪을 필요가 없으며 설치시 실수 할까 걱정할 필요가 없습니다. Driver Easy가 모든 것을 처리합니다. 다음 중 하나를 사용하여 드라이버를 자동으로 업데이트 할 수 있습니다. 비어 있는 아니면 그 프로 버전 쉬운 드라이버. 그러나 Pro 버전에서는 2 단계 만 거치면됩니다 (완벽한 지원과 30 일 환불 보장을받을 수 있습니다).- 다운로드 Driver Easy를 설치하십시오.
- Driver Easy를 실행하고 지금 검색 단추. 그러면 Driver Easy가 컴퓨터를 스캔하고 문제가있는 드라이버를 감지합니다.
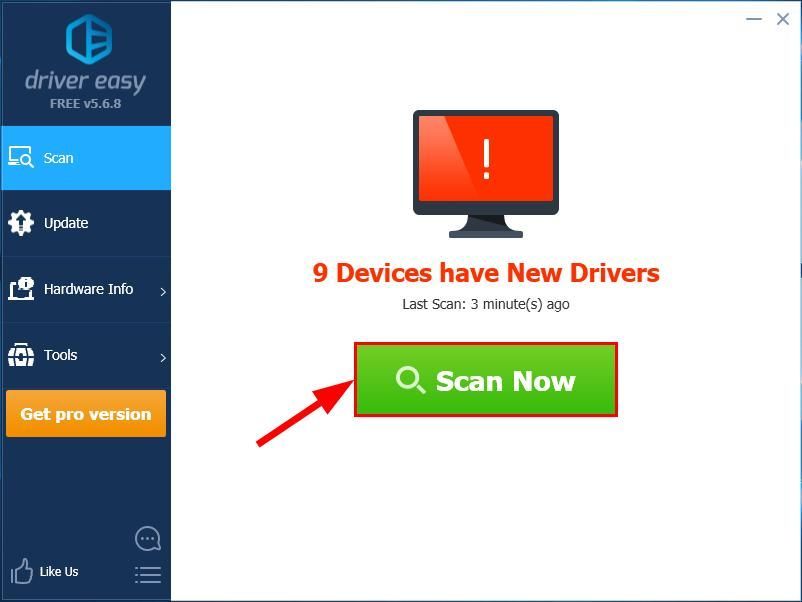
- 클릭 최신 정보 플래그가 지정된 그래픽 드라이버 옆의 버튼을 클릭하여 해당 드라이버의 올바른 버전을 자동으로 다운로드 한 다음 수동으로 설치할 수 있습니다. 또는 클릭 모두 업데이트 시스템에서 누락되었거나 오래된 모든 드라이버의 올바른 버전을 자동으로 다운로드하고 설치합니다. (이것은 프로 버전 함께 제공되는 완전한 지원 과 30 일 환불 보장 . 클릭하면 업그레이드하라는 메시지가 표시됩니다. 모두 업데이트 .)
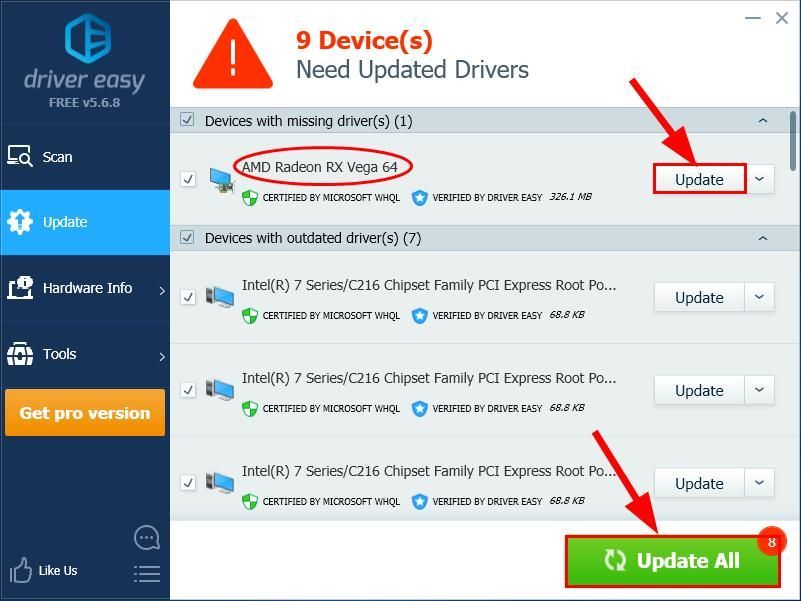
- 컴퓨터를 다시 시작하고 하스 스톤을 실행하여 문제가 해결되었는지 확인하세요. 만약 하스 스톤 지연 문제가 여전히 지속되면 다음으로 이동하십시오. 수정 3 , 아래.
수정 3 : 게임 내 설정 재설정
일부 게임 설정은 그래픽 카드 또는 모니터와 호환되지 않습니다. 하스 스톤 지연 발행물. 따라서 Blizzard Battle.net 데스크톱 앱에서 게임 설정을 재설정하려면 :- 하스 스톤을 완전히 종료하십시오.
- 블리자드에서 옵션 > 게임 설정 .
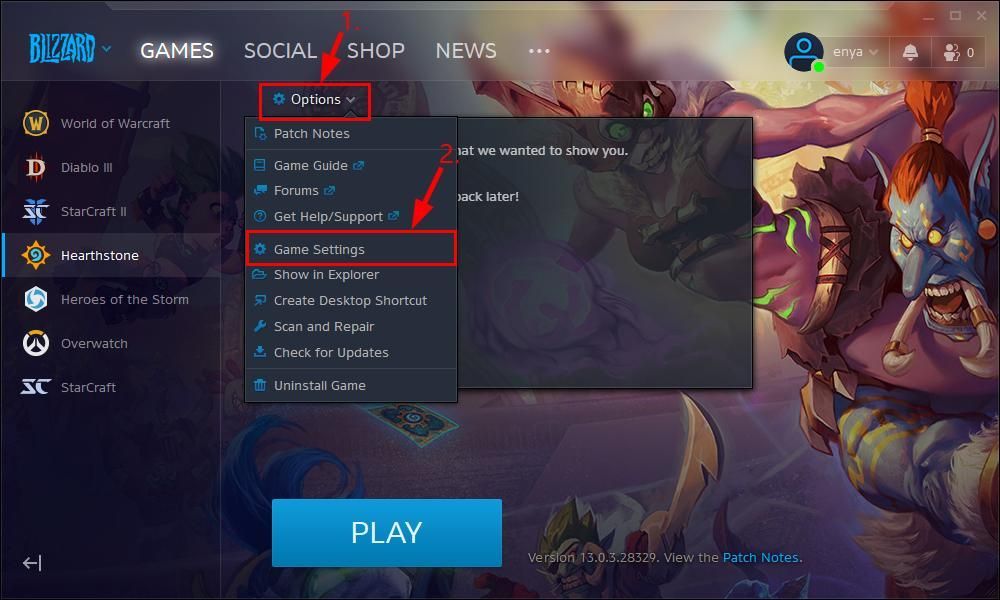
- 아래의 마석 섹션, 클릭 게임 내 옵션 재설정 . 그런 다음 초기화 재설정을 확인합니다.
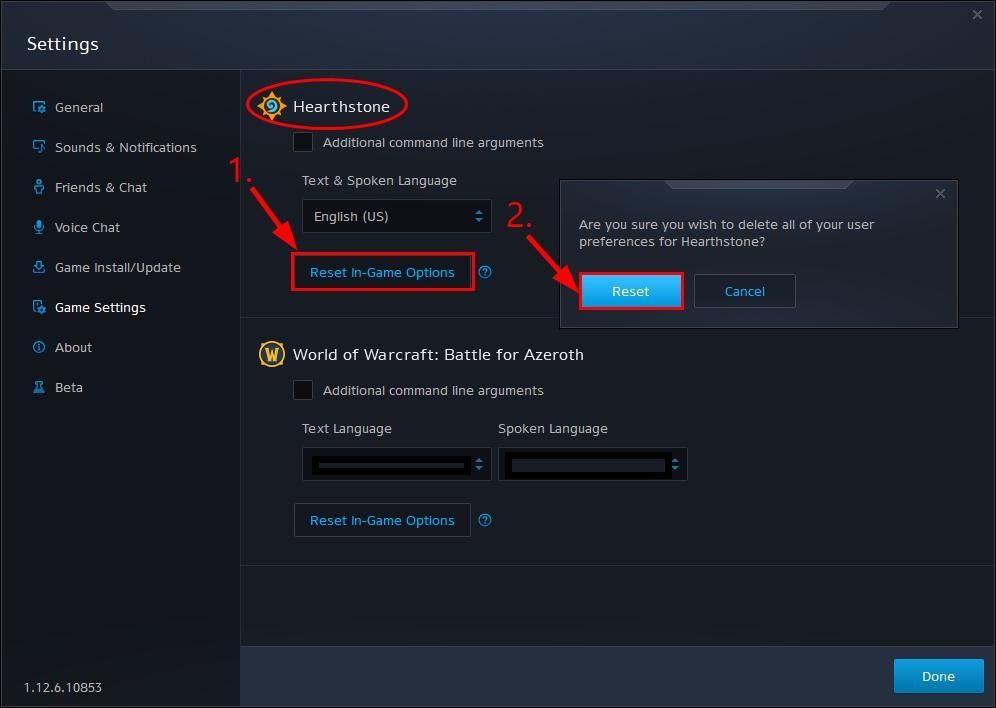
- 딸깍 하는 소리 끝난 완료되면
- 하스 스톤을 다시 시작하고 하스 스톤 지연 지금까지 문제가 해결되었습니다. 그래도 계속 남아도 걱정하지 마세요. 시도해 볼 수있는 수정 사항이 3 개 더 있습니다.
수정 4 : 조정블리자드 설정
결과적으로 게임을 할 때 블리자드를 백그라운드에서 실행하면 지연 문제가 발생합니다. 따라서 게임이 실행되기 시작하면 Blizzard가 완전히 종료되도록 설정을 조정할 수 있습니다. 방법은 다음과 같습니다.- 블리자드에서 옵션 > 게임 설정 .
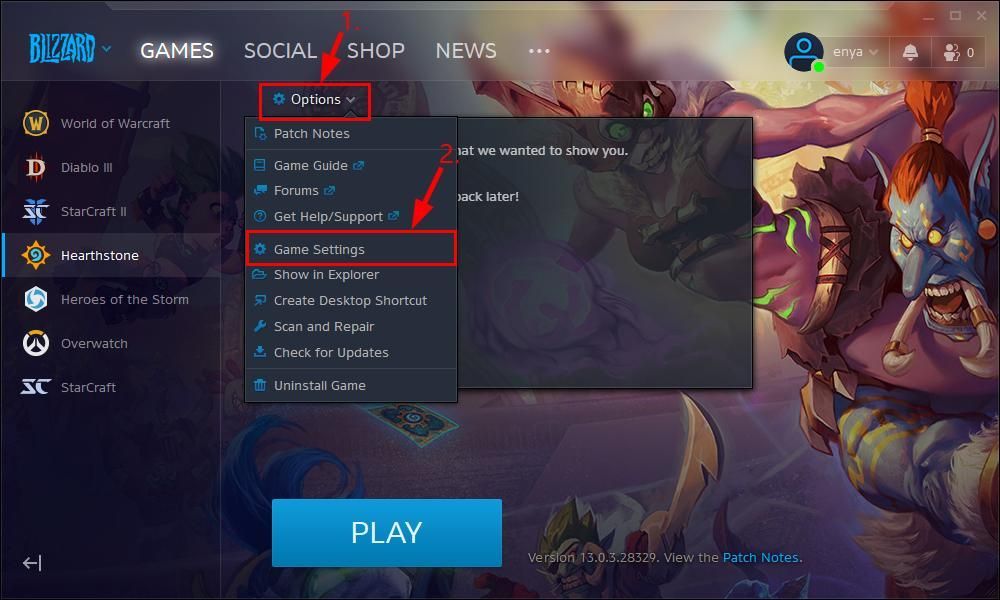
- 딸깍 하는 소리 일반 . 그런 다음 게임을 시작할 때 , 고르다 Battle.net을 완전히 종료하세요 드롭 다운 메뉴에서 끝난 .
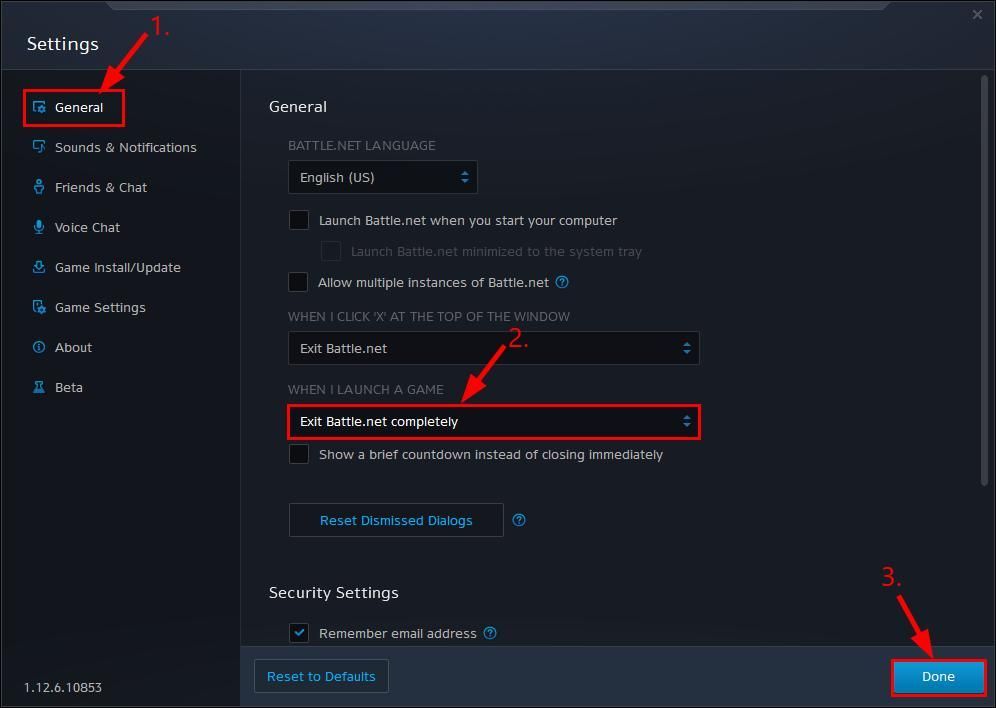
- 하스 스톤을 다시 실행하고 지연이 감소되었는지 확인하십시오.
수정 5 : log.config 파일 삭제
삭제 log.config 파일은 사용자 피드백에 따라 지연을 줄이는 또 다른 입증 된 방법입니다. 파일을 삭제하는 단계는 다음과 같습니다.- 블리자드에서 마석 > 옵션 > 탐색기에서보기 .
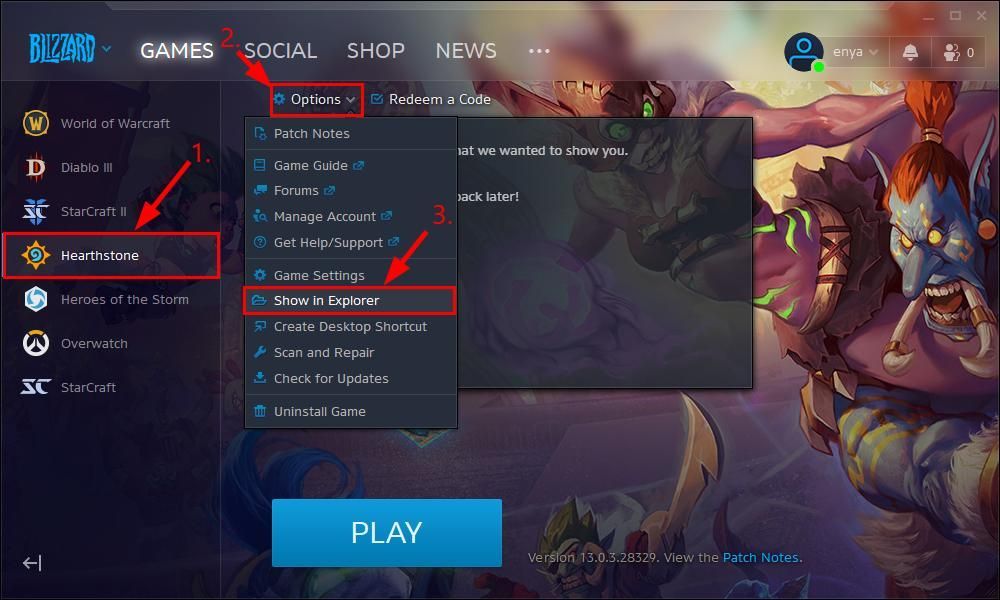
- 하스 스톤 폴더가 나타나면 블리자드 (및 하스 스톤)를 완전히 종료하십시오.
- 더블 클릭 하스 스톤 폴더 그런 다음 log.config 파일.
- 컴퓨터를 다시 시작하고 하스 스톤을 실행하여 하스 스톤 지연 문제가 해결되었는지 확인하십시오. 그렇다면 축하합니다! 그러나 문제가 여전히 존재한다면 시도해야합니다. 수정 6 , 아래.
수정 6 : 그래픽 카드 설정 수정
지연을 줄이고 더 부드러운 게임 플레이를 위해 그래픽 카드 설정을 수정할 수도 있습니다. 그렇게하려면 : NVIDIA 그래픽 카드 설정 수정- 키보드에서 Windows 로고 키 및 유형 제어 . 그런 다음 NVIDIA 제어판 .
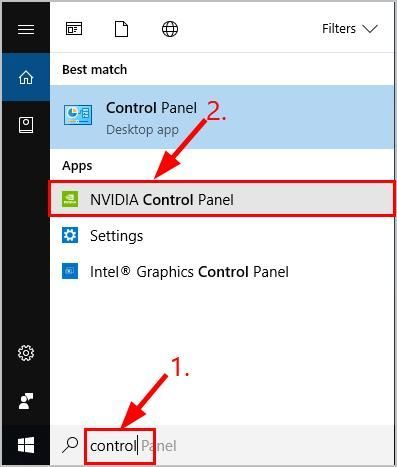
- 왼쪽 창에서 3D 설정 관리 . 그런 다음 오른쪽 창에서 전역 설정 과 다음 기능을 다음과 같이 수정했는지 확인하십시오. :
- 전력 관리 모드 : 최대 성능 선호 ;
- 텍스처 필터링-품질 : 고성능 ;
- 스레드 최적화 : 떨어져서 ;
- 수직 동기 : 떨어져서 . 마지막으로 대다 .
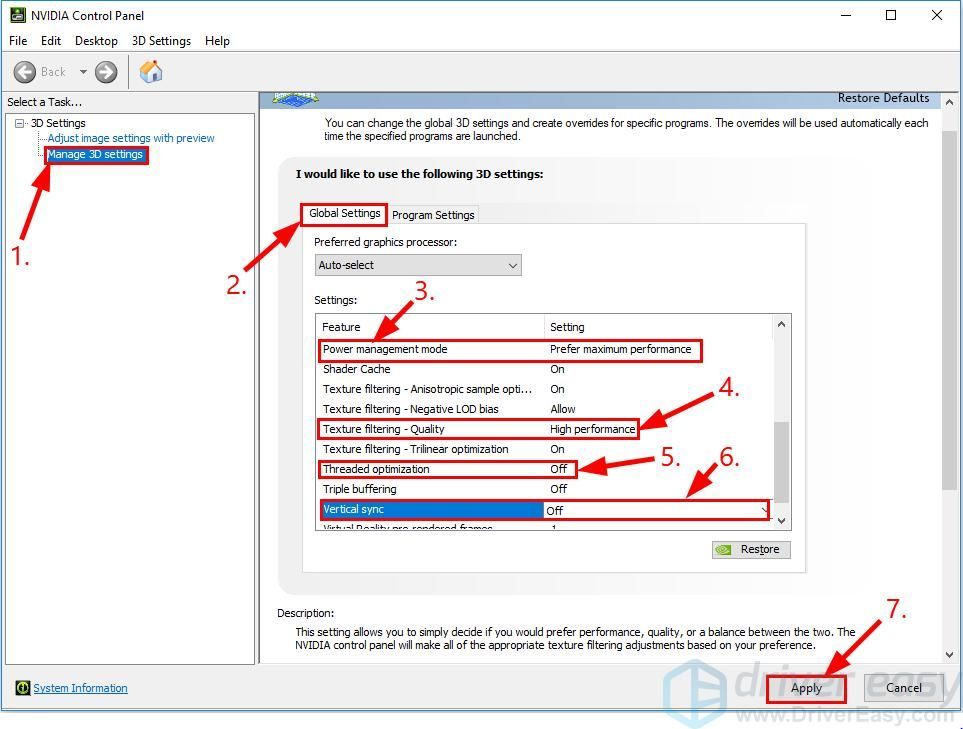
- 하스 스톤을 실행하고 하스 스톤 지연 문제가 해결되었습니다.
- 키보드에서 Windows 로고 키 및 유형 amd . 그런 다음 AMD 설정 .
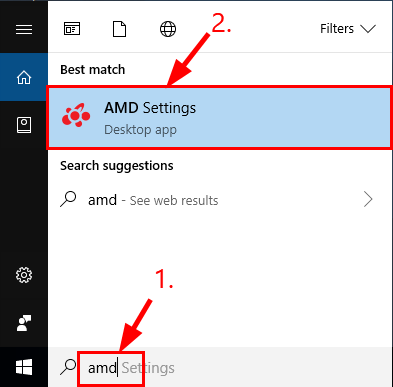
- 딸깍 하는 소리 노름 .
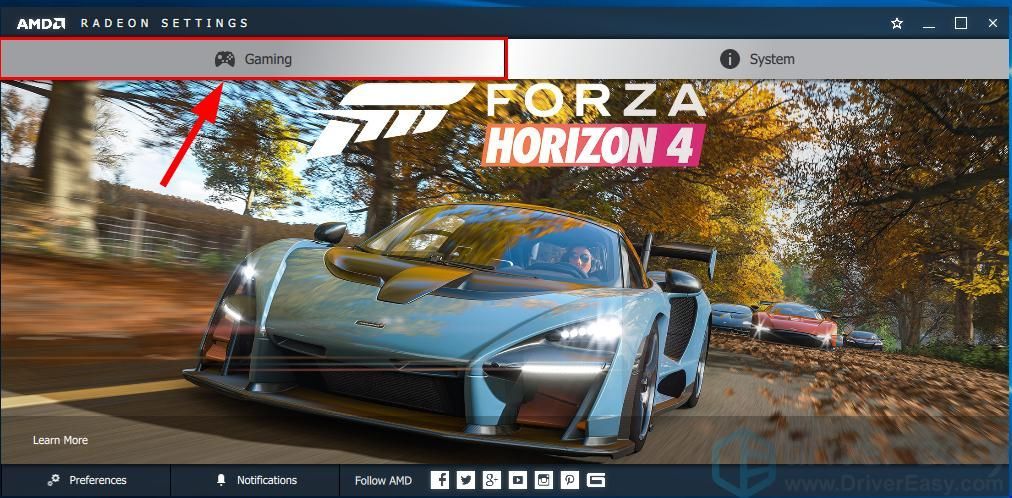
- 딸깍 하는 소리 전역 설정 .
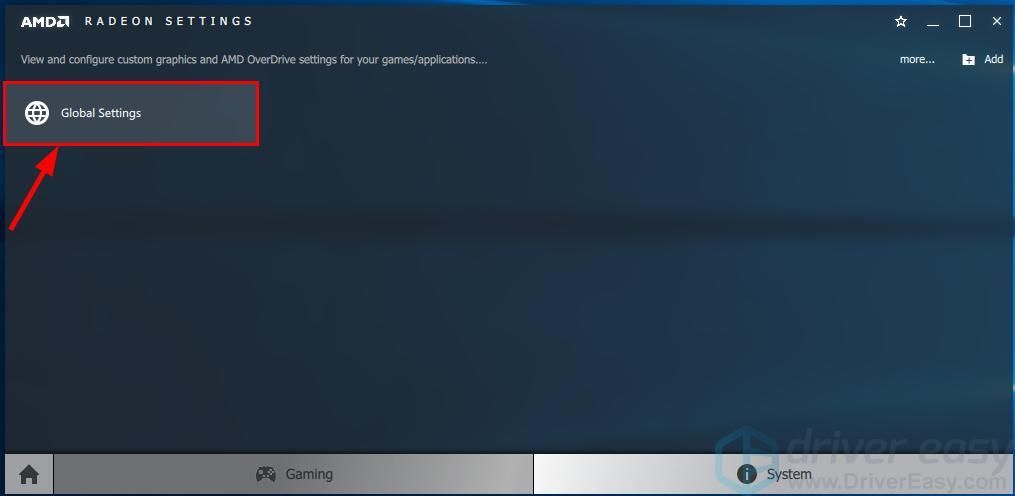
- 다음과 같이 설정을 수정합니다.
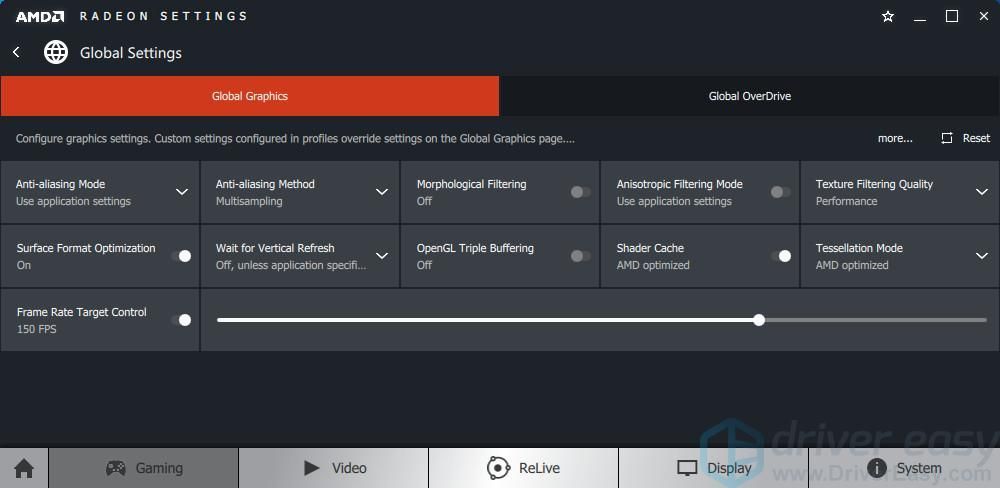
- 하스 스톤을 실행하고 하스 스톤 지연 문제가 해결되었습니다.
- 키보드에서 Windows 로고 키 및 유형 제어 . 그런 다음 제어판 .
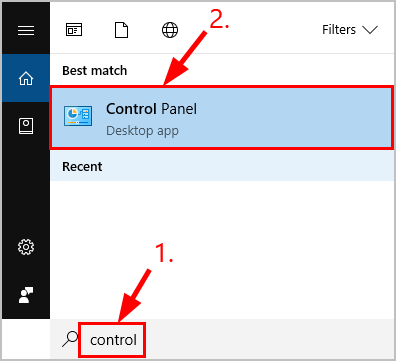
- 유형 인텔 검색 상자에서 인텔 ® HD 그래픽 .
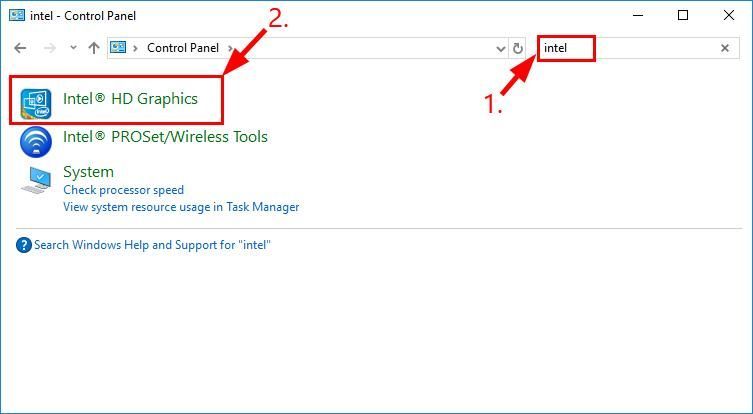
- 딸깍 하는 소리 3D .
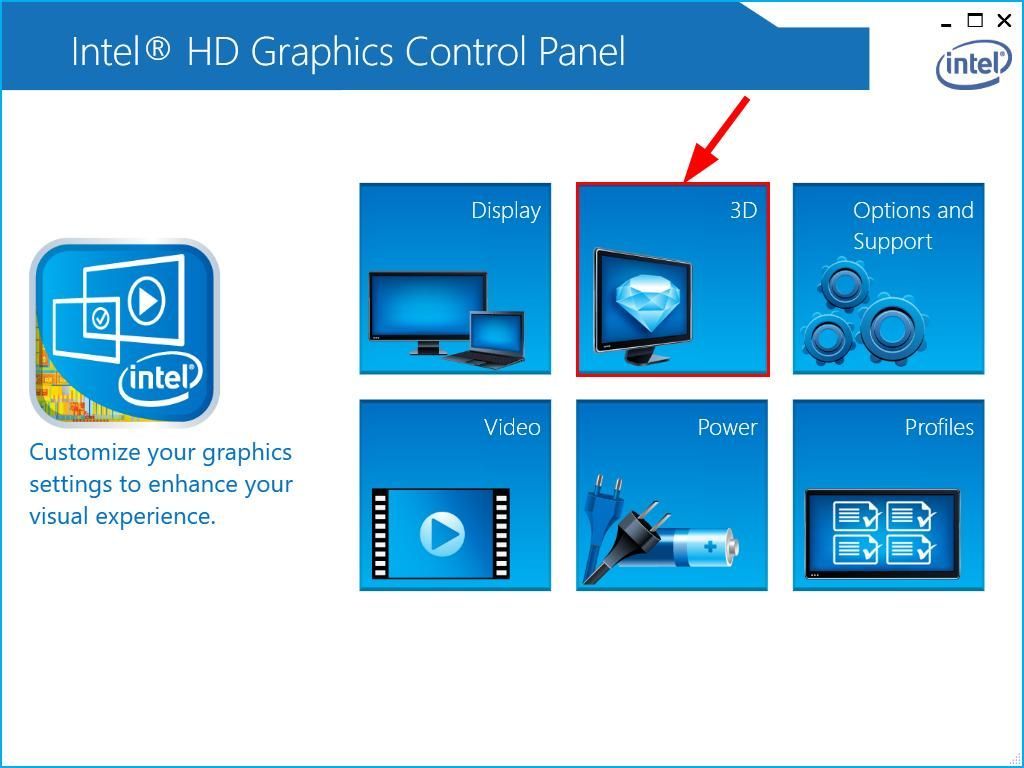
- 다음 기능을 다음과 같이 수정했는지 확인하세요.
- 애플리케이션 최적 모드 : 활성화 ;
- 맞춤 설정 ;
- 앤티 앨리어싱 : 응용 프로그램 설정 사용 ;
- 이방성 필터링 : 앱 설정 ;
- 수직 동기 : 앱 설정 . 마지막으로 대다 .
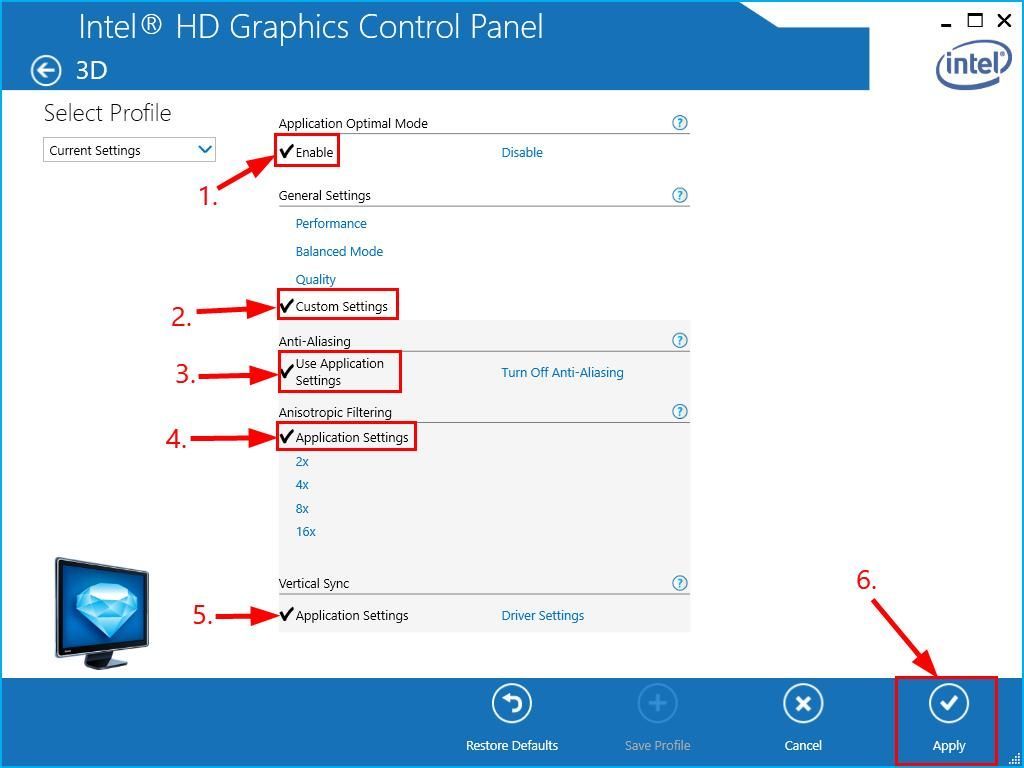
- 하스 스톤을 실행하고 하스 스톤 지연 문제가 해결되었습니다.
위의 방법이 문제 해결에 어떻게 도움이 되었습니까? 우리와 공유 할 아이디어 나 팁이 있습니까? 아래에 의견을 남기고 귀하의 생각을 알려주십시오.
 과 아르 자형 동시에 다음을 입력하십시오. dxdiag 그리고 누르십시오 시작하다 .
과 아르 자형 동시에 다음을 입력하십시오. dxdiag 그리고 누르십시오 시작하다 .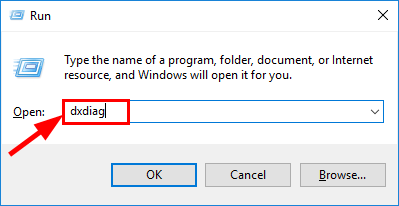
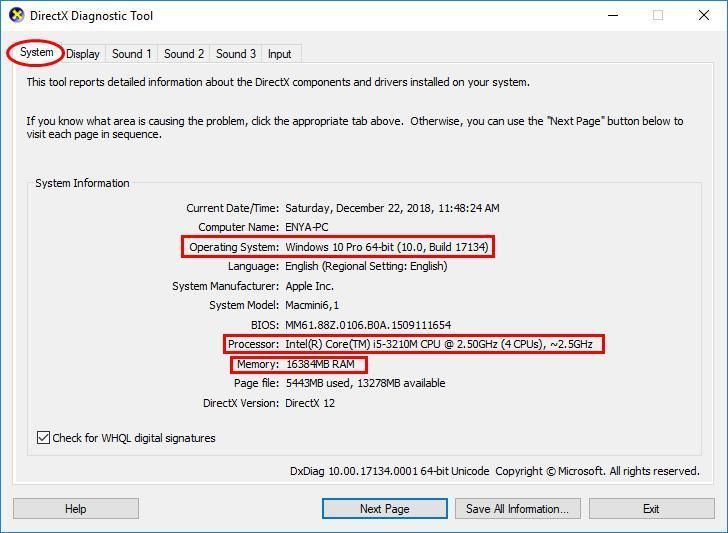
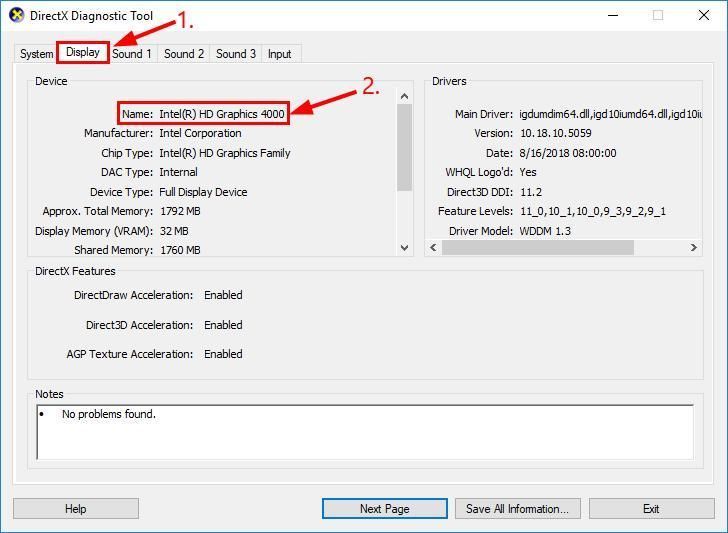
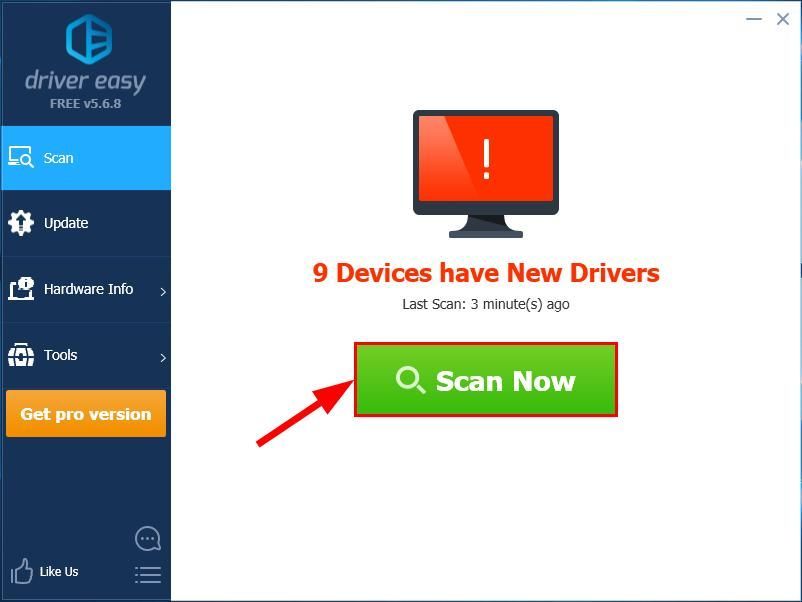
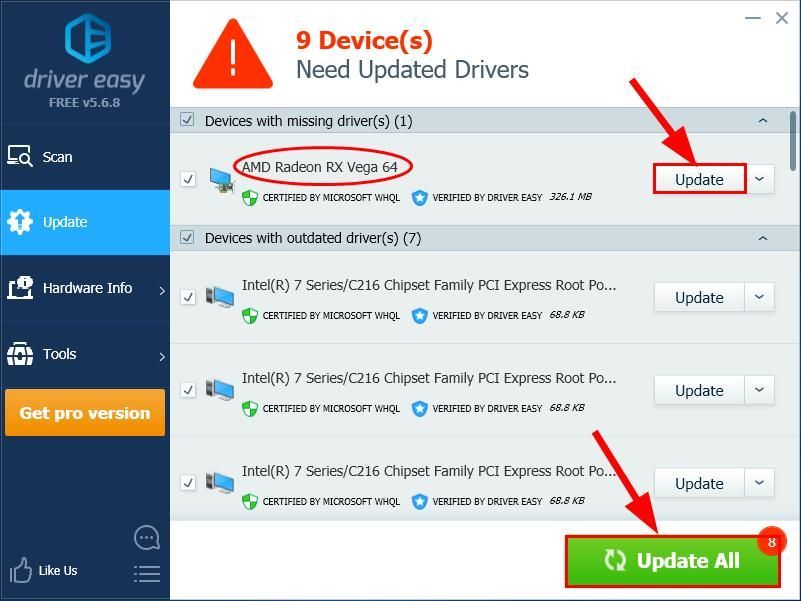
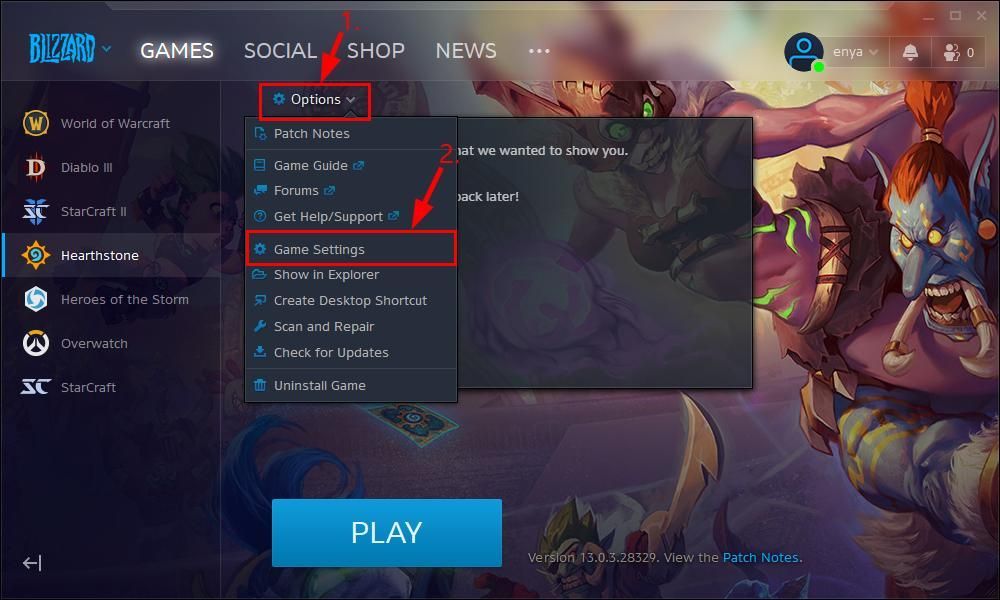
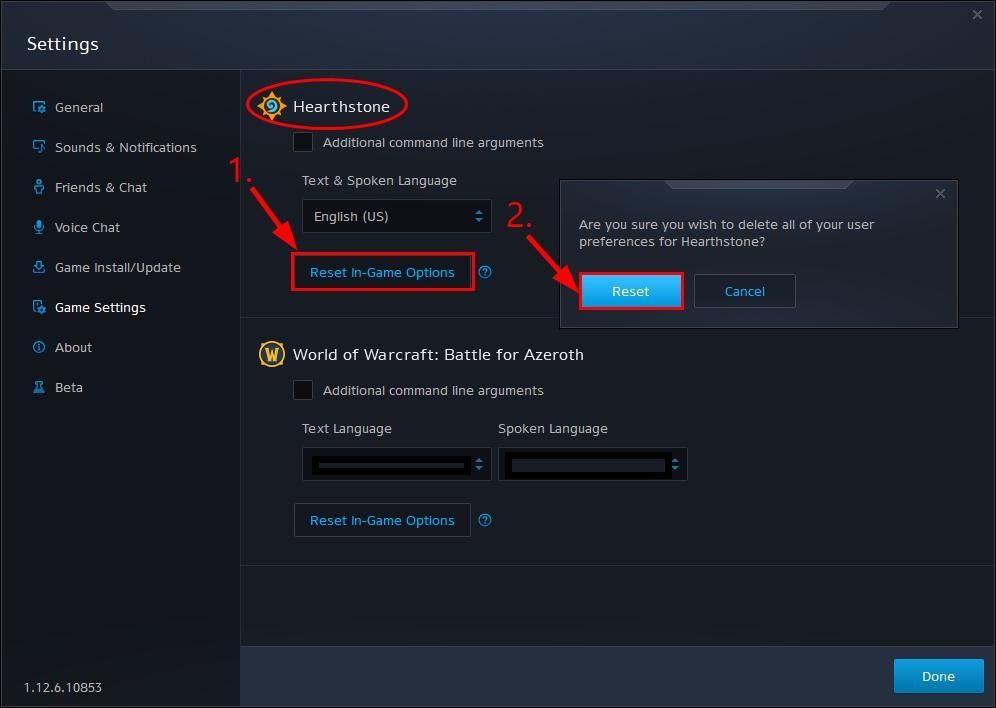
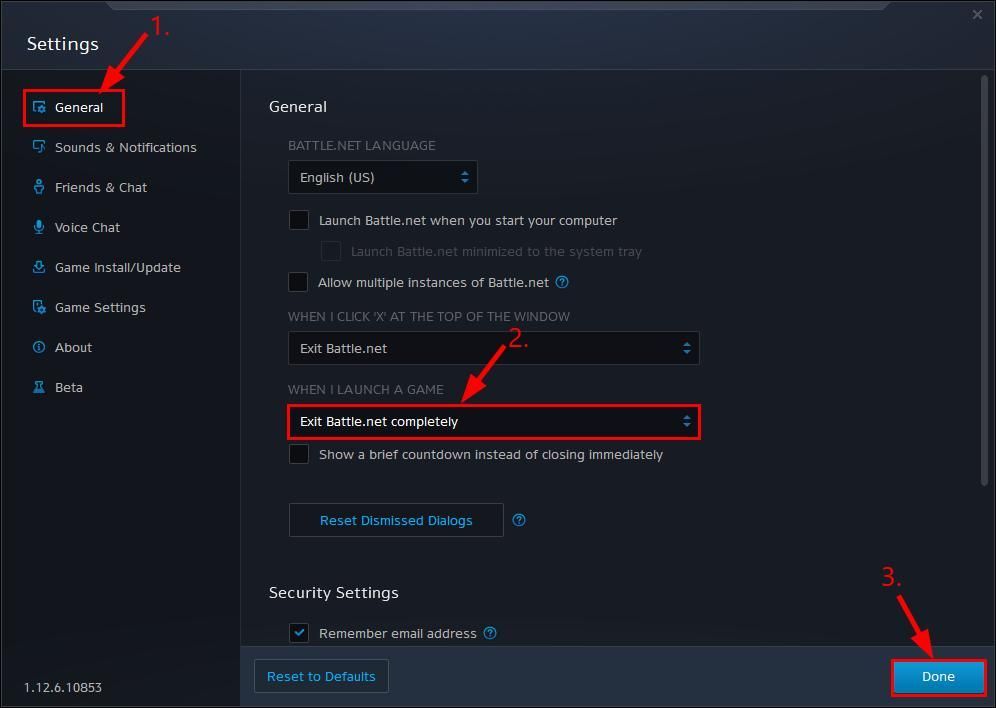
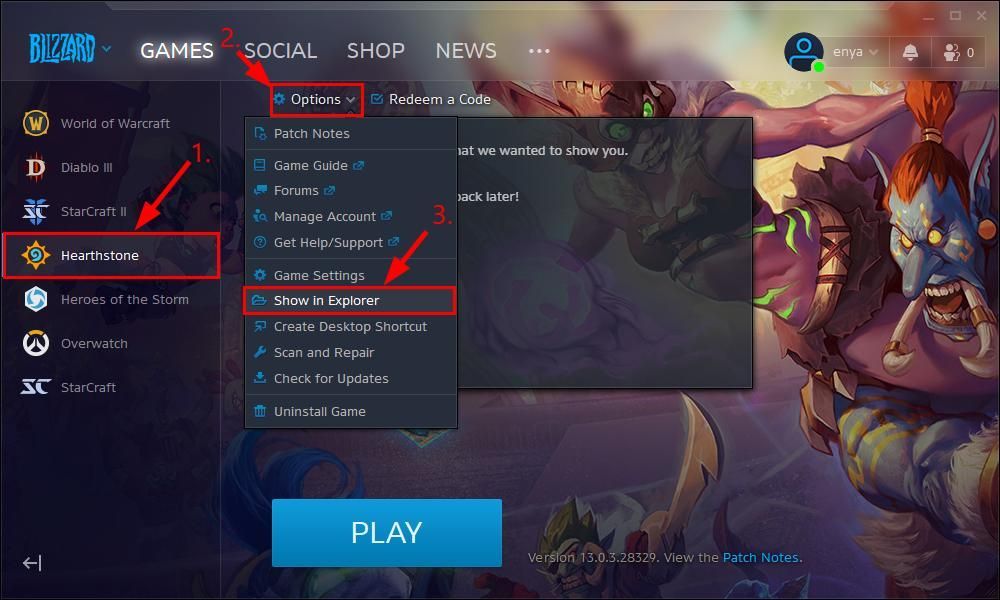
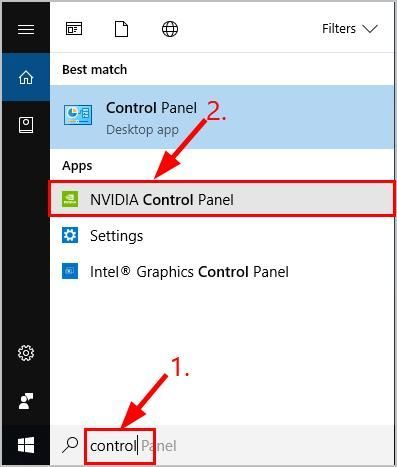
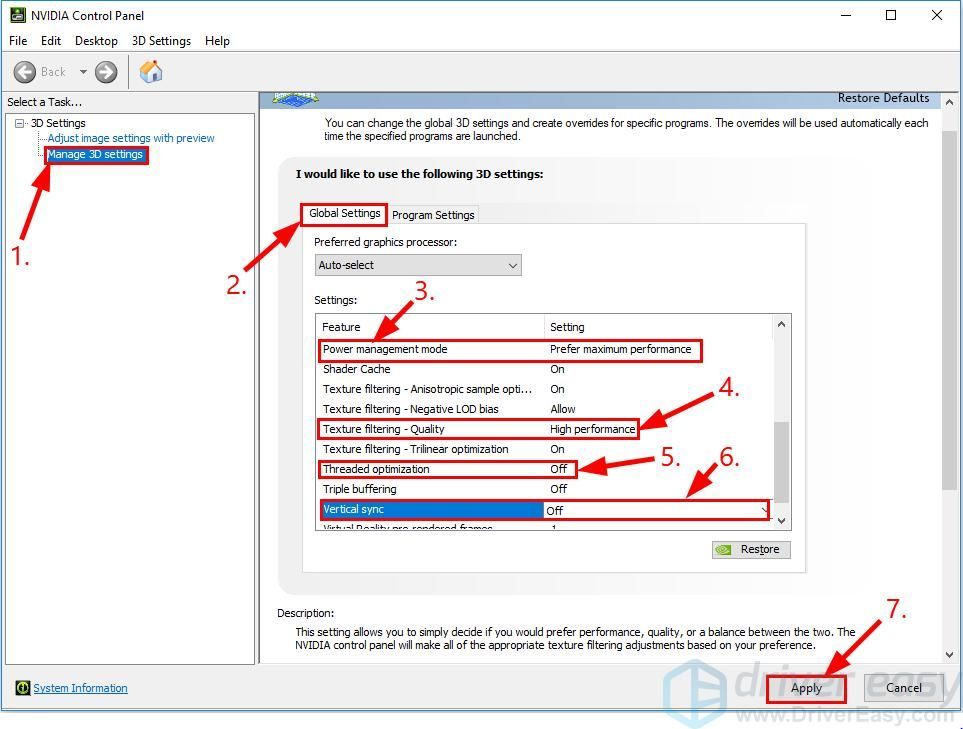
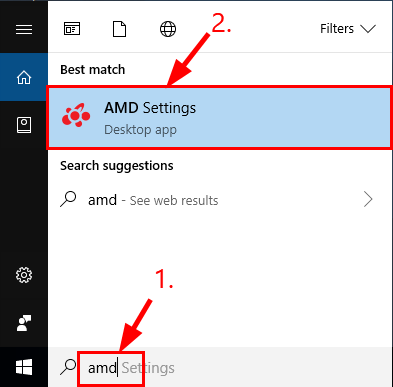
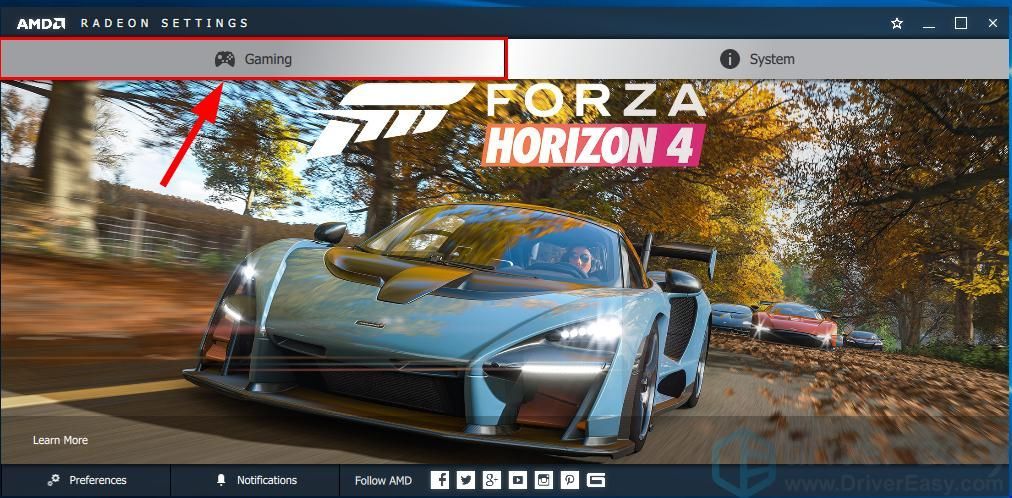
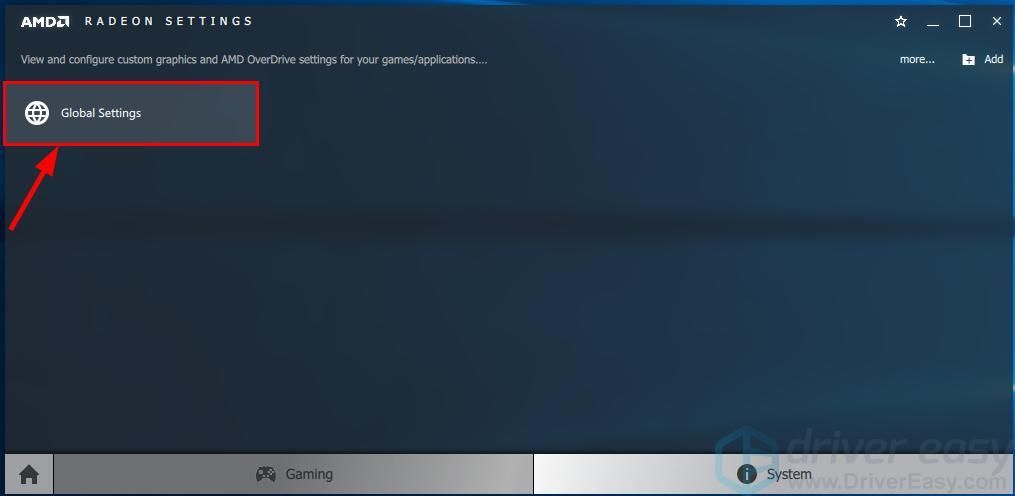
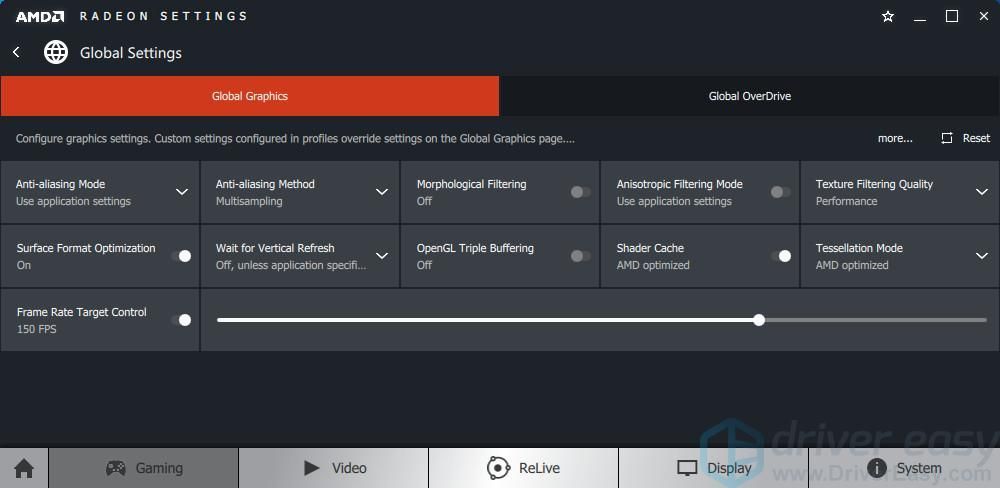
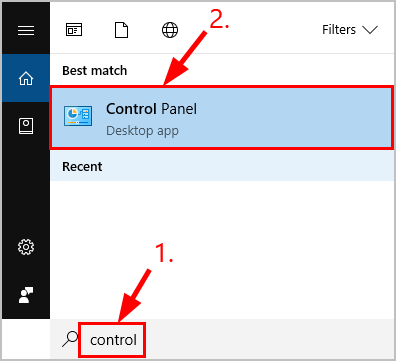
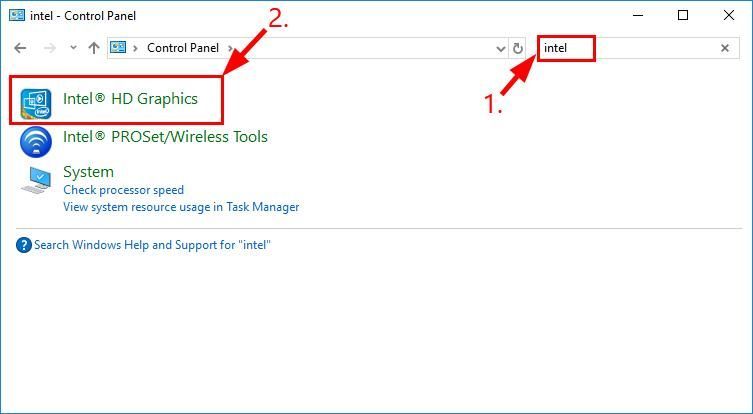
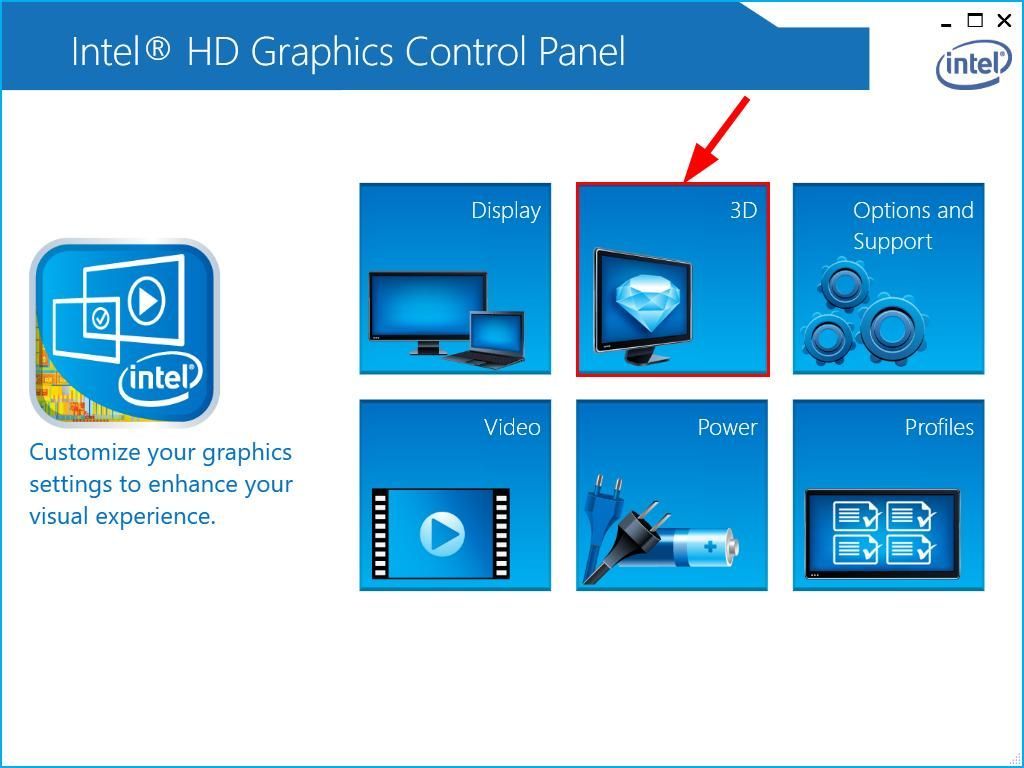
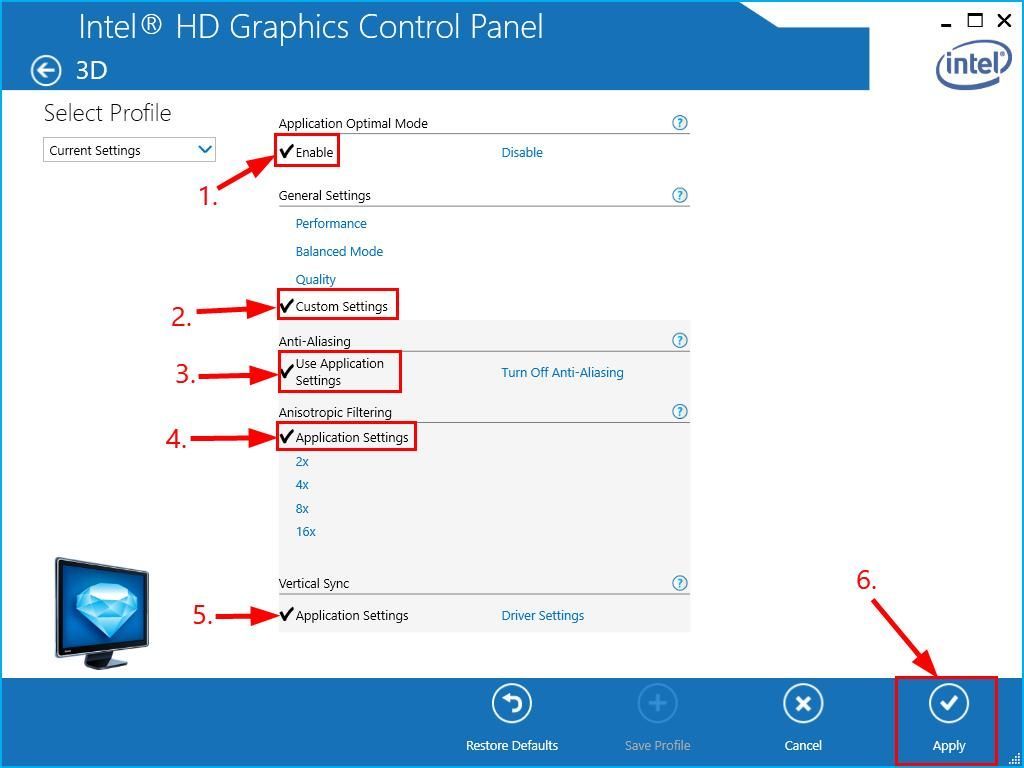
![[SOLVED] Netflix가 느린 이유](https://letmeknow.ch/img/knowledge/12/why-is-netflix-slow.jpg)

![[해결됨] Windows + Shift + S가 Windows 11/10에서 작동하지 않음](https://letmeknow.ch/img/knowledge-base/57/windows-shift-s-not-working-windows-11-10.jpg)



