'>

당신은 당신의 Dell 노트북 어제는 정상적으로 작동했지만 오늘은 평소처럼 전원 버튼을 누르면 Dell 노트북이 켜지지 않습니다. 그리고 당신은 당신이 뭘 잘못했는지 궁금합니다. 당황하지 마십시오. 아마 당신과 관련이 없을 것입니다. 힘은 그 자체로 문제를 일으킬 수 있습니다. 하지만 걱정하지 마세요. 고칠 수 있습니다.
많은 사람들이 Dell 노트북이 켜지지 않음 발행하다 잔류 전력 소모 . 수행해야 할 작업은 다음과 같습니다.
- 연결 해제 AC 어댑터 또는 전원 코드.

- 없애다 배터리.

- 길게 누르기 전원 버튼 15-20 잔여 전력을 소모하는 데 초.
- 다시 연결 AC 어댑터와 배터리.
- Dell 노트북을 켜보십시오. 잔류 전력으로 인해 문제가 발생했다면 이제 노트북이 매력적으로 작동 할 것입니다.
- 전원 — 전원을 변경해보십시오.
- 전원 코드 — 다른 장치에서 코드를 시도하거나 노트북에서 다른 장치의 코드를 시도합니다.
- 배터리 — 1), 2), 3) 단계를 반복하되 4) 단계에서 AC 어댑터를 연결하고 랩탑 전원을 켭니다. 배터리없이 . 배터리로 인해 문제가 발생했다면 이제 PC가 제대로 작동합니다.
- 과열 — 노트북이 적절하게 통풍이 잘되는 곳에 있고 통풍구를 막고있는 것이 없는지 확인하십시오.
이 팁이 문제를 해결하는 데 도움이되기를 바랍니다.
보너스 유형
끊임없는 동반자 인 Dell 노트북이 의사 사망에서 회복되도록 도와 주 셨다면 축하합니다! PC로도 우정을 유지하는 것은 쉽지 않습니다. 그런 다음 '생활'로 돌아 가면 시스템의 웰빙을 위해 정기적으로 시스템을 검사하는 것이 좋습니다. 확인해야 할 프로젝트 중 하나는 드라이버 문제입니다. 다른 죽음과 같은 증상을 피하기 위해 Dell 노트북의 모든 장치 드라이버가 최신 상태인지 확인하십시오.
모든 장치 드라이버를 수동으로 업데이트 할 시간, 인내 또는 컴퓨터 기술이없는 경우 다음을 사용하여 자동으로 수행 할 수 있습니다. 쉬운 드라이버 .
Driver Easy는 시스템을 자동으로 인식하고 올바른 드라이버를 찾습니다. 컴퓨터가 실행중인 시스템을 정확히 알 필요가 없으며 다운로드 할 잘못된 드라이버로 인해 문제를 겪을 필요가 없으며 설치할 때 실수 할까 걱정할 필요가 없습니다.
다음 중 하나를 사용하여 드라이버를 자동으로 업데이트 할 수 있습니다. 비어 있는 아니면 그 에 대한 Driver Easy 버전. 다 끝났어 몇 번의 마우스 클릭만으로 – 컴퓨터 초보자라도 쉽게 :
- 다운로드 Driver Easy를 설치하십시오.
- 운영 Driver Easy를 클릭하고 지금 검색 단추. 그러면 Driver Easy가 컴퓨터를 스캔하고 문제가있는 드라이버를 감지합니다.
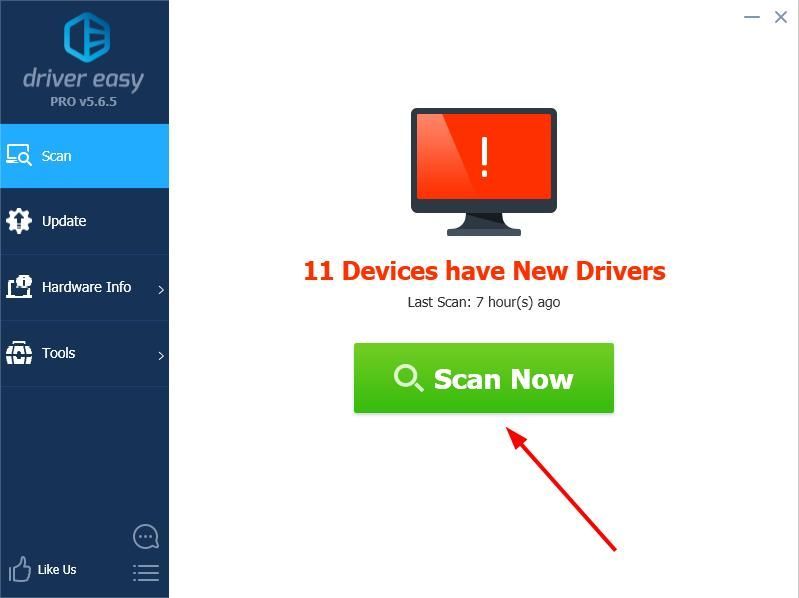
- 클릭 최신 정보 플래그가 지정된 드라이버 옆에있는 버튼을 눌러 해당 드라이버의 올바른 버전을 자동으로 다운로드 한 다음 수동으로 설치할 수 있습니다. 비어 있는 버전).
또는 클릭 모두 업데이트 올바른 버전을 자동으로 다운로드하고 설치합니다. 모두 시스템에서 누락되었거나 오래된 드라이버. (이것은 프로 버전 완전한 지원과 함께 제공되며 30 일 환불 보장 . 모두 업데이트를 클릭하면 업그레이드하라는 메시지가 표시됩니다.)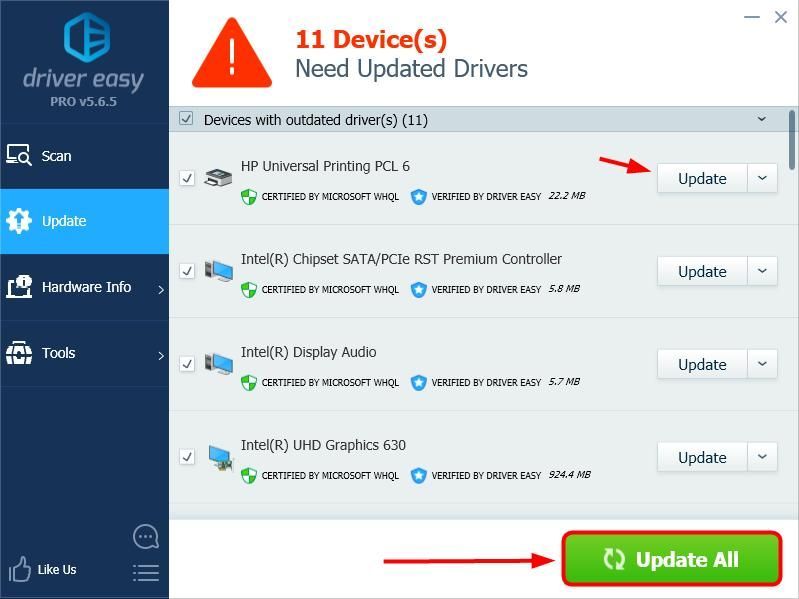
- 설치 프로세스를 완료하려면 PC를 다시 시작해야 할 수 있습니다.


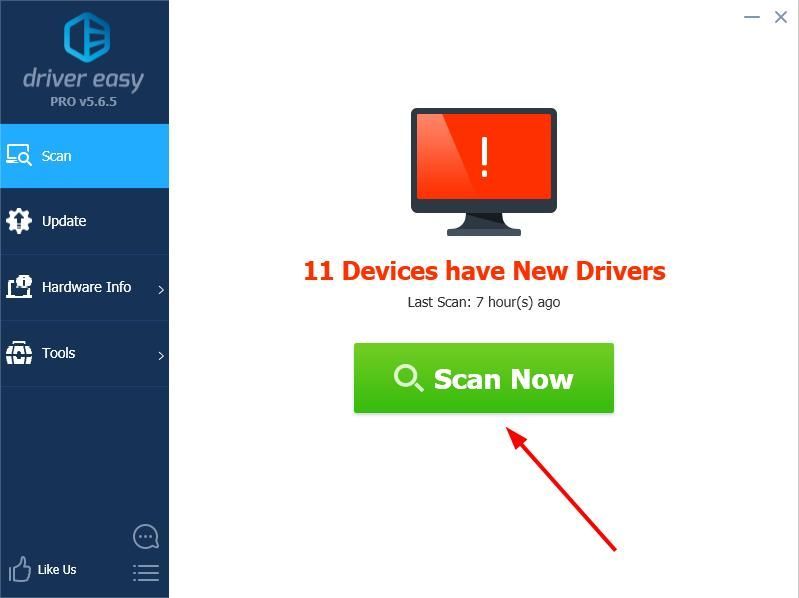
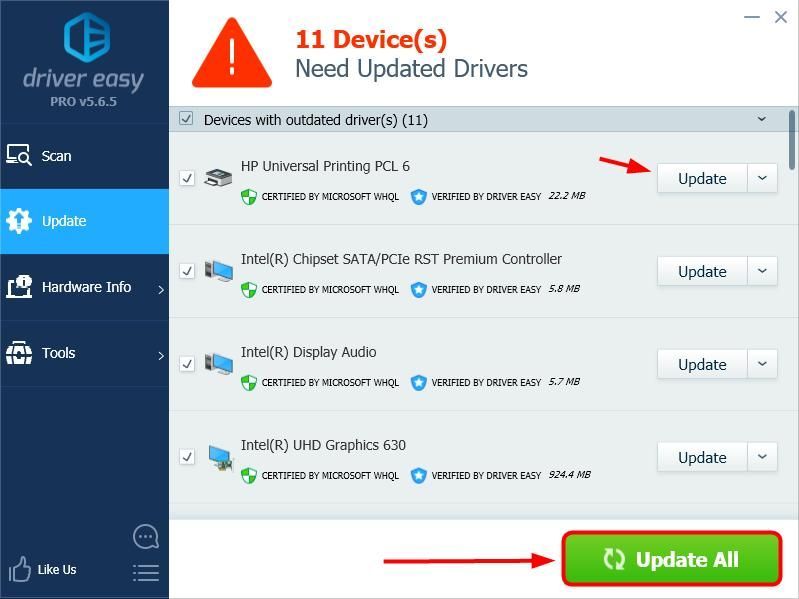



![[해결됨] Destiny 2에서 오류 코드 꿀벌을 수정하는 방법](https://letmeknow.ch/img/knowledge/26/how-fix-error-code-bee-destiny-2.jpg)
![[2022 팁] MW: Warzone에서 개발자 오류 6068을 수정하는 방법](https://letmeknow.ch/img/knowledge/23/how-fix-dev-error-6068-mw.jpg)

