'>
Bluetooth를 통해 장치를 Windows 10에 연결하려는 경우 장치가 페어링되었지만 연결되지 않았습니다. , 당신은 혼자가 아닙니다. 많은 Windows 사용자가이를보고하고 있습니다. 그러나 좋은 소식은이 가이드를 통해 문제를 해결할 수 있다는 것입니다. 계속 읽고 방법 찾기…
블루투스가 페어링되었지만 연결되지 않은 문제 수정 :
이 문제를 해결할 수있는 2 가지 해결책이 있습니다. 해결 방법 1이 작동하지 않으면 해결 방법 2를 시도합니다.
해결 방법 1 : Bluetooth 서비스 다시 시작
- 키보드에서 Windows 로고 키 과 아르 자형 동시에 실행 상자를 호출합니다.
- 유형 services.msc 그리고 누르십시오 시작하다 .

- Bluetooth 관련 서비스 (예 : 블루투스 핸즈프리 서비스 , 블루투스 지원 서비스 )을 클릭하고 재시작 .
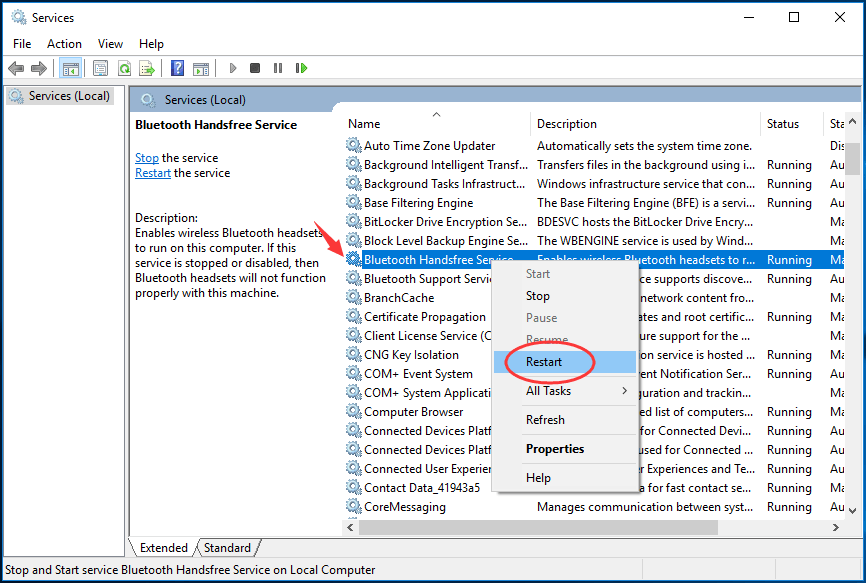
- Buletooth 서비스를 다시 마우스 오른쪽 버튼으로 클릭하고 이번에는 속성 .
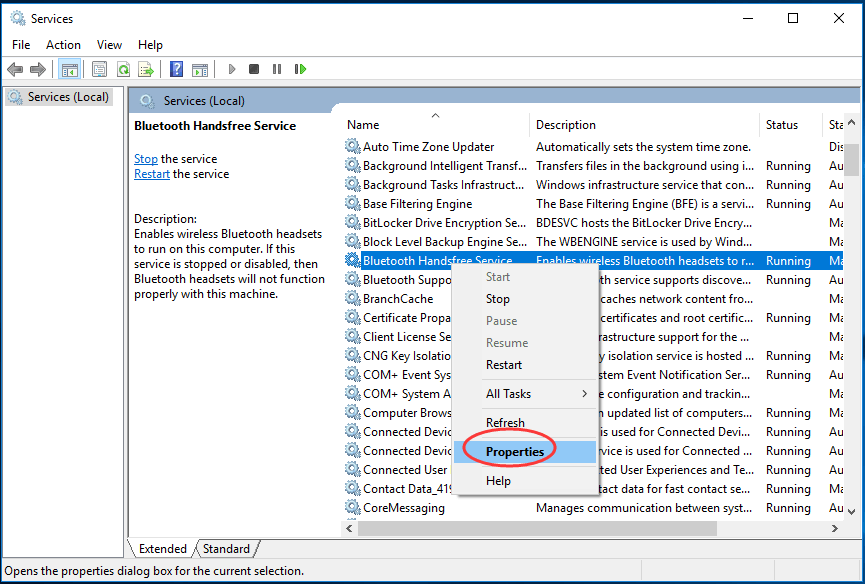
- 시작 유형을 자동적 인 . 그런 다음 확인 .
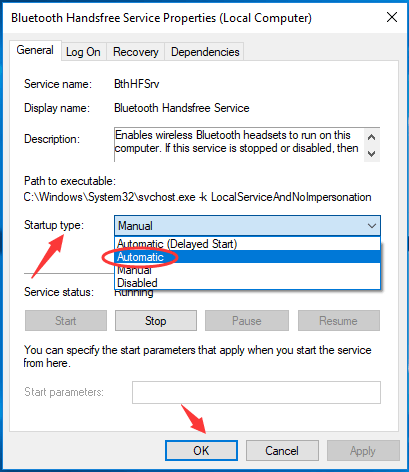
- Windows 10을 재부팅하고 Bluetooth를 사용하여 장치를 Windows 10에 연결하여 작동하는지 확인합니다.
해결 방법 2 : Bluetooth 드라이버 재설치
- 키보드에서그만큼 Windows 로고 키 과 엑스 동시에 빠른 액세스 메뉴를 호출합니다.
- 딸깍 하는 소리 기기 관리자 .
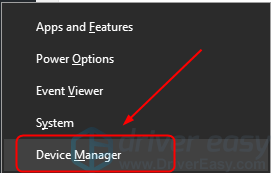
- Bluetooth 장치 드라이버를 마우스 오른쪽 버튼으로 클릭합니다. 블루투스 섹션 및 클릭 장치 제거 .
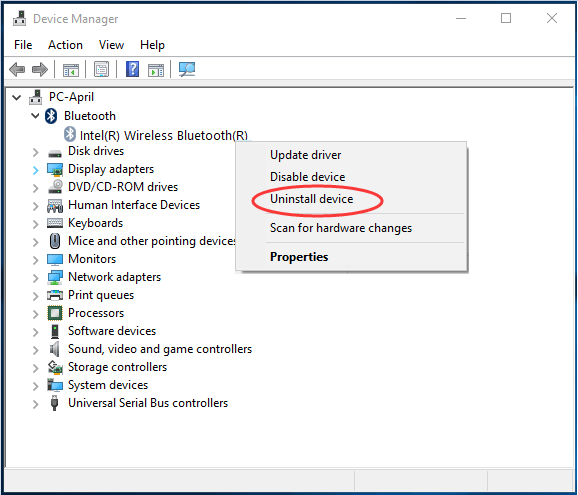
- Bluetooth 장치 제조업체 웹 사이트에서 올바른 드라이버를 다운로드하여 PC에 설치하십시오.
또는 드라이버를 수동으로 조작하는 데 자신이 없다면 다음을 사용하여 자동으로 수행 할 수 있습니다. 쉬운 드라이버 . 컴퓨터에 필요한 모든 드라이버 업데이트를 자동으로 감지, 다운로드 및 설치 (Pro를 사용하는 경우)하는 드라이버 도구입니다.
4-1) 다운로드 Driver Easy를 설치하십시오.
4-2) Driver Easy 실행 후 클릭 지금 검색 . 그러면 Driver Easy가 컴퓨터를 스캔하고 문제가있는 드라이버를 감지합니다.
4-3)씨핥기 모두 업데이트 올바른 버전을 자동으로 다운로드하고 설치합니다. 모두 시스템에서 누락되었거나 오래된 드라이버 (이렇게하려면 프로 버전 – 모두 업데이트를 클릭하면 업그레이드하라는 메시지가 표시됩니다.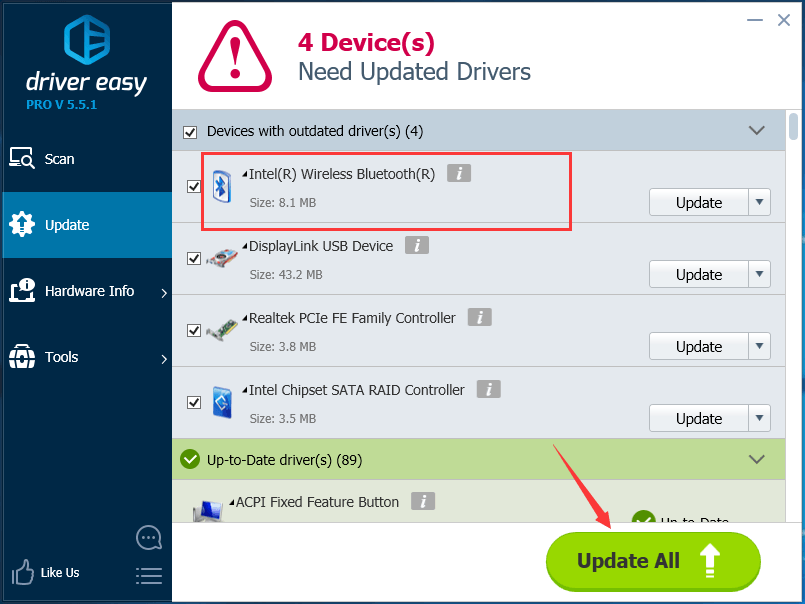
참고 : 원하는 경우 무료로 할 수 있지만 부분적으로는 수동입니다.
Windows 10을 재부팅하고 Bluetooth를 사용하여 장치를 Windows 10에 연결하여 작동하는지 확인합니다.

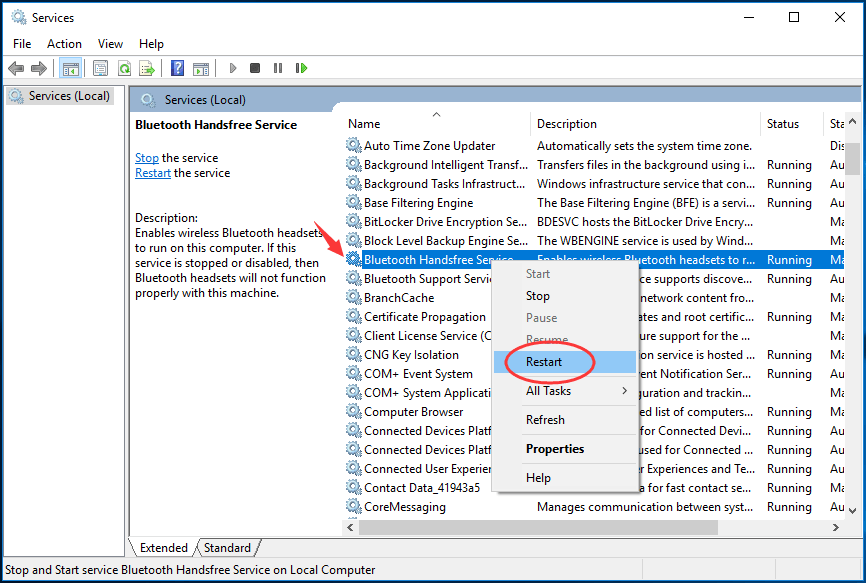
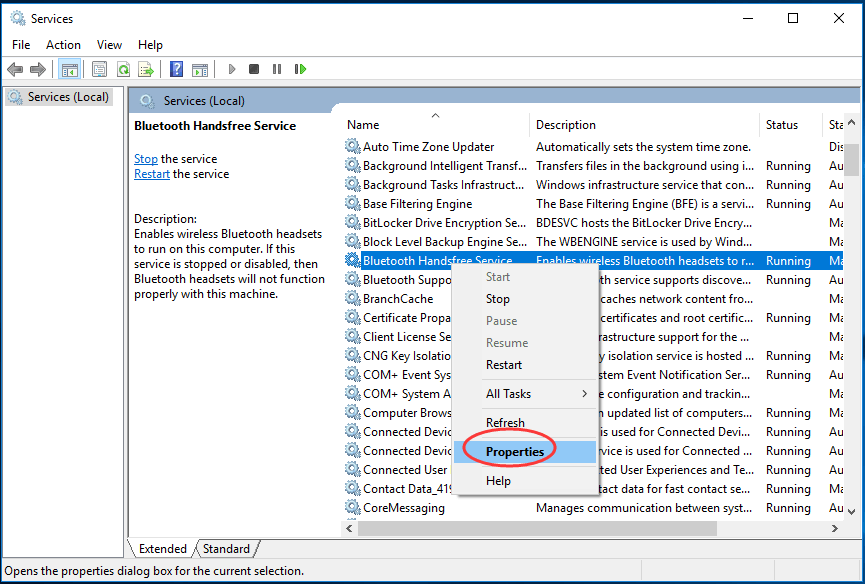
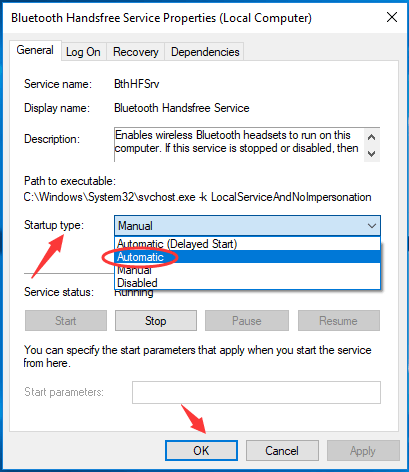
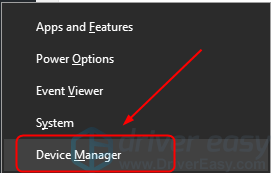
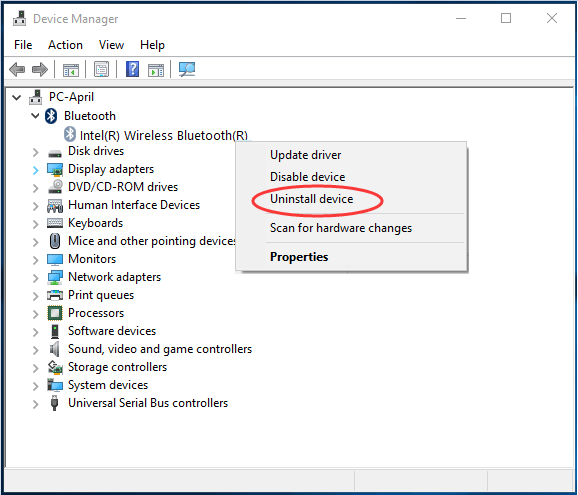
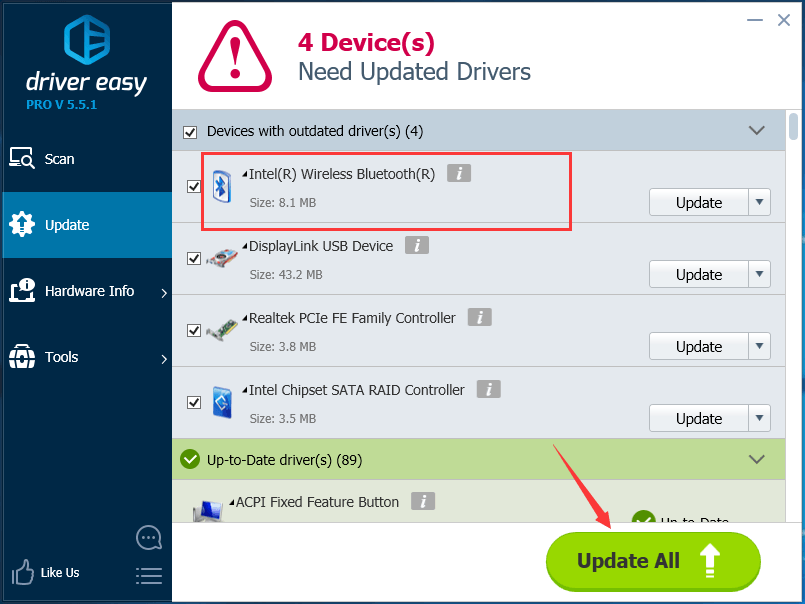
![[해결됨] Total War: WARHAMMER 3가 PC에서 계속 충돌합니다.](https://letmeknow.ch/img/knowledge-base/52/total-war-warhammer-3-keeps-crashing-pc.jpg)



![[해결됨] Halo Infinite가 PC에서 계속 충돌함](https://letmeknow.ch/img/knowledge/68/halo-infinite-keeps-crashing-pc.jpg)
![[해결됨] PC에서 Valheim 지연](https://letmeknow.ch/img/network-issues/73/valheim-lagging-pc.png)
