'>
컴퓨터에서 소리가 나지 않는 문제를 해결하려면 ASUS Realtek 오디오 드라이버를 업데이트 할 수 있습니다. ASUS Realtek 오디오 드라이버를 업데이트하기 위해 아래 두 가지 방법을 모았습니다. 드라이버를 성공적으로 업데이트 할 때까지 둘 다 시도 할 수 있습니다.
방법 1 : 장치 관리자를 통해 ASUS Realtek 오디오 드라이버를 수동으로 업데이트합니다.
장치 관리자를 통해 Realtek 오디오 드라이버를 수동으로 업데이트 할 수 있습니다. 이 방법을 시도했지만 드라이버 문제가 계속되면 다음을 시도 할 수 있습니다. 자동으로 드라이버 업데이트 .
1) 키보드에서 승 + R (Windows 로고 키와 R 키) 동시에 실행 상자를 호출합니다.
2) 유형 devmgmt.msc 그리고 누르십시오 시작하다 장치 관리자 창을 엽니 다.
3) '사운드, 비디오 및 게임 컨트롤러'를 두 번 클릭하여 범주를 확장합니다. 이 범주에서 마우스 오른쪽 버튼을 클릭합니다. Realtek HD 오디오 을 클릭 한 다음 드라이버 소프트웨어 업데이트… (어떤 경우에는 이것은 드라이버 업데이트 ).

4) 클릭 업데이트 된 드라이버 소프트웨어 자동 검색 .
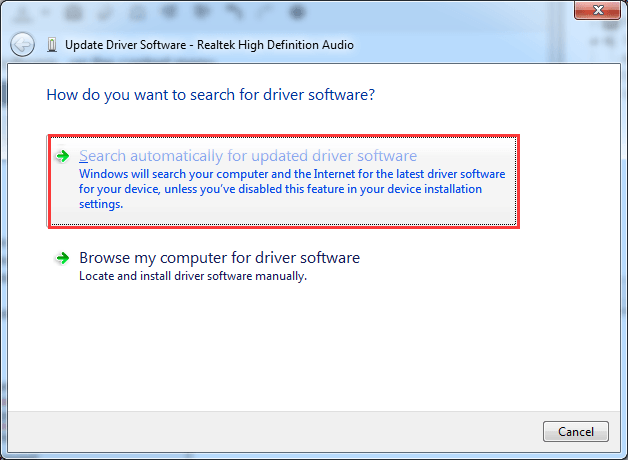
'장치에 가장 적합한 드라이버 소프트웨어가 이미 설치되어 있습니다'라는 메시지가 표시되면 Realtek 오디오 드라이버가 최신이거나 Windows에서 최신 드라이버를 제공하지 않는 것일 수 있습니다. 어쨌든이 방법은 효과가 없습니다. 다음 방법을 시도 할 수 있습니다.
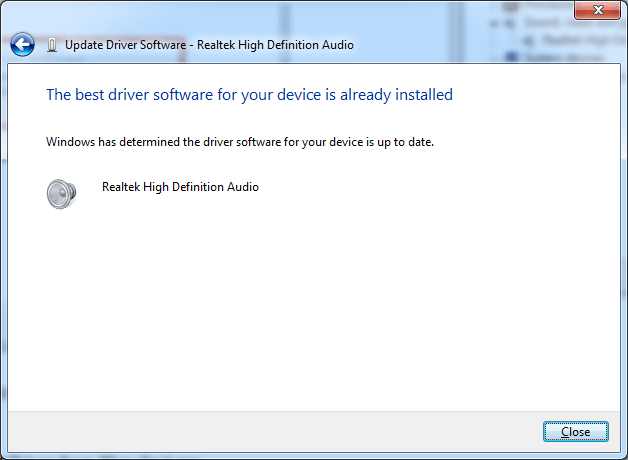
5) 드라이버가 설치된 후 변경 사항을 적용하려면 PC를 다시 시작하십시오.
방법 2 : Realtek 오디오 드라이버 자동 업데이트
ASUS Realtek 오디오 드라이버를 수동으로 업데이트 할 인내, 시간 또는 컴퓨터 기술이없는 경우 다음을 사용하여 자동으로 수행 할 수 있습니다. 쉬운 드라이버 .
Driver Easy는 컴퓨터를 스캔하여 컴퓨터에서 문제가있는 드라이버를 감지합니다. 컴퓨터에서 실행중인 운영 체제를 알 필요가 없습니다. Realtek 오디오 드라이버는 Driver Easy의 Free 또는 Pro 버전으로 자동 업데이트 할 수 있습니다. 하지만 Pro 버전에서는 단 2 번의 클릭 만하면됩니다 (그리고 완전한 지원과 30 일 환불 보장을받을 수 있습니다. ).
1) 다운로드 Driver Easy를 설치하십시오.
2) Driver Easy를 실행하고 지금 검색 단추. Driver Easy는 모든 문제 드라이버를 즉시 감지하고 새 드라이버를 제공합니다.
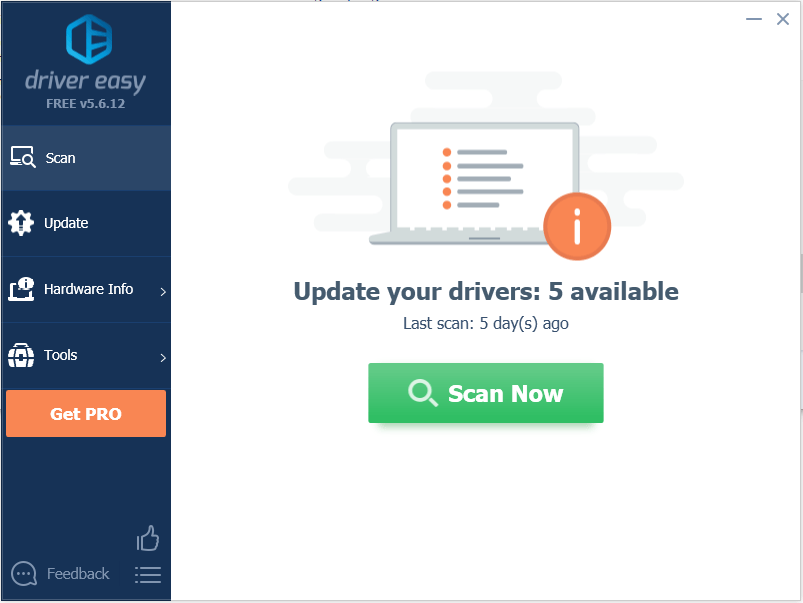
3) 최신 정보 Realtek 오디오 드라이버 옆에있는 버튼을 눌러이 드라이버의 올바른 버전을 다운로드 한 다음 수동으로 설치할 수 있습니다. 또는 모두 업데이트 버튼 (Pro를 사용하는 경우)을 클릭하여 모든 드라이버를 자동으로 다운로드하고 설치합니다.
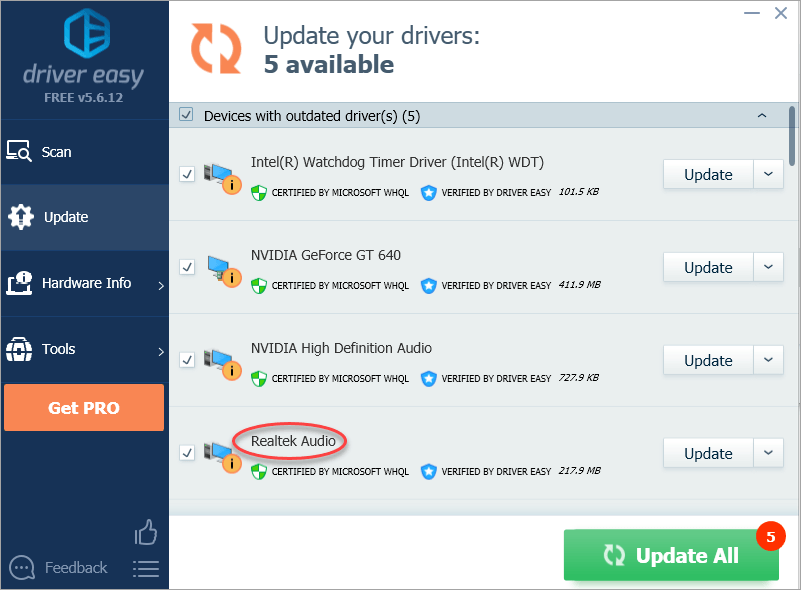
ASUS Realtek 오디오 드라이버를 쉽게 업데이트하는 데 도움이되는 팁을 찾으 셨기를 바랍니다. 질문이 있으시면 아래에 의견을 보내주십시오. 감사.

![[해결됨] Dragon Age: Origins가 Windows 10에서 충돌함](https://letmeknow.ch/img/program-issues/69/dragon-age-origins-crashing-windows-10.jpg)

![[해결됨] RUNMUS 게임용 헤드셋 마이크가 작동하지 않음](https://letmeknow.ch/img/sound-issues/91/runmus-gaming-headset-mic-not-working.jpg)

