'>

데스크톱 용 드라이버를 다운로드하고 업데이트하는 것은 노트북 용 드라이버와 매우 다를 수 있습니다. 나중에 작업 환경에 필요한 드라이버에 대한 더 정확한 요구가 있습니다.
따라서 ASUS 노트북 용 드라이버를 업데이트하고 다운로드하려면 특정 수준의 검색 및 컴퓨터 기술이 필요하며, 그렇지 않으면 여정을 완료하는 것이 매우 어려울 수 있습니다.
그러나 전혀 걱정하지 마십시오. 처음부터 ASUS 노트북 용 장치 드라이버를 다운로드하고 업데이트하는 전체 프로세스를 안내해드립니다. 따라 읽어보세요!
1 : 장치 관리자에서 드라이버 다운로드 및 업데이트
1) 키보드에서 그만큼 Windows 로고 키 과 엑스 동시에 기기 관리자 .
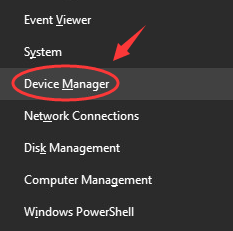
2) 업데이트하려는 드라이버의 범주를 확장하십시오. 우리는 사용 디스플레이 어댑터 예로서.
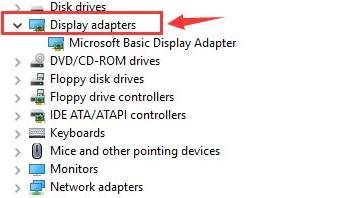
3) 업데이트 할 장치 드라이버를 마우스 오른쪽 버튼으로 클릭하고 드라이버 업데이트.
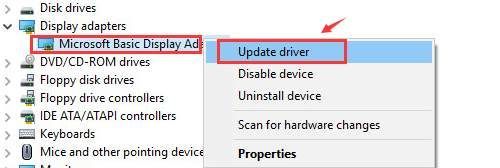
4) 클릭 업데이트 된 드라이버 소프트웨어 자동 검색 .
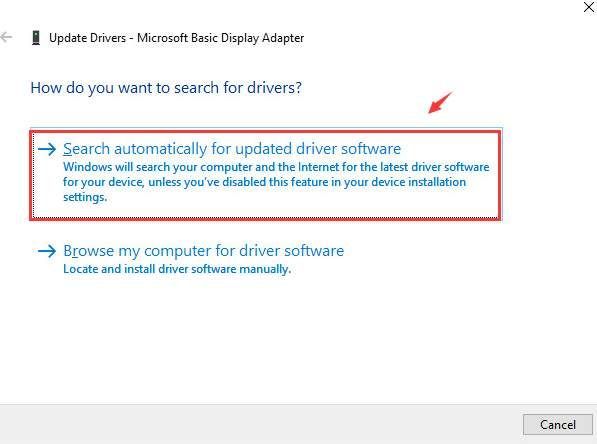
5) 프로세스가 완료 될 때까지 참을성있게 기다립니다. 다음과 같은 알림이 표시되는 경우 :

직접 드라이버를 검색하고 업데이트해야합니다.
2 : ASUS 지원에서 드라이버 다운로드 및 업데이트
1) ASUS 지원에서 장치 드라이버를 다운로드하려면 먼저 모델 노트북과 운영 체제 실행 중입니다.
노트북 모델은 노트북 뒷면의 모델 부분.
운영체제는 Windows 키 과 일시 중지 / 중단 동시에 키.
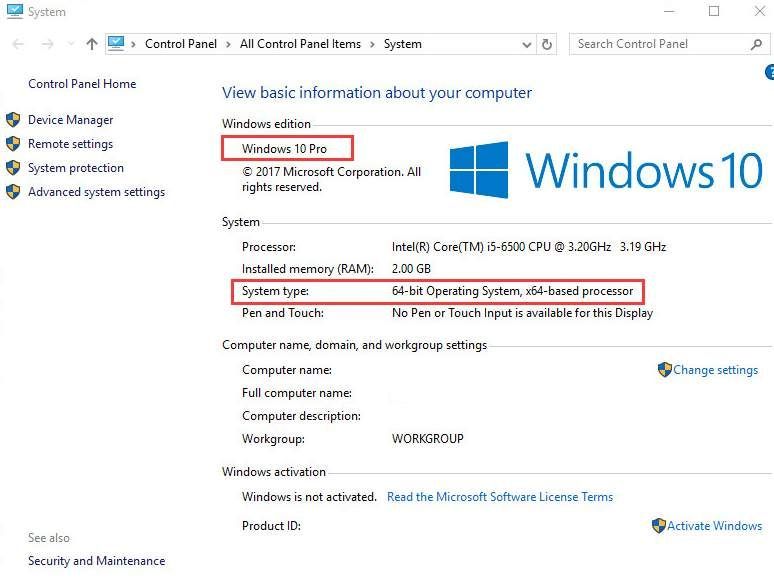
2) ASUS 지원으로 이동합니다. 웹 페이지 중간에 노트북의 모델명을 입력하십시오. 그런 다음 시작하다 . 우리는 사용하고 있습니다 ROG G751JY 예로서.

3) 그런 다음 드라이버 및 도구 여기에 나열된 옵션.

4) 드롭 다운 상자에서 자신의 상황에 따라 적절한 운영 체제를 선택합니다.
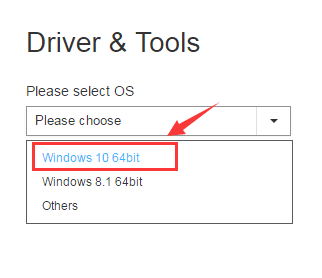
5) 그런 다음 특정 목록을 확장하여 업데이트 할 장치 드라이버를 찾습니다. 클릭 글로벌 버튼을 클릭하고 지시에 따라 다운로드하십시오.
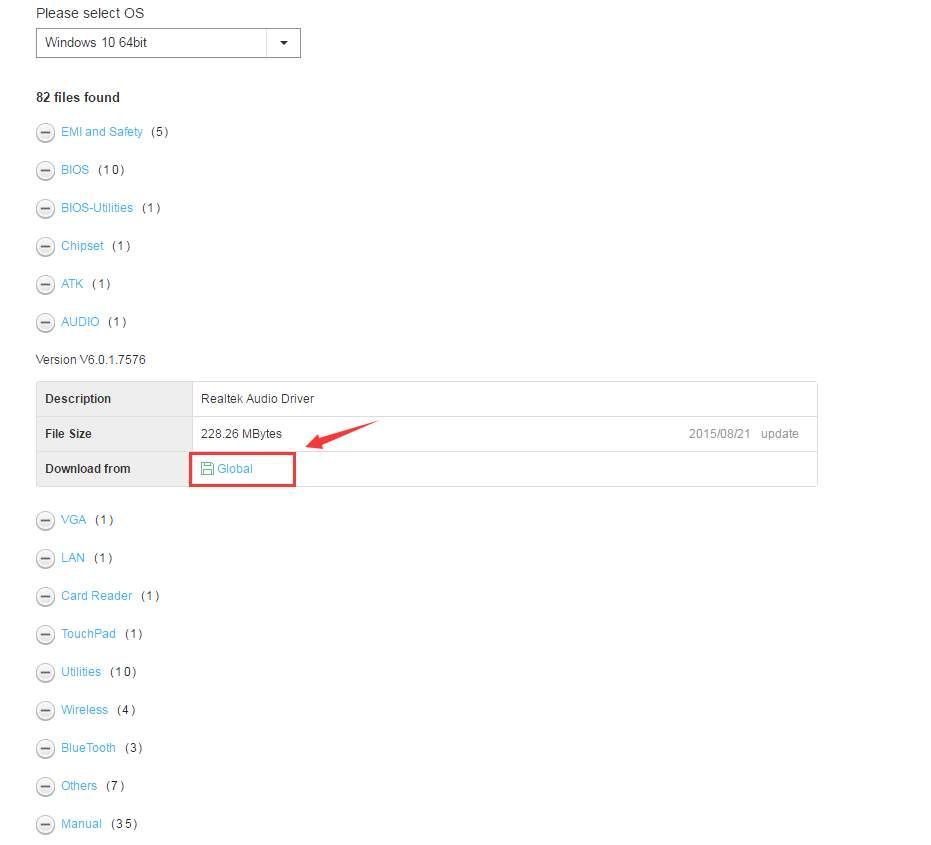
노트 : 여기에 나열된 일부 장치 드라이버를 업데이트하려면 특정 기술이 필요합니다. 컴퓨터를 변경하기 전에 다운로드 한 폴더에 포함 된 요구 사항을 읽어야합니다. 가능하면 장치 드라이버를 설치하기 전에 시스템 드라이버 백업을 만드십시오.
6) 다운로드가 완료되면 지시에 따라 드라이버를 직접 업데이트해야합니다.
3 : 자동으로 드라이버 업데이트 (권장)
드라이버를 수동으로 업데이트 할 시간, 인내 또는 컴퓨터 기술이없는 경우 자동으로 업데이트 할 수 있습니다. 쉬운 드라이버 .
Driver Easy는 시스템을 자동으로 인식하고 올바른 드라이버를 찾습니다. 컴퓨터가 실행중인 시스템을 정확히 알 필요가 없으며 잘못된 드라이버를 다운로드하여 설치할 위험이 없으며 설치시 실수 할까 걱정할 필요가 없습니다.
Driver Easy의 FREE 또는 Pro 버전을 사용하여 드라이버를 자동으로 업데이트 할 수 있습니다. 그러나 Pro 버전에서는 단 2 번의 클릭만으로 충분합니다 (완전한 지원과 30 일 환불 보장을받을 수 있습니다).
1) 다운로드 Driver Easy를 설치하십시오.
2) Driver Easy를 실행하고 지금 검색 단추. 그러면 Driver Easy가 컴퓨터를 스캔하고 문제가있는 드라이버를 감지합니다.
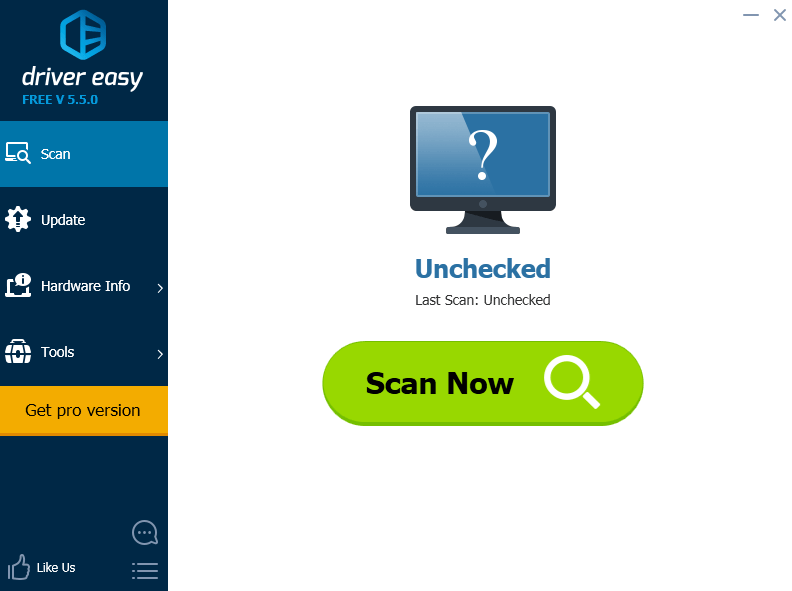
3) 최신 정보 플래그가 지정된 장치 옆에있는 버튼을 클릭하여이 드라이버의 올바른 버전을 자동으로 다운로드하고 설치합니다 (무료 버전으로이 작업을 수행 할 수 있음).
또는 클릭 모두 업데이트 시스템에 누락되었거나 오래된 모든 드라이버의 올바른 버전을 자동으로 다운로드하고 설치하려면 프로 버전 – 클릭하면 업그레이드하라는 메시지가 표시됩니다. 모두 업데이트 ).
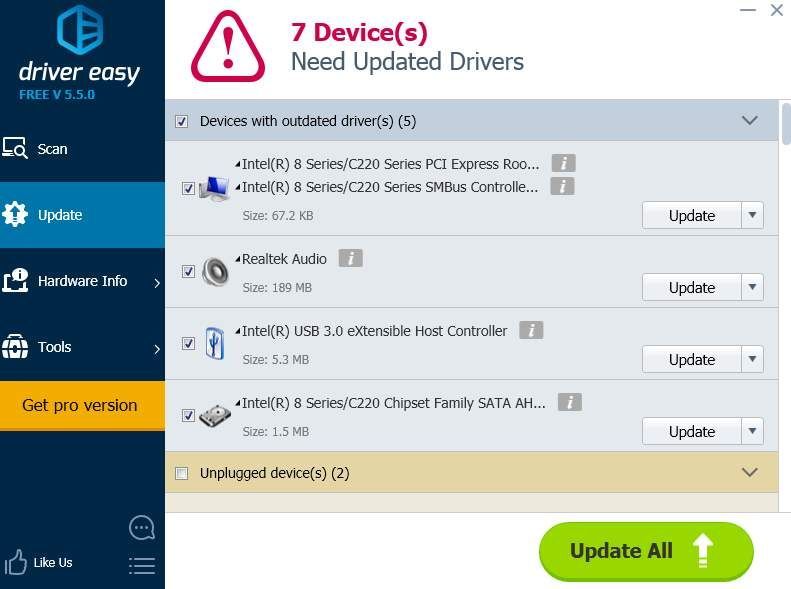



![[해결됨] PC에서 Elite Dangerous 충돌(2022)](https://letmeknow.ch/img/knowledge/55/elite-dangerous-crashing-pc.jpg)

![[해결됨] Windows 10이 잠자기 문제가 되지 않음](https://letmeknow.ch/img/knowledge/90/windows-10-won-t-sleep-issue.jpg)
