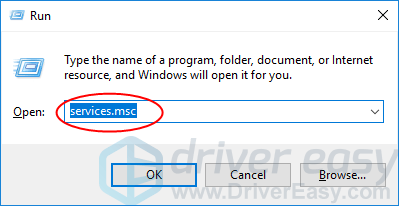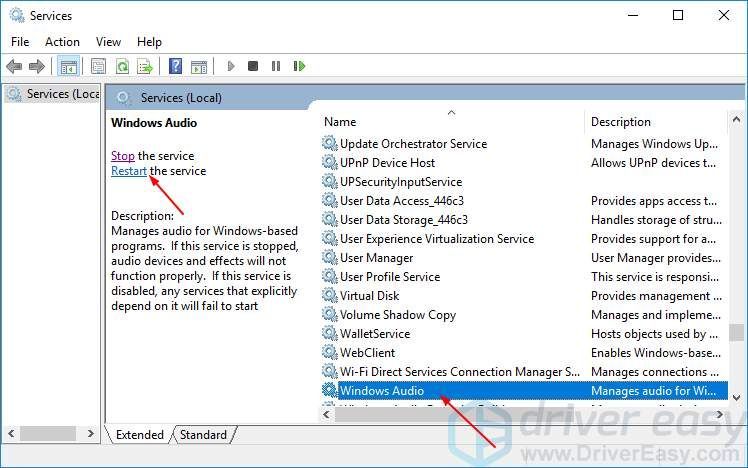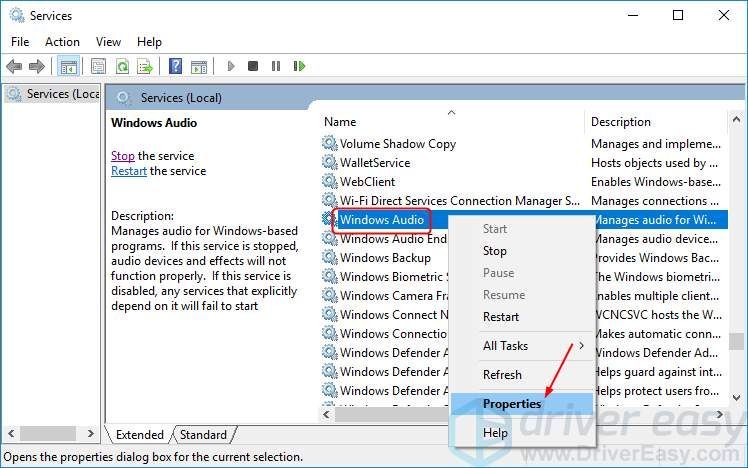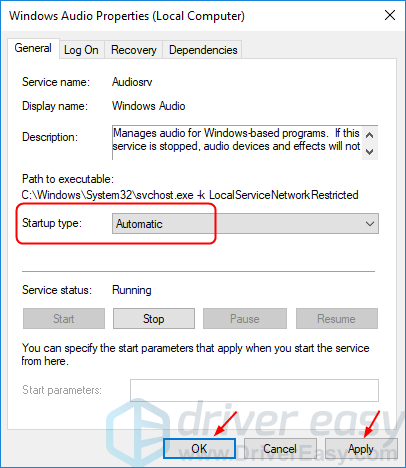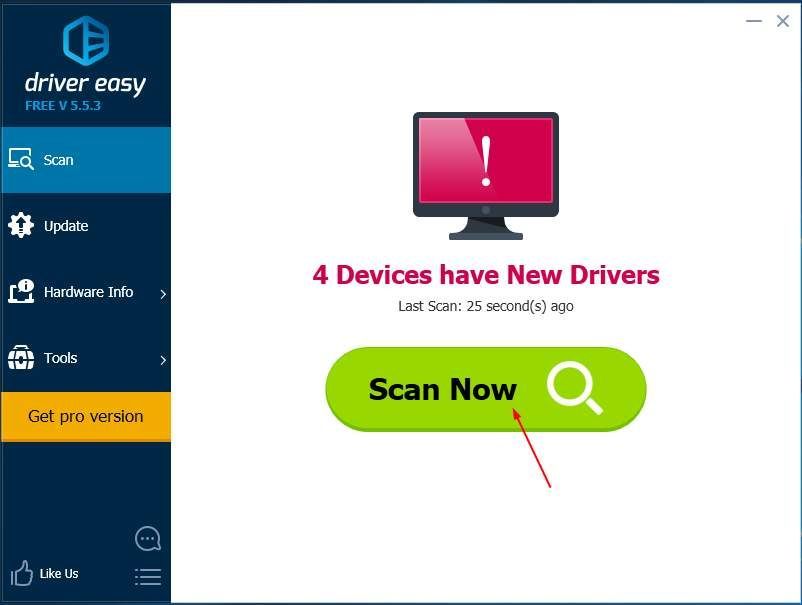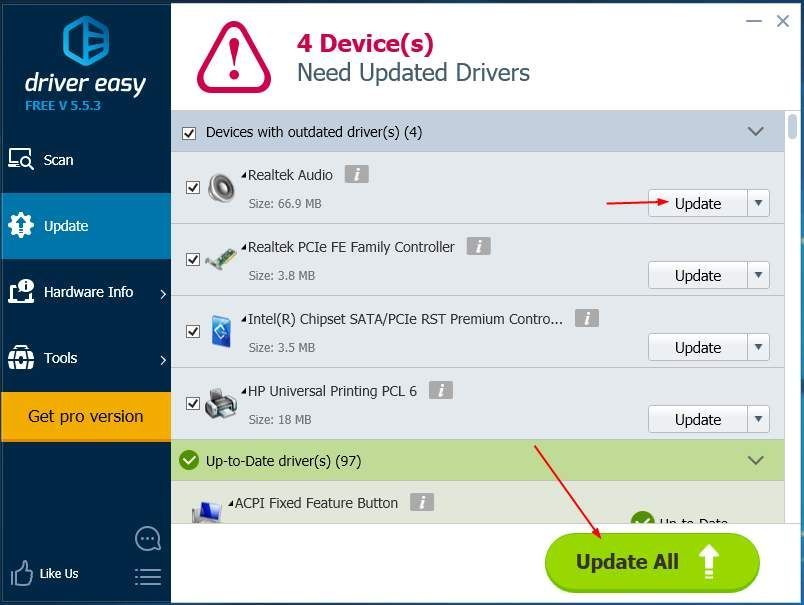'>

Windows 10을 사용 중이고 다음과 같은 오류가 표시되는 경우 오디오 서비스가 실행되고 있지 않습니다. , 당신은 혼자가 아닙니다. 많은 Windows 사용자가이를보고하고 있습니다. 그러나 좋은 소식은 당신이 그것을 고칠 수 있다는 것입니다.
'오디오 서비스가 실행되고 있지 않습니다'에 대한 2 가지 수정 사항 :
수정 1 : 오디오 관련 서비스 설정 수정
이 문제는 Windows 오디오 서비스 및 기타 종속성의 부적절한 상태 일 수 있습니다. 상태를 수정하면 문제를 해결할 수 있습니다.
오디오 관련 서비스 설정을 수정하려면 :
- 키보드에서 Windows 로고 키 과 아르 자형 동시에 실행 상자를 호출합니다.
- 유형 services.msc 그리고 누르십시오 시작하다 열기 위해 서비스 창문:
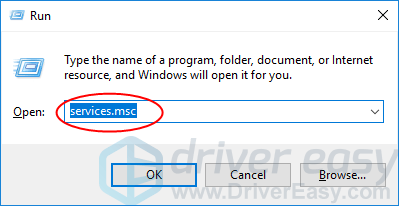
- 딸깍 하는 소리 Windows 오디오 , 다음 재시작 .
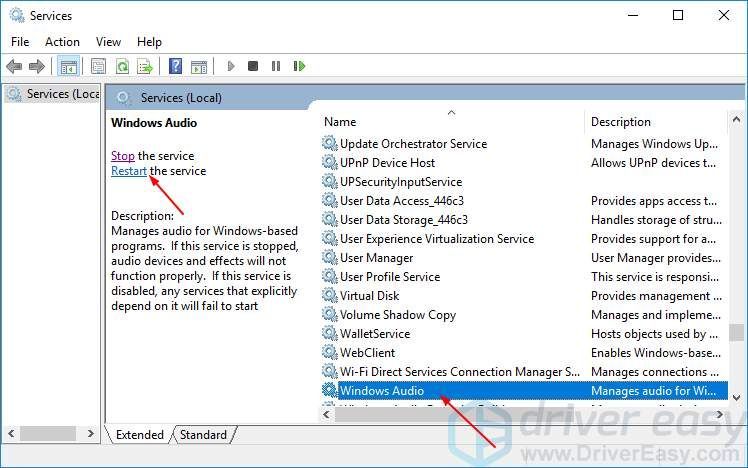
- 마우스 오른쪽 버튼으로 클릭 Windows 오디오 을 선택한 다음 속성 .
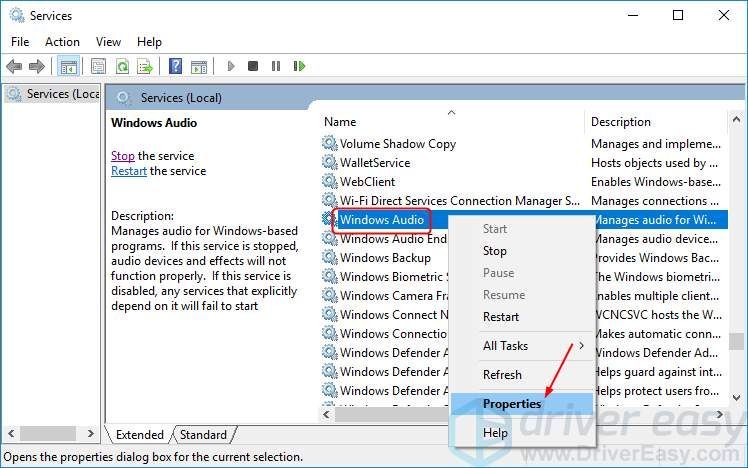
- 시작을 자동으로 설정하십시오. 그런 다음 대다 > 확인 .
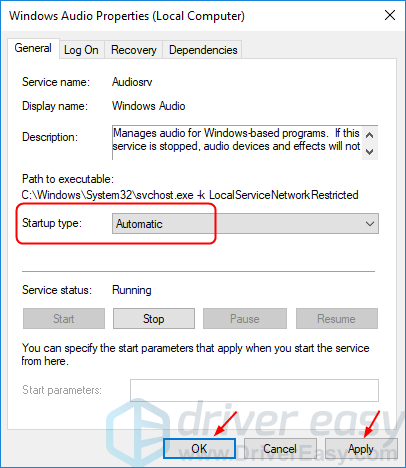
- 이 두 서비스를 다시 시작하고 동일한 방법 4) 및 5)를 통해 시작 유형을 자동으로 설정합니다.
Windows 오디오 엔드 포인트 빌더
멀티미디어 클래스 스케줄러
- 음악이나 비디오를 재생하여 오디오가 작동하는지 확인하십시오.
그렇다면 축하합니다! 하지만 그렇지 않더라도 실망하지 말고 해결 방법 2를 따르십시오.
수정 2 : 오디오 드라이버 업데이트
이 문제는 Windows 10의 이전 또는 잘못된 오디오 드라이버로 인해 발생할 수도 있습니다.오디오 드라이버를 수동으로 업데이트 할 수도 있고, 드라이버를 사용하는 데 자신이없는 경우 자동으로 업데이트 할 수 있습니다. 쉬운 드라이버 .
Driver Easy는 시스템을 자동으로 인식하고 올바른 드라이버를 찾습니다. 컴퓨터가 실행중인 시스템을 정확히 알 필요가 없으며 잘못된 드라이버를 다운로드하여 설치할 위험이 없으며 설치시 실수 할까 걱정할 필요가 없습니다.
다음 중 하나를 사용하여 드라이버를 자동으로 업데이트 할 수 있습니다. 비어 있는 아니면 그 에 대한 Driver Easy 버전. 그러나 Pro 버전에서는 단 2 번의 클릭만으로 충분합니다 (완전한 지원과 30 일 환불 보장을받을 수 있습니다).
- 다운로드 Driver Easy를 설치하십시오.
- Driver Easy를 실행하고 지금 검색 단추. 그러면 Driver Easy가 컴퓨터를 스캔하고 문제가있는 드라이버를 감지합니다.
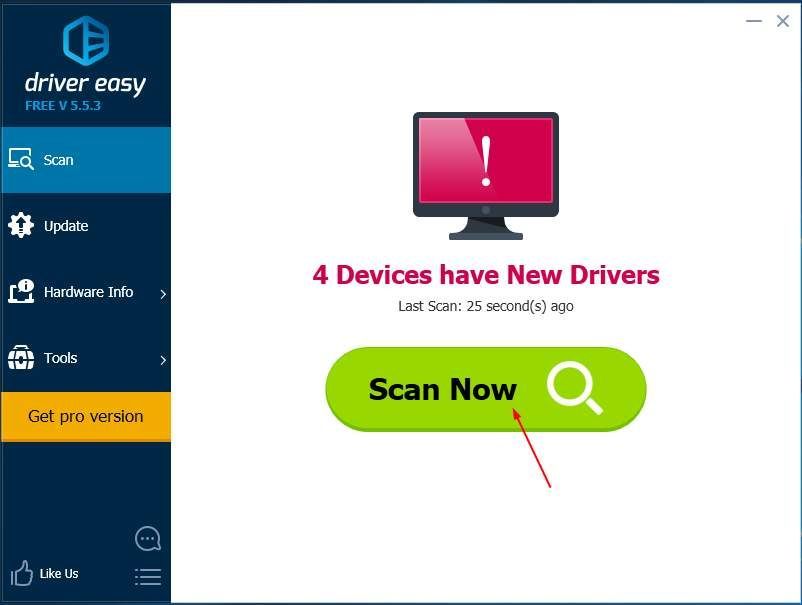
- 클릭 최신 정보 플래그가 지정된 오디오 드라이버 옆에있는 버튼을 눌러이 드라이버의 올바른 버전을 자동으로 다운로드 한 다음 수동으로 설치할 수 있습니다. 비어 있는 버전).
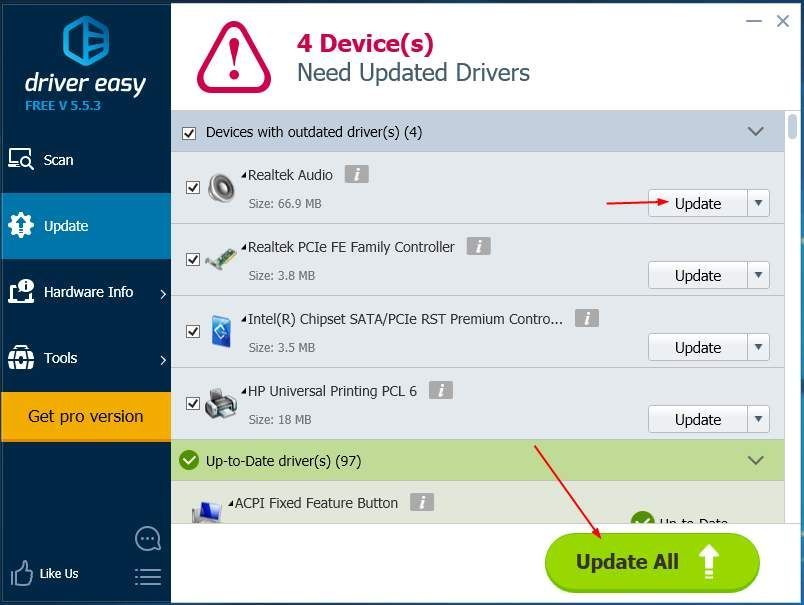
또는 클릭 모두 업데이트 올바른 버전을 자동으로 다운로드하고 설치합니다. 모두 시스템에서 누락되었거나 오래된 드라이버 (이렇게하려면 프로 버전 – 모두 업데이트를 클릭하면 업그레이드하라는 메시지가 표시됩니다.
- 컴퓨터를 다시 시작하고 음악이나 비디오를 재생하여 오디오가 작동하는지 확인하십시오.
문제가 해결 되었기를 바랍니다. 질문이 있으면 아래에 자유롭게 의견을 말하십시오.