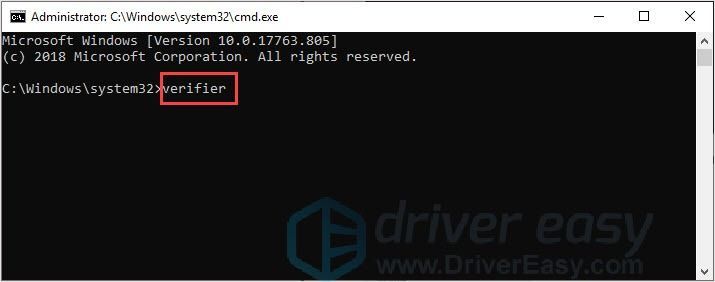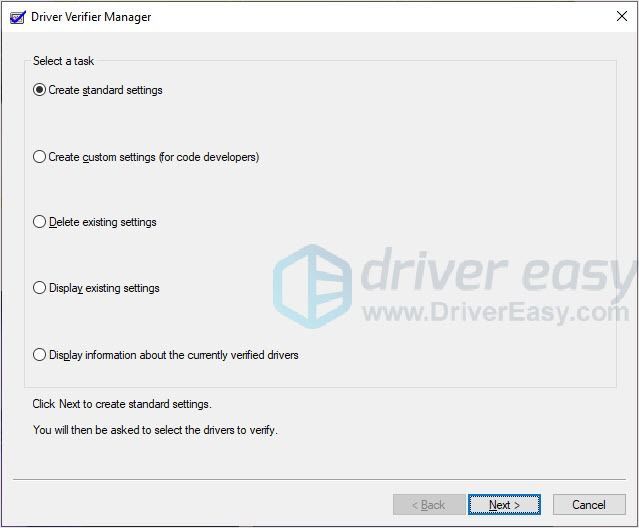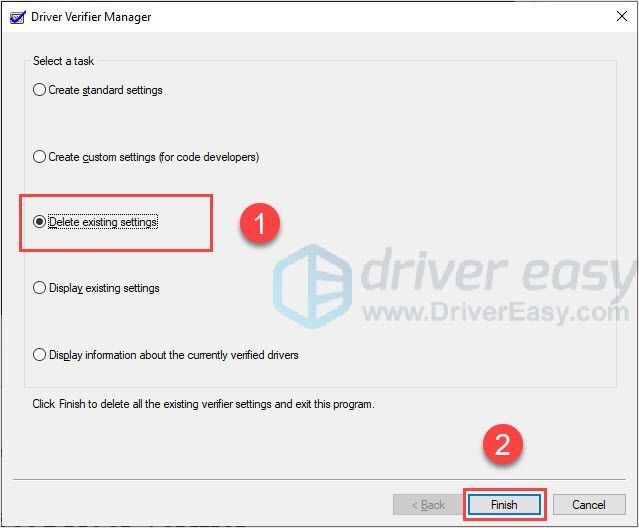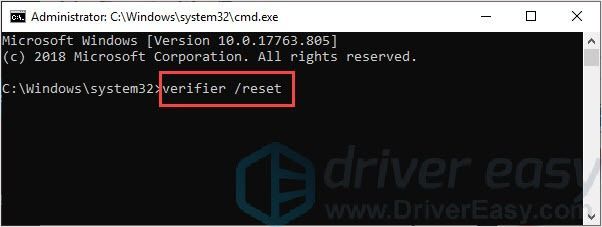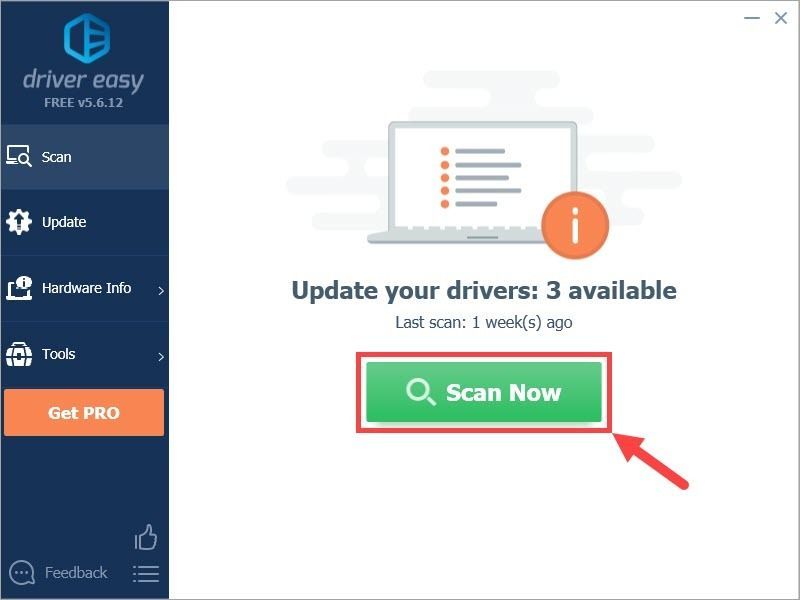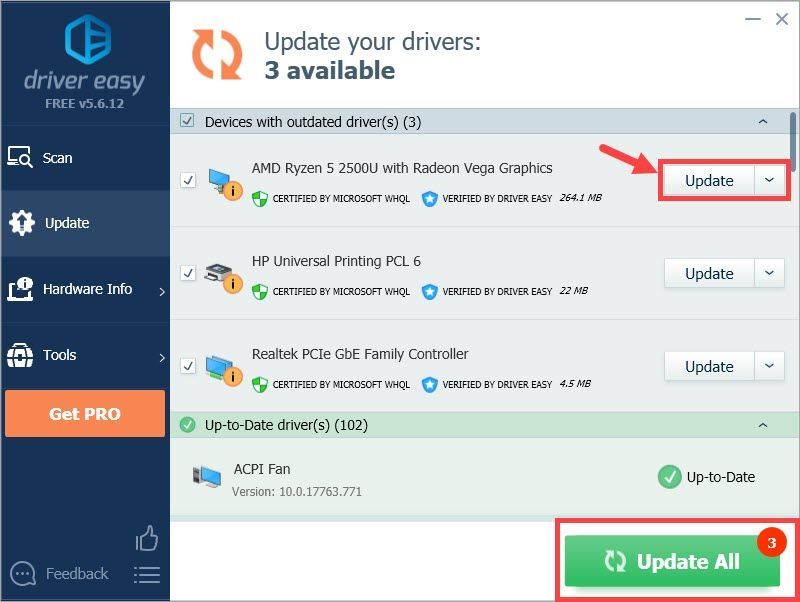'>
Driver Verifier에 대해 들어 본 적이 있습니까? Windows 문제를 해결하는 방법을 안내하는 일부 기사에서 Driver Verifier를 보셨습니까? 또는 ''와 함께 블루 스크린 오류가 발생한 적이 있습니까? 드라이버 검증기 ' 화면에?
그래서 여기에 우리의 첫 번째 질문이 있습니다.
Driver Verifier 란 무엇입니까?
Driver Verifier는 Microsoft Windows에 포함 된 유용한 도구입니다. 이 도구는 장치 드라이버 버그를 포착하도록 설계되었습니다. Windows 커널 모드 드라이버 및 그래픽 드라이버로 인해 시스템 손상을 유발할 수있는 불법 함수 호출 또는 작업을 모니터링하고 강조 표시 할 수 있습니다.
Driver Verifier는 언제 사용해야합니까?
아시다시피 Driver Verifier는 장치 드라이버 버그를 잡는 도구입니다. 따라서 이러한 문제가 발생하면 Driver Verifier를 실행해야 할 수 있습니다.
- 해결하기 쉽고 비용이 적게 드는 문제를 개발주기 초기에 식별합니다.
- 테스트 실패 및 컴퓨터 충돌 문제를 해결하고 디버깅합니다.
- WDK, Visual Studio 및 Windows Hardware Lab Kit의 테스트를 사용하는 동안 드라이버 테스트.
예를 들어 DRIVER_VERIFIER_DETECTED_VIOLATION과 같은 BSOD 오류가 발생하면 Driver Verifier를 사용하여 문제를 해결하는 것이 좋습니다.
Driver Verifier의 장점은 분명하지만 신중하게 사용해야합니다. 수 있기 때문에 컴퓨터가 충돌하게 .
| 이점 | 불리 |
| 실행할 테스트를 구성 할 수 있습니다. | 컴퓨터가 충돌 할 수 있습니다. |
| 운전자가 무거운 스트레스를 받도록 허용 | 테스트 / 디버깅 컴퓨터에서만 실행하십시오. |
| 보다 간소화 된 테스트를 통해 |
고급 사용자이거나 컴퓨터 지식에 자신이있는 경우 Driver Verifier를 사용하여 Windows 드라이버의 문제를 식별 할 수 있습니다.
하지만이 도구에 대해 걱정이된다면 또 다른 방법 운전자를 감지합니다.
Driver Verifier는 어떻게 사용하나요?
컴퓨터가 충돌하는 경우 컴퓨터를 테스트하고 디버깅 할 때 Driver Verifier를 실행하는 것이 좋습니다.
Driver Verifier 활성화
- 눌러 Windows 로고 키 + R 함께 실행 상자를 불러옵니다.
- 유형 cmd 그런 다음 Ctrl + Shift + Enter 함께.
노트 : 하다 아니 확인을 클릭하거나 Enter 키를 누르십시오. 그렇지 않으면 사용자 계정 컨트롤에서 메시지를 표시합니다.

- 열린 검은 창에서 다음을 입력합니다. 검증 자 그리고 시작하다 키.
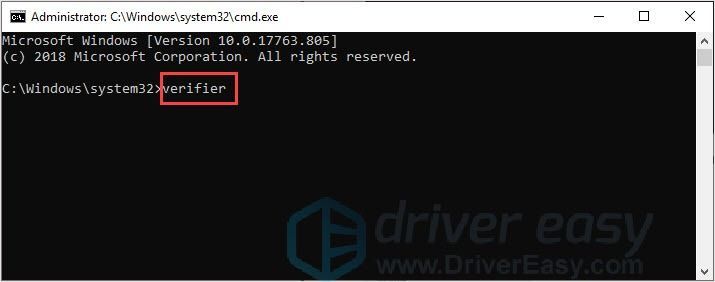
- 이제 Driver Verifier Manager가 열립니다.
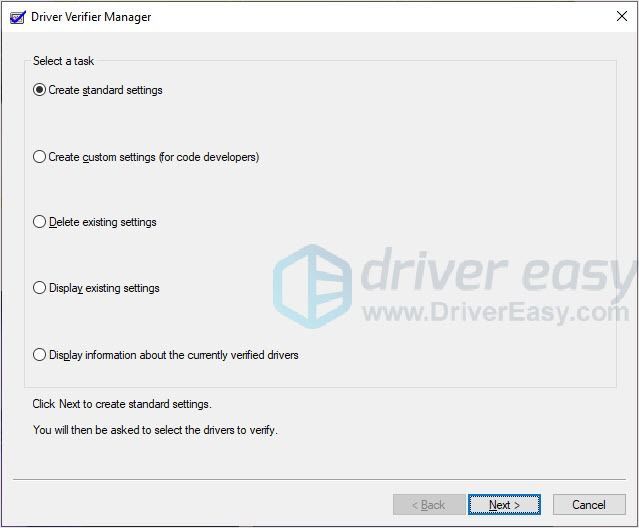
원하는 옵션을 선택하십시오.
Driver Verifier 중지 또는 재설정
Driver Verifier를 중지하려면 몇 번의 클릭 만하면됩니다.
- Driver Verifier Manager에서 기존 설정 삭제 그런 다음 끝 .
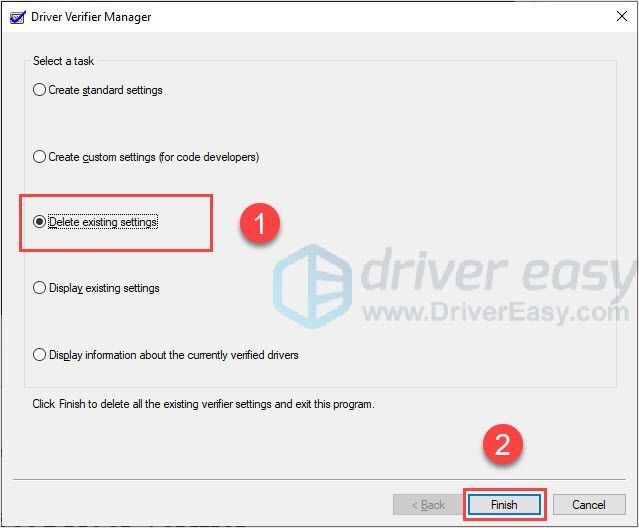
- 컴퓨터를 재부팅하면 Driver Verifier Manager가 비활성화됩니다.
Driver Verifier를 재설정하려면 다음 단계를 따르십시오.
- 눌러 Windows 로고 키 + R 함께 실행 상자를 불러옵니다.
- 유형 cmd 그런 다음 Ctrl + Shift + Enter 함께.
노트 : 하다 아니 확인을 클릭하거나 Enter 키를 누르십시오. 그렇지 않으면 사용자 계정 컨트롤에서 메시지를 표시합니다.

- 열린 검은 창에서 다음을 입력합니다. 검증 자 / 재설정 그리고 시작하다 키.
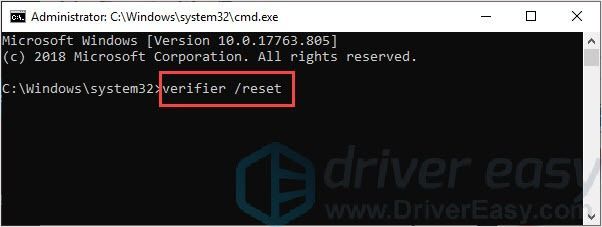
- 컴퓨터를 재부팅하면 Driver Verifier Manager가 재설정됩니다.
시도 운전사 업데이터 도구
드라이버 업데이트 도구를 설치하는 것은 컴퓨터에 드라이버가 누락되었는지 또는 드라이버가 오래된 것인지 확인하는 간단하고 효과적인 방법입니다. 안전하고 편리하며 잠재적 인 컴퓨터 충돌 위험에 대해 걱정할 필요가 없습니다. 또한 Driver Verifier에서 감지 한 드라이버 문제를 해결하는 데 도움이되는 드라이버 업데이트 도구를 사용할 수 있습니다.
아직 드라이버 업데이트 도구가없는 경우 쉬운 드라이버 시도.
쉬운 드라이버 Microsoft WHQL 테스트를 통과했습니다. 하드웨어 제조업체에서 직접 안전하고 올바른 드라이버를 제공합니다.
따라서 Driver Verifier를 사용하거나 수동으로 드라이버를 업데이트 할 시간, 인내 또는 기술이없는 경우 다음을 통해 자동으로 수행 할 수 있습니다. 쉬운 드라이버 .
Driver Easy는 시스템을 자동으로 인식하고 올바른 드라이버를 찾습니다. 컴퓨터가 실행중인 시스템을 정확히 알 필요가 없으며, 다운로드 할 잘못된 드라이버로 인해 문제를 겪을 필요가 없으며 설치시 실수 할까 걱정할 필요가 없습니다.
다음 중 하나를 사용하여 드라이버를 자동으로 업데이트 할 수 있습니다. 비어 있는 아니면 그 프로 버전 쉬운 드라이버. 하지만 프로 버전 단 2 단계 만 거치면됩니다 (완벽한 지원과 30 일 환불 보장을받을 수 있습니다).
- 다운로드 Driver Easy를 설치하십시오.
- Driver Easy를 실행 한 다음 지금 검색 . 그러면 Driver Easy가 컴퓨터를 스캔하고 문제가있는 드라이버를 감지합니다.
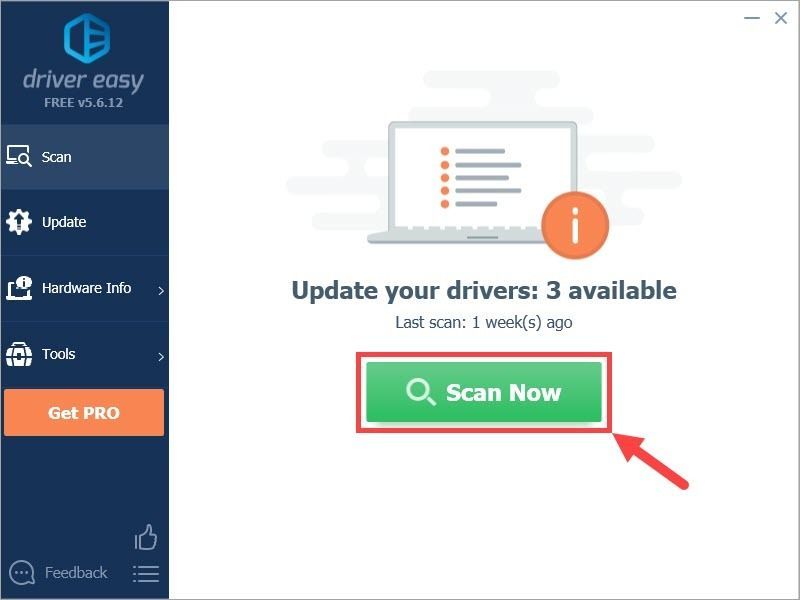
- 클릭 최신 정보 플래그가 지정된 드라이버 옆에있는 버튼을 클릭하여 해당 드라이버의 올바른 버전을 자동으로 다운로드 한 다음 수동으로 설치할 수 있습니다 (무료 버전으로 수행 할 수 있음).
또는 클릭 모두 업데이트 올바른 버전을 자동으로 다운로드하고 설치합니다. 모두 시스템에서 누락되었거나 오래된 드라이버 (이렇게하려면 프로 버전 – 모두 업데이트를 클릭하면 업그레이드하라는 메시지가 표시됩니다.
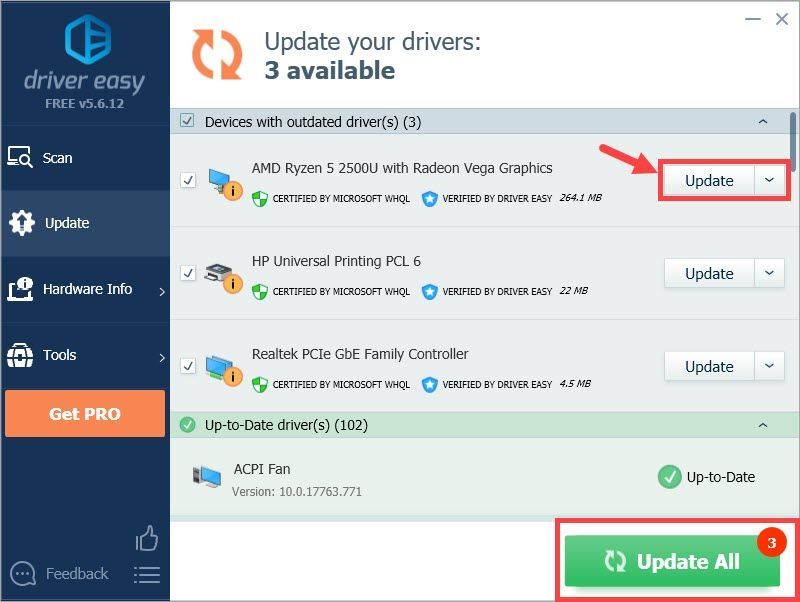
이 기사가 귀하의 필요를 충족시키기를 바랍니다. 질문이 있으시면 아래에 댓글을 남겨 주시면 최선을 다해 도와 드리겠습니다.